Vấn đề về menu start không hoạt động trong Windows 10 thường được báo cáo bởi người dùng nâng cấp lên Windows 10. Tuy nhiên, vấn đề này cũng có thể xảy ra sau khi cài đặt chương trình phần mềm mới và vì lý do khác.

Menu bắt đầu không hoạt động trong Windows 10
Như bạn có thể tưởng tượng, có thể rất khó để thực hiện bất cứ điều gì nếu nút Bắt đầu không hoạt động trên máy tính Windows của bạn.
May mắn thay, không khó để khắc phục sự cố này và bạn sẽ có thể khắc phục sự cố nút Start không hoạt động trong Windows 10 bằng bất kỳ phương pháp nào sau đây.
1. Chạy Trình kiểm tra tệp hệ thống
Thực hiện theo các bước bên dưới để tìm và sửa chữa các tệp hệ thống bị hỏng trên máy tính của bạn (nếu có)
1. Mở Run Command bằng cách nhấn các phím Windows + R trên Bàn phím máy tính của bạn.
2. Trên cửa sổ Run Command, nhập cmd và nhấn phím Ctrl + Shift + Enter để mở Command Prompt Windows với tư cách Quản trị viên.

Lưu ý: Bạn cũng có thể nhấp vào nút OK, nếu bạn đã đăng nhập vào Tài khoản quản trị hoặc Tài khoản người dùng của bạn có Đặc quyền quản trị viên.
3. Trên Cửa sổ Dấu nhắc Lệnh, nhập sfc / scannow và nhấn phím enter.

4. Đợi quá trình Quét hoàn tất, Khởi động lại máy tính của bạn và xem sự cố đã được khắc phục chưa.
2. Khởi động lại Cortana
Nhiều lần, sự cố Start Menu không hoạt động trong Windows 10 có liên quan đến Cortana.
1. Nhấn các phím Windows + R để mở Run Command.
2. Trên Cửa sổ Lệnh Chạy, nhập taskmgr và nhấp vào OK.
3. Trên màn hình Trình quản lý tác vụ, nhấp chuột phải vào Cortana và nhấp vào Kết thúc tác vụ.

Điều này sẽ khởi động lại Cortana trên máy tính của bạn và cũng có thể khắc phục sự cố Start Menu không hoạt động trong Windows 10.
3. Ngắt kết nối tài khoản Windows
Đôi khi, sự cố của Start Menu không hoạt động trong Windows 10 có thể được khắc phục bằng cách xóa Tài khoản Windows của bạn khỏi máy tính.
1. Mở Cài đặt> Tài khoản> Tùy chọn đăng nhập.
Trên màn hình tùy chọn đăng nhập, cuộn xuống phần Privacy Privacy 'và TẮT Sử dụng thông tin đăng nhập của tôi để tự động hoàn tất thiết lập tùy chọn thiết bị của tôi.

2. Khởi động lại máy tính của bạn và xem Menu bắt đầu có hoạt động trên máy tính của bạn không.
4. Sửa ảnh Windows
Thực hiện theo các bước bên dưới để sửa chữa hình ảnh Hệ thống Windows và xem điều này có giúp khắc phục sự cố của Menu bắt đầu không hoạt động trong Windows 10 không.
1. Mở Dấu nhắc lệnh (Quản trị viên) và nhập Dism / Trực tuyến / Dọn dẹp hình ảnh / Khôi phục sức khỏe và nhấn phím Enter

2. Sau khi quá trình hoàn tất, hãy khởi động lại máy tính của bạn và xem Menu Bắt đầu có hoạt động trên máy tính của bạn không.
5. Đăng ký lại Cortana
Nếu Cortana khởi động lại không có ích, bạn có thể thử đăng ký lại Cortana và xem điều này có giúp khắc phục sự cố không.
1. Mở lệnh Run bằng cách nhấn các phím Windows + R.
2. Trên cửa sổ Run Command, nhập cmd và nhấn phím Ctrl + Shift + Enter để mở Command Prompt Windows với tư cách Quản trị viên.

3. Trên Cửa sổ Dấu nhắc Lệnh, nhập lệnh sau và bấm phím Enter.
Get-AppXPackage-ALLUsers | Foreach {Add-AppxPackage -DisableDevelopmentMode -Register Hồi $ ($ _. InstallLocation) \ AppXManifest.xml tựa}
Khi lệnh này được thực thi, hãy khởi động lại máy tính của bạn và xem Menu bắt đầu có hoạt động trên máy tính của bạn không.
5. Vào Chế độ an toàn
Nếu bạn có lý do để tin rằng Menu Bắt đầu không hoạt động trên máy tính của bạn sau khi cài đặt sự cố phần mềm mới, hãy khởi động máy tính của bạn ở Chế độ an toàn và xem sự cố có được khắc phục không.
Nếu menu Bắt đầu hoạt động ở Chế độ an toàn, nó sẽ xác nhận rằng chương trình phần mềm mới chịu trách nhiệm cho các sự cố Menu bắt đầu trên máy tính của bạn.
6. Gỡ cài đặt Dropbox
Trong một số trường hợp nhất định, sự cố Start Menu không hoạt động trong Windows 10 có thể là do Dropbox can thiệp vào các quy trình của Windows.
Để khắc phục sự cố này, bạn có thể gỡ cài đặt Dropbox khỏi máy tính của mình hoặc thực hiện các thay đổi sau trong sổ đăng ký của máy tính.
1. Mở lệnh Run bằng cách nhấn các phím Windows + R trên bàn phím máy tính của bạn.
2. Trên cửa sổ Run Command, nhập regedit và nhấp vào OK.

3. Tiếp theo, điều hướng đến HKEY_LOCAL_MACHINE \ HỆ THỐNG \ CurrentControlset \ Services \ WpnUserService. và nhấp đúp chuột vào Bắt đầu từ trên khung bên phải.

4. Trên cửa sổ Chỉnh sửa Dword, đặt Dữ liệu giá trị thành 4 và nhấp vào OK.
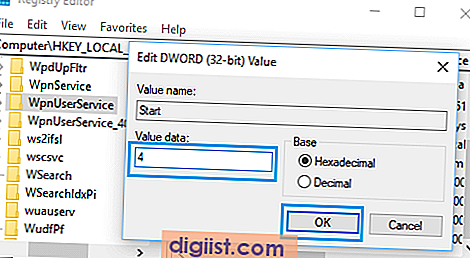
Sau khi thực hiện những thay đổi này, hãy khởi động lại PC của bạn và kiểm tra xem sự cố đã được giải quyết chưa.





