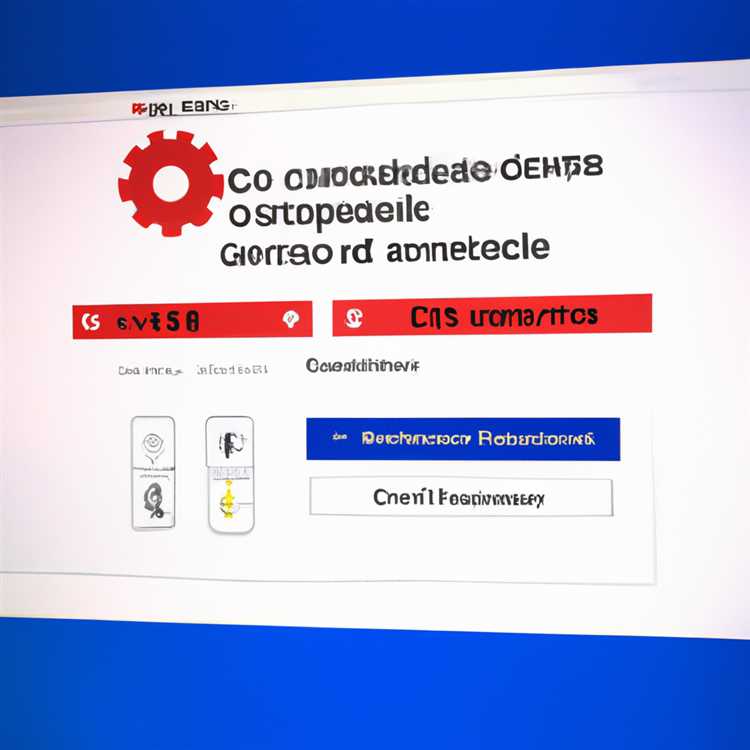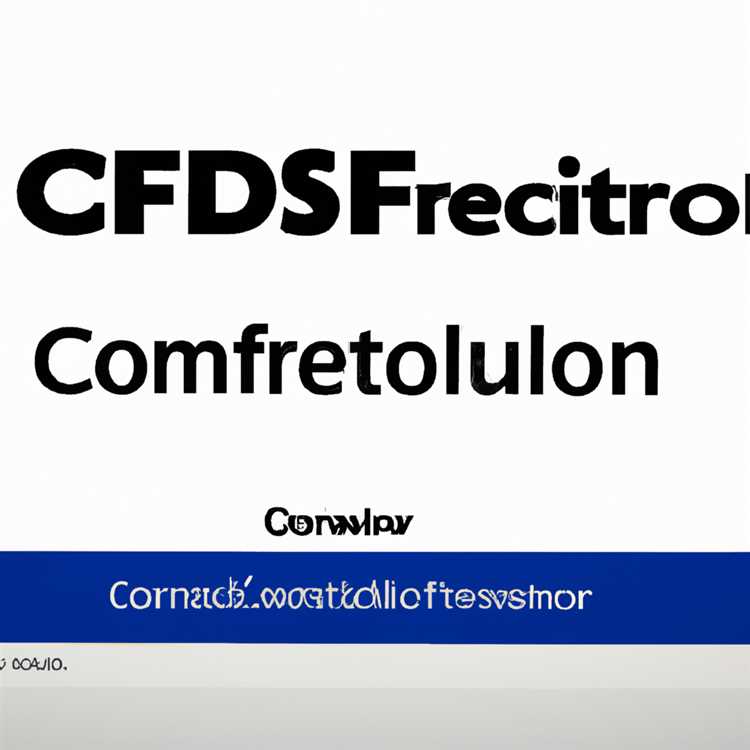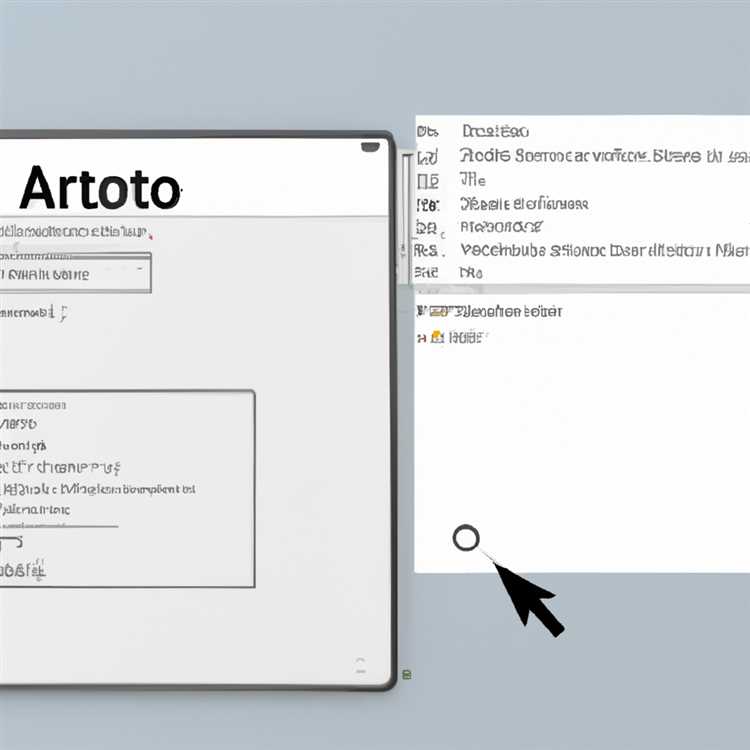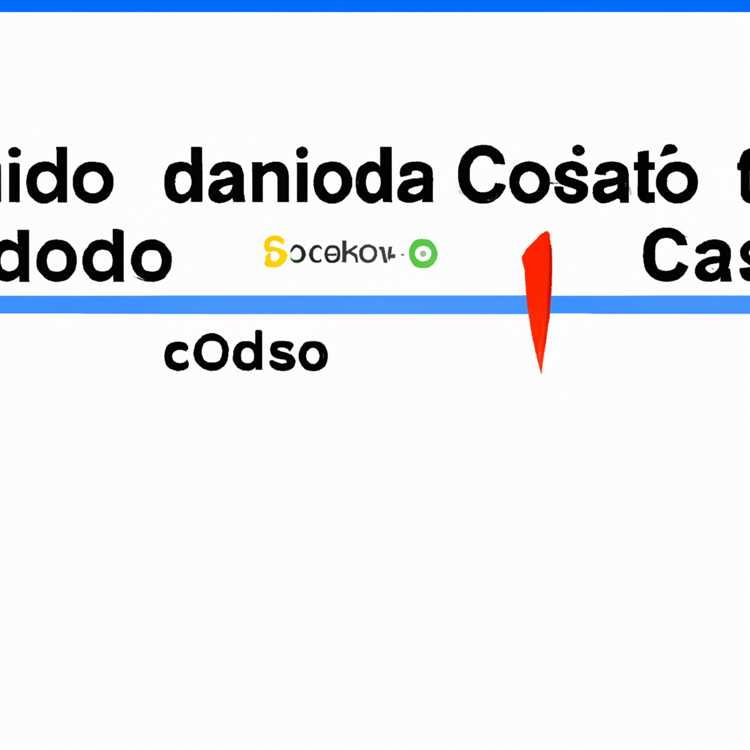Khi nâng cấp lên Windows 11, bạn có thể gặp phải xung đột với các trình điều khiển CFOSSPEED ngăn việc cài đặt hoàn thành. CFOSSPEED là một phần mềm gia tốc mạng phổ biến đôi khi có thể can thiệp vào quá trình cài đặt. Trong bài viết này, chúng tôi sẽ hướng dẫn bạn thông qua các bước để giải quyết xung đột trình điều khiển CFOSSPEED và cài đặt thành công Windows 11.
Trình điều khiển CFOSSPEED được biết là gây ra các vấn đề trong quá trình cài đặt Windows 11. Không giải quyết được xung đột này, bạn sẽ không thể tiến hành nâng cấp. Tuy nhiên, đừng lo lắng, có những phương pháp đã được chứng minh để khắc phục vấn đề này và đảm bảo quá trình cài đặt trơn tru.
Bước đầu tiên là gỡ cài đặt cfosspeed khỏi máy tính của bạn. Để làm điều này, hãy truy cập bảng điều khiển và chọn "Chương trình và tính năng" hoặc "Thêm hoặc xóa chương trình", tùy thuộc vào phiên bản Windows của bạn. Tìm cfosspeed trong danh sách các chương trình đã cài đặt và nhấp vào "Gỡ cài đặt" hoặc "Xóa" để hoàn thành quá trình gỡ cài đặt.
Khi CFOSSPEED hoàn toàn được cài đặt, bạn có thể tiến hành cài đặt Windows 11. Nếu bạn vẫn gặp phải bất kỳ vấn đề nào, nên khởi động PC của bạn sang chế độ an toàn và thực hiện cài đặt sạch Windows 11. Điều này sẽ đảm bảo rằng không có trình điều khiển hoặc chương trình mâu thuẫn nào gây ra vấn đề.
Nếu vấn đề vẫn tồn tại ngay cả sau khi gỡ cài đặt cfosspeed và thực hiện cài đặt sạch, bạn có thể thử ẩn trình điều khiển CFOSSPEED bằng trình quản lý thiết bị. Điều này có thể được thực hiện bằng cách nhấp chuột phải vào menu Bắt đầu và chọn "Trình quản lý thiết bị". Tìm trình điều khiển CFOSSPEED trong danh mục "Bộ điều hợp mạng", nhấp chuột phải vào nó và chọn "Vô hiệu hóa". Điều này sẽ ngăn người lái xe hoạt động và có khả năng gây ra xung đột trong quá trình cài đặt.
Cách khắc phục xung đột trình điều khiển cfosspeed cho cài đặt Windows 11

Nếu bạn đang gặp vấn đề với việc cài đặt Windows 11, liên quan cụ thể đến xung đột với trình điều khiển CFOSSPEED, hướng dẫn này sẽ giúp bạn giải quyết vấn đề. CFOSSPEED là một chương trình phần mềm phổ biến nhằm tối ưu hóa các kết nối Internet, nhưng nó có thể gây ra xung đột trong quá trình cài đặt Windows 11. Thực hiện theo các bước bên dưới để khắc phục xung đột trình điều khiển CFOSSPEED và cài đặt thành công Windows 11.
Bước 1: Đóng cfosspeed và các chương trình chạy khác
Trước khi cố gắng giải quyết xung đột, điều quan trọng là phải đóng CFOSSPEED và bất kỳ chương trình chạy nào khác trên máy tính của bạn. Điều này sẽ đảm bảo rằng không có quy trình hoặc dịch vụ hoạt động nào có thể can thiệp vào việc cài đặt.
Bước 2: Sử dụng công cụ Cấu hình hệ thống (MSconfig)
Công cụ cấu hình hệ thống, còn được gọi là MSConfig, có thể giúp bạn xác định và vô hiệu hóa bất kỳ chương trình hoặc dịch vụ khởi động nào có thể gây ra xung đột. Để truy cập công cụ này, hãy làm theo các bước sau:
- Nhấn phím Windows + R để mở hộp thoại Run.
- Nhập "msconfig" và nhấn enter.
- Trong cửa sổ Cấu hình hệ thống, hãy chuyển đến tab "Dịch vụ".
- Nhấp vào hộp kiểm "ẩn tất cả các dịch vụ Microsoft".
- Tìm kiếm bất kỳ dịch vụ nào liên quan đến CFOSSPEED hoặc các chương trình tối ưu hóa Internet khác và bỏ chọn chúng.
- Tiếp theo, chuyển đến tab "Khởi động" và nhấp vào "Mở Trình quản lý tác vụ".
- Trong cửa sổ Trình quản lý tác vụ, vô hiệu hóa bất kỳ mục liên quan đến CFOSSPEED nào bằng cách nhấp chuột phải vào chúng và chọn "Vô hiệu hóa".
- Đóng trình quản lý tác vụ và nhấp vào "OK" trong cửa sổ Cấu hình hệ thống.
Bước 3: Thực hiện khởi động sạch
Nếu xung đột vẫn tồn tại, bạn có thể thử thực hiện một khởi động sạch để loại bỏ mọi xung đột phần mềm tiềm năng. Làm theo các hướng dẫn này:
- Mở lại công cụ cấu hình hệ thống (MSConfig), theo các bước trên.
- Chuyển đến tab "Chung" và chọn "Khởi động chọn lọc".
- Bỏ chọn hộp kiểm "Tải các mục khởi động".
- Chuyển đến tab "Dịch vụ" và kiểm tra hộp kiểm "ẩn tất cả các dịch vụ của Microsoft".
- Nhấp vào "Tắt tất cả" để vô hiệu hóa tất cả các dịch vụ không phải Microsoft.
- Nhấp vào "OK" và khởi động lại máy tính của bạn.
Bước 4: Cập nhật hoặc gỡ cài đặt CFOSSPEED và các chương trình xung đột khác
Nếu xung đột trình điều khiển CFOSSPEED vẫn chưa được giải quyết, bạn có thể cần cập nhật hoặc gỡ cài đặt phần mềm CFOSSPEED. Truy cập trang web CFOSSPEED chính thức để tải xuống phiên bản mới nhất của phần mềm hoặc xem xét việc gỡ cài đặt nó nếu bạn không còn yêu cầu dịch vụ của nó.
Bước 5: Sao chép các tệp cfosspeed vào một vị trí an toàn
Nếu bạn vẫn muốn sử dụng CFOSSPEED sau khi cài đặt Windows 11, bạn có thể sao chép các tệp cài đặt CFOSSPEED vào một vị trí an toàn. Điều này sẽ cho phép bạn cài đặt lại CFOSSPEED sau khi cài đặt Windows 11 hoàn tất và xung đột được giải quyết.
Bằng cách làm theo các bước này, bạn sẽ có thể giải quyết thành công xung đột trình điều khiển CFOSSPEED và cài đặt Windows 11 mà không gặp vấn đề gì. Nếu bạn tiếp tục gặp vấn đề, bạn nên tiếp cận với hỗ trợ CFOSSPEED hoặc tìm kiếm sự hỗ trợ từ cộng đồng Windows 11.
Nguyên nhân xung đột trình điều khiển CFosSpeed
CFosSpeed là phần mềm tối ưu hóa mạng phổ biến được thiết kế để cải thiện hiệu suất Internet bằng cách ưu tiên lưu lượng mạng. Tuy nhiên, khi cài đặt Windows 11, bạn có thể gặp phải xung đột với driver CFosSpeed. Dưới đây là một số lý do khiến xung đột này có thể xảy ra:
- Trình điều khiển CFosSpeed không tương thích với Windows 11: CFosSpeed là phần mềm cần tương tác với trình điều khiển mạng của bạn để hoạt động bình thường. Nếu trình điều khiển CFosSpeed không tương thích với hệ điều hành Windows 11 mới có thể gây ra xung đột và lỗi trong quá trình cài đặt.
- Xung đột với các trình điều khiển hoặc phần mềm khác: CFosSpeed có thể xung đột với các trình điều khiển hoặc phần mềm khác được cài đặt trên hệ thống của bạn, đặc biệt nếu chúng cũng liên quan đến mạng. Những xung đột này có thể dẫn đến sai sót và mất ổn định.
- Phiên bản CFosSpeed đã lỗi thời: Nếu bạn đang sử dụng phiên bản CFosSpeed đã lỗi thời, nó có thể không tương thích với bản phát hành Windows 11 mới nhất. Trong những trường hợp như vậy, nên cập nhật CFosSpeed lên phiên bản mới nhất.
- Trình điều khiển CFosSpeed không hoạt động: Trình điều khiển CFosSpeed có thể không hoạt động hoặc được cài đặt đúng cách trên hệ thống của bạn. Trong trường hợp này, bạn có thể cần thực hiện cài đặt mới CFosSpeed hoặc cài đặt lại trình điều khiển để giải quyết xung đột.
- Trình điều khiển và phần mềm không được liệt kê là tương thích với Windows 11: Microsoft đã đặt ra một số yêu cầu nhất định để phần cứng và phần mềm tương thích với Windows 11. Nếu CFosSpeed hoặc bất kỳ trình điều khiển hoặc phần mềm nào khác mà bạn đang sử dụng không được liệt kê là tương thích, chúng có thể gây ra xung đột trong quá trình cài đặt.
Để giải quyết xung đột trình điều khiển CFosSpeed và cài đặt thành công Windows 11, bạn có thể thử các giải pháp sau:
- Gỡ cài đặt CFosSpeed: Nếu CFosSpeed gây xung đột và ngăn cản việc cài đặt Windows 11, bạn có thể cần phải tạm thời gỡ cài đặt phần mềm. Sau khi cài đặt thành công Windows 11, bạn có thể cài đặt lại CFosSpeed.
- Cập nhật CFosSpeed: Nếu bạn đang sử dụng phiên bản CFosSpeed đã lỗi thời, hãy kiểm tra các bản cập nhật và cài đặt phiên bản mới nhất. Phiên bản cập nhật có thể bao gồm các bản sửa lỗi và cải tiến giúp phiên bản này tương thích với Windows 11.
- Tắt trình điều khiển CFosSpeed trong khi cài đặt: Một số người dùng đã báo cáo rằng việc tắt trình điều khiển CFosSpeed trong quá trình cài đặt Windows 11 có thể giúp giải quyết xung đột. Để thực hiện việc này, hãy tìm trình điều khiển CFosSpeed trong Trình quản lý Thiết bị, nhấp chuột phải vào trình điều khiển đó và chọn tùy chọn "Tắt". Hãy nhớ kích hoạt lại sau khi cài đặt hoàn tất.
- Thực hiện cài đặt sạch Windows 11: Nếu xung đột vẫn tồn tại, bạn có thể cần thực hiện cài đặt sạch Windows 11. Điều này liên quan đến việc sao lưu các tệp quan trọng của bạn, định dạng ổ cứng của bạn và cài đặt Windows 11 từ đầu.
Điều quan trọng cần lưu ý là đây là những gợi ý chung và có thể không giải quyết xung đột trình điều khiển cfosspeed trong mọi trường hợp. Nếu bạn không chắc chắn hoặc cần hỗ trợ thêm, bạn nên tiếp cận với hỗ trợ CFOSSPEED hoặc tham khảo ý kiến với một chuyên gia.
Các bước để giải quyết xung đột trình điều khiển cfosspeed
Khi cài đặt Windows 11, bạn có thể gặp phải xung đột với trình điều khiển CFOSSPEED. Điều này có thể gây ra các vấn đề với quy trình cài đặt và ngăn Windows 11 được cài đặt chính xác. Để giải quyết xung đột này, hãy làm theo các bước dưới đây:
Bước 1: Gỡ cài đặt cfosspeed

Bước đầu tiên là gỡ cài đặt cfosspeed khỏi máy tính của bạn. Để làm điều này, hãy vào bảng điều khiển và mở phần chương trình và tính năng. Xác định vị trí CFOSSPEED trong danh sách các chương trình đã cài đặt và chọn nó. Nhấp vào nút Gỡ cài đặt để xóa CFOSSPEED khỏi hệ thống của bạn.
Bước 2: Làm sạch khởi động hệ thống của bạn
Để ngăn chặn mọi xung đột trong quá trình cài đặt, nên thực hiện khởi động sạch của hệ thống của bạn. Điều này sẽ vô hiệu hóa bất kỳ chương trình và dịch vụ khởi động không cần thiết nào. Để thực hiện một khởi động sạch, hãy làm theo các bước sau:
- Nhấn phím Windows + R để mở hộp thoại Run.
- Nhập "MSConfig" và nhấn Enter để mở cửa sổ Cấu hình hệ thống.
- Trong cửa sổ Cấu hình hệ thống, hãy chuyển đến tab Dịch vụ và chọn hộp có nội dung "ẩn tất cả các dịch vụ của Microsoft".
- Nhấp vào nút "Tắt tất cả" để vô hiệu hóa tất cả các dịch vụ không cần thiết.
- Tiếp theo, chuyển đến tab Khởi động và nhấp vào liên kết "Mở Trình quản lý tác vụ".
- Trong Trình quản lý tác vụ, vô hiệu hóa tất cả các chương trình khởi động không cần thiết bằng cách nhấp chuột phải vào chúng và chọn "Vô hiệu hóa".
- Đóng trình quản lý tác vụ và quay lại cửa sổ cấu hình hệ thống.
- Nhấp vào nút OK để áp dụng các thay đổi và khởi động lại máy tính của bạn.
Bước 3: Cập nhật hoặc gỡ cài đặt các trình điều khiển liên quan đến mạng khác
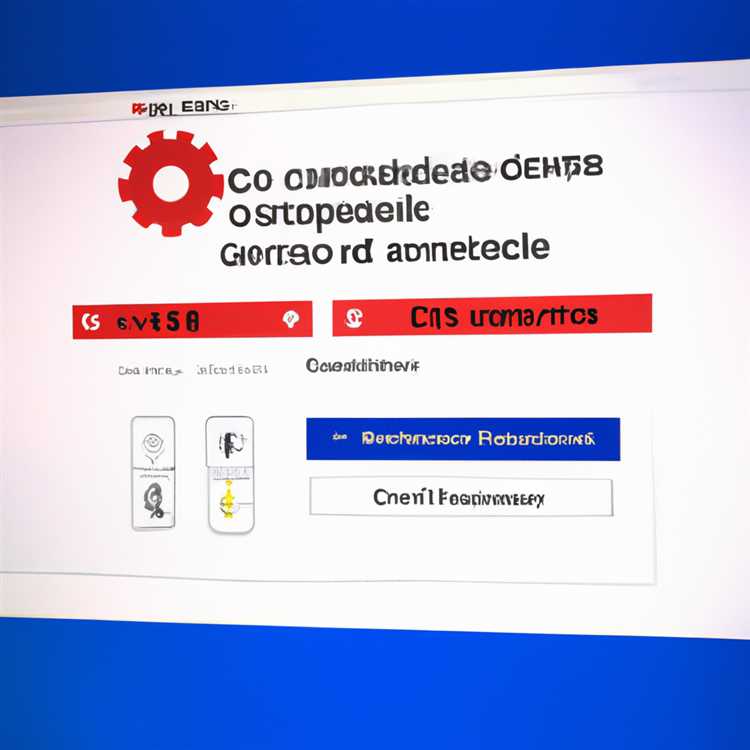
Nếu xung đột trình điều khiển CFOSSPEED vẫn còn vẫn còn, nó có thể được gây ra bởi các trình điều khiển liên quan đến mạng khác trên hệ thống của bạn. Trong trường hợp này, bạn có thể thử cập nhật hoặc gỡ cài đặt các trình điều khiển này. Để làm điều này, hãy làm theo các bước sau:
- Mở Trình quản lý thiết bị bằng cách nhấp chuột phải vào menu Bắt đầu và chọn "Trình quản lý thiết bị".
- Trong cửa sổ Trình quản lý thiết bị, định vị các thiết bị liên quan đến mạng như bộ điều hợp Ethernet hoặc Wi-Fi.
- Nhấp chuột phải vào mỗi thiết bị và chọn "Trình điều khiển cập nhật" hoặc "Gỡ cài đặt", tùy thuộc vào các tùy chọn có sẵn.
- Nếu bạn chọn cập nhật trình điều khiển, hãy làm theo hướng dẫn trên màn hình để tải xuống và cài đặt phiên bản mới nhất.
- Nếu bạn chọn cài đặt thiết bị, hãy khởi động lại máy tính của bạn và để Windows tự động cài đặt trình điều khiển mặc định.
Bước 4: Thực hiện cài đặt Windows 11 mới
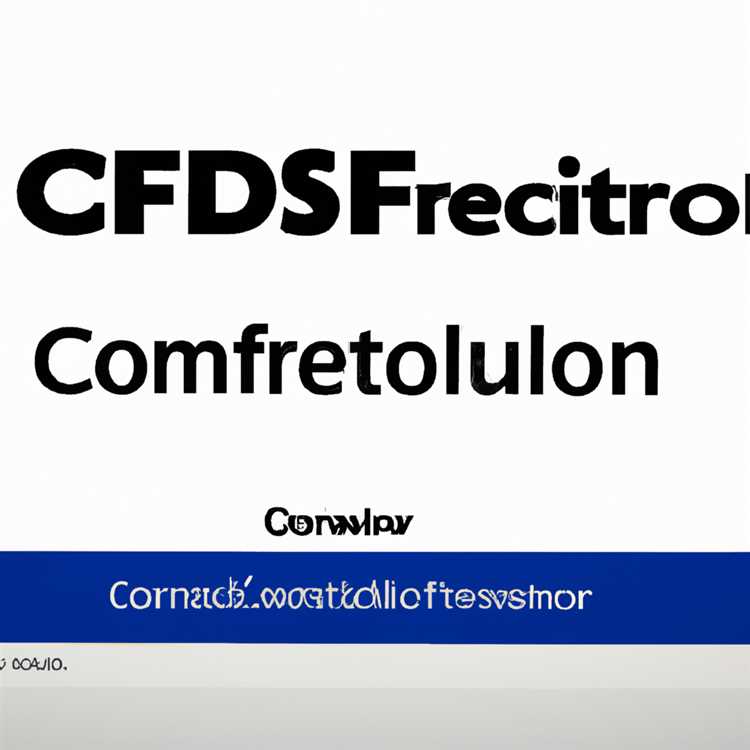
Nếu không có bước nào ở trên giải quyết xung đột trình điều khiển CFOSSPEED, giải pháp cuối cùng là thực hiện cài đặt mới của Windows 11. Điều này sẽ đảm bảo rằng mọi trình điều khiển hoặc phần mềm mâu thuẫn đã bị xóa hoàn toàn khỏi hệ thống của bạn. Đảm bảo sao lưu các tệp quan trọng của bạn và làm theo quy trình cài đặt Windows 11 như bình thường.
Bằng cách làm theo các bước này, bạn sẽ có thể giải quyết xung đột trình điều khiển CFOSSPEED và cài đặt thành công Windows 11 trên máy tính của bạn. Nếu bạn vẫn gặp phải bất kỳ vấn đề nào, nên tìm kiếm sự hỗ trợ thêm từ hỗ trợ CFosspeed hoặc hỗ trợ kỹ thuật của Microsoft.