Microsoft Teams là một công cụ cộng tác mạnh mẽ cho phép bạn kết nối và giao tiếp với các thành viên trong nhóm, khách hàng và những người khác - tất cả ở một nơi. Cho dù bạn đang điều hành một doanh nghiệp nhỏ hoặc làm việc trong một tổ chức lớn, Microsoft Teams cung cấp một loạt các tính năng để giúp bạn kết nối và làm việc hiệu quả. Một trong những tính năng quan trọng nhất của các nhóm Microsoft là khả năng bắt đầu cuộc gọi video, cho phép bạn có các cuộc trò chuyện trực tiếp với đồng nghiệp hoặc khách hàng của bạn, bất kể vị trí của họ.
Bắt đầu một cuộc gọi video trên các nhóm Microsoft là nhanh chóng và dễ dàng. Để bắt đầu, hãy đảm bảo bạn đã cài đặt các nhóm Microsoft trên máy tính hoặc thiết bị di động của bạn. Khi bạn đã mở ứng dụng, bạn sẽ có thể xem danh sách tất cả các liên hệ và cuộc trò chuyện của bạn. Để bắt đầu cuộc gọi video, chỉ cần tìm người hoặc nhóm bạn muốn gọi và nhấp vào nút Gọi video bên cạnh tên hoặc liên hệ của họ. Bạn cũng có thể tìm kiếm một người hoặc nhóm cụ thể bằng cách nhập tên của họ vào thanh tìm kiếm.
Trước khi bạn bắt đầu một cuộc gọi video, có một vài điều bạn có thể muốn xem xét. Đầu tiên, hãy chắc chắn rằng bạn có kết nối Internet ổn định, vì các cuộc gọi video yêu cầu một lượng băng thông tốt. Nếu bạn đang ở trên một thiết bị di động, thì cũng nên tìm một không gian yên tĩnh và đủ ánh sáng để đảm bảo chất lượng video tốt nhất có thể. Ngoài ra, các nhóm Microsoft cung cấp một số tính năng có thể nâng cao trải nghiệm cuộc gọi video của bạn, chẳng hạn như khả năng tắt tiếng micrô của bạn, điều chỉnh khung video của bạn và chia sẻ màn hình của bạn nếu cần.
Khi bạn đã bắt đầu một cuộc gọi video trên các nhóm Microsoft, bạn có thể tận dụng các tính năng và cài đặt khác nhau có sẵn cho bạn. Ví dụ: bạn có thể tắt tiếng micrô của mình hoặc điều chỉnh mức âm lượng để đảm bảo giao tiếp rõ ràng. Bạn cũng có thể chọn hiển thị video của mình trong Gallery View, sẽ hiển thị các nguồn cấp dữ liệu video của mọi người ở định dạng lưới. Ngoài ra, các nhóm Microsoft cho phép bạn tìm kiếm và tìm tin nhắn và tệp được chia sẻ trong cuộc gọi, bất kể khi nào chúng được gửi.
Một tính năng tuyệt vời khác của Microsoft Teams là khả năng ghi lại cuộc gọi video của bạn. Điều này có thể có ích cho việc tham khảo trong tương lai hoặc chia sẻ thông tin quan trọng với những người không thể tham dự cuộc gọi. Để bắt đầu ghi âm cuộc gọi điện video, chỉ cần nhấp vào nút "Bắt đầu ghi âm" nằm trong tùy chọn cuộc gọi. Hãy nhớ rằng việc ghi âm cuộc gọi điện video có thể có một số hạn chế nhất định dựa trên cài đặt hoặc chính sách bảo mật của tổ chức bạn.
Tóm lại, Microsoft Teams cung cấp một nền tảng mạnh mẽ để giao tiếp và cộng tác, đồng thời khả năng bắt đầu cuộc gọi điện video là một trong những tính năng hữu ích nhất của nó. Bằng cách làm theo hướng dẫn từng bước được nêu ở trên, bạn có thể bắt đầu cuộc gọi điện video với các thành viên trong nhóm, khách hàng hoặc bất kỳ ai khác trên nền tảng một cách nhanh chóng và dễ dàng. Cho dù bạn đang làm việc từ xa hay trong văn phòng thực tế, Microsoft Teams đều cung cấp các công cụ và tính năng bạn cần để duy trì kết nối và làm việc hiệu quả.
Bước 1: Mở nhóm Microsoft
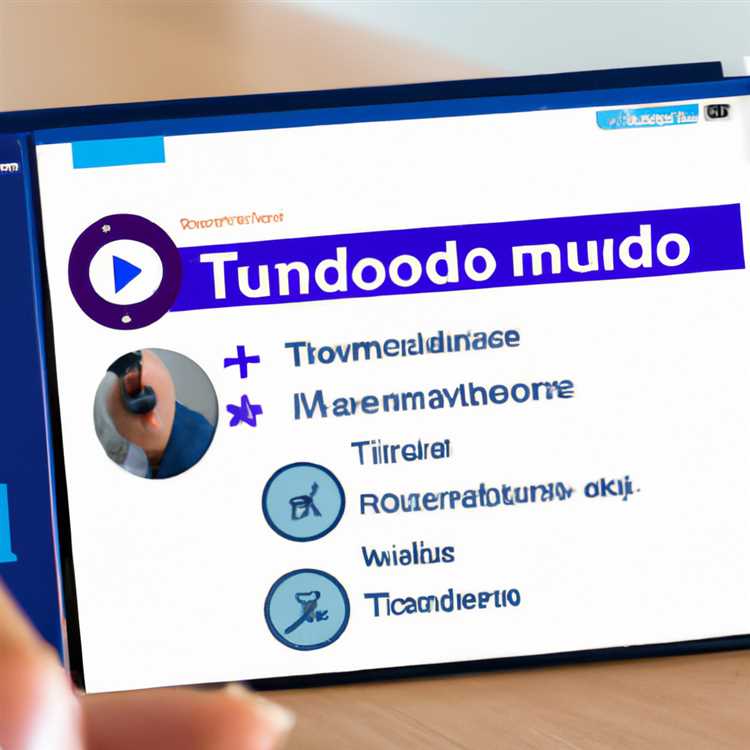

Để bắt đầu cuộc gọi điện video trên Microsoft Teams, trước tiên bạn cần mở ứng dụng. Làm theo các bước dưới đây:
- Khởi chạy ứng dụng Teams trên thiết bị của bạn.
- Nếu Teams chưa mở và chạy ở chế độ nền, bạn có thể cần phải mở nó theo cách thủ công. Nếu bạn đang sử dụng máy tính Windows, bạn có thể tìm thấy Teams trong Khay hệ thống nằm ở góc dưới bên phải màn hình. Nó có thể được ẩn dưới mũi tên lên. Nhấp chuột phải vào biểu tượng Teams và chọn "Open".
- Lưu ý rằng bạn cũng có thể truy cập Teams từ trình duyệt của mình bằng cách truy cập trang web Teams và nhập thông tin đăng nhập của bạn.
Sau khi mở ứng dụng, bạn sẽ được đưa đến giao diện chính của Teams, nơi bạn có thể truy cập tất cả các tính năng và chức năng của ứng dụng. Bây giờ bạn có thể chuyển sang bước tiếp theo và bắt đầu cuộc gọi điện video.
Bước 2: Điều hướng đến tab Cuộc gọi
Khi bạn đã khởi chạy Microsoft Teams trên thiết bị của mình, bước tiếp theo là điều hướng đến tab Cuộc gọi. Tab này nằm ở phía bên trái màn hình, cùng với các tab khác như Trò chuyện, Nhóm và Lịch.
Nhấp vào tab "Cuộc gọi" để truy cập các chức năng cuộc gọi và cuộc họp của Microsoft Teams. Tại đây, bạn sẽ tìm thấy một khung trống với nhiều nút và tùy chọn khác nhau để thực hiện cuộc gọi âm thanh hoặc video.
Nếu bạn đang sử dụng ứng dụng dành cho máy tính để bàn, ngăn điều hướng bên trái sẽ luôn hiển thị tab Cuộc gọi, bất kể bạn hiện đang sử dụng tab hoặc tính năng nào khác. Điều này cho phép bạn dễ dàng truy cập tab Cuộc gọi bất kỳ lúc nào, bất kể ngữ cảnh.
Tuy nhiên, trên phiên bản web của Microsoft Teams, tab Cuộc gọi được giấu trong ngăn điều hướng bên trái. Để truy cập nó, hãy nhấp vào nút "..." ở trên cùng bên trái, sau đó nhấp vào "Cuộc gọi" trong menu xuất hiện.
Bất kể loại thiết bị bạn đang sử dụng, khi ở trên tab Cuộc gọi, bạn sẽ có thể xem danh sách các cuộc gọi gần đây cũng như thanh tìm kiếm ở trên cùng để giúp bạn tìm chi tiết cuộc gọi cụ thể.
Ngoài ra, bạn sẽ thấy nút "Thực hiện cuộc gọi" ở trên cùng bên phải, cho phép bạn bắt đầu cuộc gọi mới bằng cách nhập tên hoặc số của liên hệ.
Bên dưới đó, bạn sẽ tìm thấy danh sách các liên hệ của mình, được sắp xếp theo trạng thái hiện diện của họ (có mặt, bận, đi vắng, v. v.). Bạn có thể dễ dàng nhấp vào bất kỳ liên hệ nào để bắt đầu cuộc gọi với họ, bất kể họ có thuộc cùng một tổ chức hay không.
Hơn nữa, Microsoft Teams cũng cho phép bạn tham gia cuộc họp hoặc cuộc gọi bằng cách nhấp vào liên kết hoặc lời mời được liên kết với nó. Nếu bạn có quyền truy cập vào nhiều tổ chức hoặc nhóm, bạn có thể sử dụng nút "Nhóm" trên ngăn điều hướng bên trái để chuyển đổi giữa chúng.
Trong tab Cuộc gọi, bạn sẽ tìm thấy các tính năng sau:

- Lịch sử cuộc gọi: Hiển thị danh sách các cuộc gọi và lời nhắc cuộc họp gần đây của bạn.
- Bàn phím quay số: Cho phép bạn quay số điện thoại hoặc số máy lẻ trực tiếp từ Microsoft Teams.
- Danh bạ: Hiển thị danh sách các liên hệ đã lưu của bạn để dễ dàng truy cập.
- Cài đặt cuộc gọi: Cho phép bạn điều chỉnh cài đặt âm thanh và video, tùy chọn đổ chuông, v. v.
- Thư thoại: Truy cập tin nhắn thư thoại của bạn trong Microsoft Teams.
- Gói gọi điện: Xem và quản lý mọi gói gọi điện hoặc tích hợp hệ thống điện thoại
Bằng cách làm theo các bước này, bạn sẽ có thể điều hướng đến tab Cuộc gọi trong Microsoft Teams, bất kể thiết lập hệ thống hoặc thiết bị của bạn. Điều này sẽ cung cấp cho bạn quyền truy cập vào các chức năng gọi và họp khác nhau, cho phép bạn liên lạc và cộng tác với đồng nghiệp hoặc khách của mình một cách hiệu quả.
Bước 3: Bấm vào nút "Bắt đầu cuộc gọi mới"
Khi bạn đã chọn cá nhân hoặc nhóm mong muốn để bắt đầu cuộc gọi điện video, bây giờ bạn có thể tiếp tục nhấp vào nút "Bắt đầu cuộc gọi mới". Nút này nằm ở góc trên bên phải màn hình, bên cạnh thanh tìm kiếm và các nút tạo cuộc trò chuyện mới hoặc lên lịch cuộc họp.
Bằng cách nhấp vào nút "Bắt đầu cuộc gọi mới", bạn đang bắt đầu cuộc gọi video với những người tham gia đã chọn. Điều này sẽ mở ra một cửa sổ mới, nơi bạn có thể thấy nguồn cấp dữ liệu video của chính mình và những người tham gia cuộc gọi. Nguồn cấp dữ liệu video được hiển thị trong một khung lớn ở giữa màn hình.
Các nhóm Microsoft cung cấp một số tùy chọn để cải thiện trải nghiệm gọi video của bạn. Trong một cuộc gọi, bạn có thể dễ dàng chuyển đổi giữa các bố cục video khác nhau bằng cách chọn chế độ xem "Bộ sưu tập" hoặc "Bộ sưu tập lớn". Chế độ xem bộ sưu tập cho thấy nguồn cấp dữ liệu video của tất cả những người tham gia ở định dạng lưới, trong khi chế độ xem bộ sưu tập lớn tập trung vào nguồn cấp dữ liệu video của người hiện đang nói.
Bạn cũng có thể bắt đầu chia sẻ màn hình của mình trong cuộc gọi video bằng cách chọn nút "Chia sẻ" ở đầu màn hình. Điều này cho phép bạn hiển thị bài thuyết trình, tài liệu hoặc nội dung khác của bạn cho những người tham gia trong thời gian thực. Ngoài ra, bạn có thể tùy chỉnh trải nghiệm cuộc gọi video của mình bằng cách thay đổi hình ảnh nền hoặc thêm nền tùy chỉnh.
Hơn nữa, Microsoft Teams cung cấp một số tính năng hữu ích có thể được truy cập trong cuộc gọi video. Bạn có thể gửi tin nhắn cho người tham gia khác, ghi chú hoặc chia sẻ tệp và tài nguyên bằng các tab trò chuyện và tệp. Bạn cũng có thể ghim nguồn cấp dữ liệu video của người tham gia để giữ cho chúng hiển thị mọi lúc hoặc nhấp chuột phải vào nguồn cấp dữ liệu video của họ để truy cập các tùy chọn như tắt tiếng, tắt máy ảnh hoặc làm cho chúng toàn màn hình.
Tóm lại, bắt đầu một cuộc gọi video về Microsoft Teams là một quá trình đơn giản. Bằng cách chọn các cá nhân hoặc nhóm mong muốn, sau đó nhấp vào nút "Bắt đầu cuộc gọi mới", bạn có thể dễ dàng bắt đầu cuộc gọi video với họ. Các nhóm Microsoft cung cấp các tính năng và tùy chọn khác nhau để làm cho trải nghiệm gọi video của bạn trở nên tốt nhất có thể, cho phép giao tiếp và hợp tác hiệu quả.





