Bạn có mệt mỏi khi cuộn qua một tài liệu dài để tìm thông tin bạn cần? Cập nhật bảng nội dung của tài liệu của bạn có thể giúp bạn dễ dàng điều hướng và tìm nội dung bạn đang tìm kiếm dễ dàng hơn. Trong hướng dẫn từng bước này, chúng tôi sẽ thảo luận về cách tạo bảng nội dung trong Google Docs, vì vậy bạn có thể nhanh chóng truy cập các phần bạn cần.
Trước khi chúng tôi đi sâu vào các bước, điều quan trọng cần lưu ý là việc tạo một bảng nội dung trong Google Docs dễ dàng hơn nhiều trên máy tính để bàn hoặc máy tính xách tay. Mặc dù bạn cũng có thể làm điều đó trên các thiết bị iOS hoặc Android, quá trình này có thể không đơn giản. Như đã nói, hãy bắt đầu!
Để tạo bảng nội dung trong tài liệu Google Docs của bạn, hãy làm theo các bước đơn giản sau:
- Chọn các tiêu đề bạn muốn bao gồm trong bảng nội dung. Các tiêu đề này có thể được định dạng dưới dạng văn bản bình thường hoặc làm tiêu đề sử dụng tùy chọn "Kiểu đoạn". Chỉ cần chọn văn bản bạn muốn bao gồm trong bảng nội dung và chọn kiểu định dạng từ menu "Kiểu" trong Menubar. Bạn cũng có thể sử dụng menu "Tùy chọn định dạng" để tùy chỉnh giao diện của các tiêu đề của bạn.
- Khi bạn có các tiêu đề tại chỗ, hãy đặt con trỏ của bạn ở đầu tài liệu nơi bạn muốn chèn bảng nội dung. Điều này có thể ở ngay từ đầu hoặc một nơi nào đó trong tài liệu, tùy thuộc vào sở thích của bạn.
- Nhấp vào menu "Chèn" trong thanh công cụ trên cùng, sau đó chọn "Mục lục" từ menu thả xuống. Một bảng nội dung sẽ được chèn tại vị trí đã chọn trong tài liệu của bạn.
- Theo mặc định, Google Docs thêm các liên kết có thể nhấp vào bảng nội dung, giúp bạn dễ dàng điều hướng đến các phần khác nhau trong tài liệu của mình. Bạn có thể nhấp vào một phần trong bảng nội dung và nó sẽ đưa bạn trực tiếp đến phần đã chọn.
- Nếu bạn muốn tùy chỉnh bảng nội dung, bạn có một vài tùy chọn. Đầu tiên, bạn có thể thay đổi định dạng của bảng nội dung bằng cách chọn tùy chọn "Định dạng" khác từ menu "Mục lục". Bạn có thể chọn giữa "Chỉ liên kết", "Liên kết màu xanh" hoặc "Liên kết màu xanh với số dòng".
- Thứ hai, bạn có thể chọn tùy chọn "Tùy chỉnh" từ menu "Mục lục". Điều này sẽ cho phép bạn thay đổi ngoại hình và hành vi của bảng nội dung, chẳng hạn như thêm hoặc xóa số, thay đổi phông chữ hoặc chọn các kiểu liên kết khác nhau.
- Khi bạn đã thực hiện các thay đổi mong muốn, hãy nhấp vào nút "Áp dụng" để cập nhật mục lục với các sửa đổi của bạn.
Và bạn có nó rồi đấy! Bằng cách làm theo các bước đơn giản này, bạn có thể dễ dàng tạo mục lục trong tài liệu Google Docs của mình. Việc có mục lục có thể giúp bạn điều hướng và tìm thông tin bạn cần dễ dàng hơn nhiều, đặc biệt là trong các tài liệu dài hơn. Vì vậy, hãy tiếp tục và thử xem!
- Marshall, Hướng dẫn miễn phí về Google Documents của bạn
Kích hoạt kiểu tiêu đề
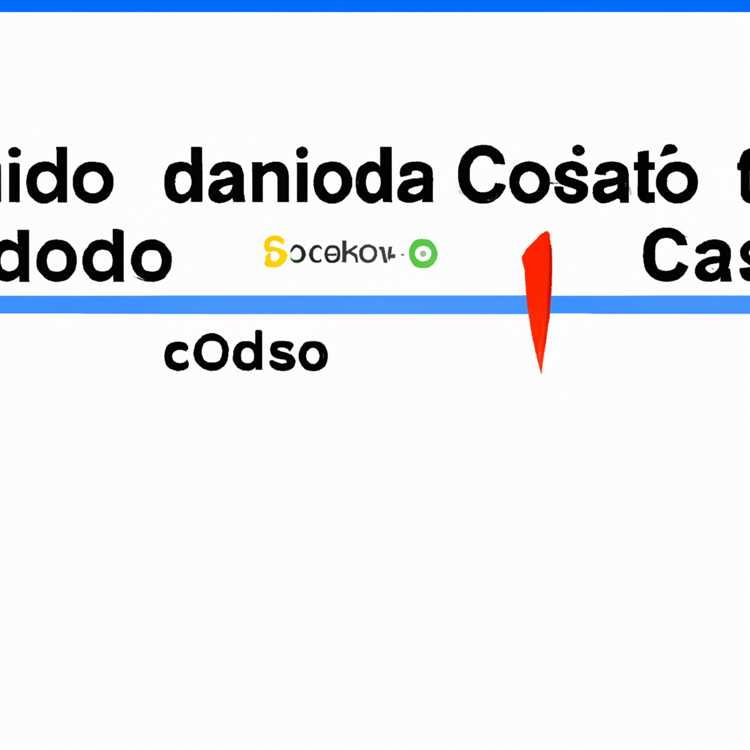
Để tạo mục lục trong Google Docs, trước tiên bạn cần bật kiểu tiêu đề. Bước nhanh chóng và dễ dàng này sẽ cho phép bạn thêm và chèn mục lục sau khi tài liệu của bạn hoàn tất.
Bước 1: Mở Google Tài liệu

Trước khi chúng ta thảo luận về cách bật kiểu tiêu đề, bạn cần mở Google Tài liệu trên máy tính để bàn hoặc thiết bị di động của mình. Bạn có thể truy cập Google Documents từ trình duyệt web trên máy tính để bàn hoặc bằng cách tải xuống ứng dụng Google Documents trên thiết bị iOS hoặc Android của bạn.
Bước 2: Vào Menu Trên cùng
Sau khi mở Google Docs, bạn cần chuyển tới menu trên cùng của tài liệu. Đây là nơi bạn sẽ tìm thấy tất cả các cài đặt và tùy chọn cần thiết để tạo và chỉnh sửa tài liệu của mình.
Bước 3: Bấm vào Menu "Phong cách"
Trong menu trên cùng, hãy tìm menu "Styles". Nó được biểu thị bằng biểu tượng chữ "A" màu xanh lam. Nhấp vào biểu tượng này sẽ mở ra menu thả xuống với nhiều tùy chọn định dạng khác nhau.
Bước 4: Chọn kiểu "Tiêu đề"

Trong menu "kiểu", bạn sẽ thấy danh sách các kiểu có sẵn. Để tạo mục lục, chúng ta sẽ sử dụng các kiểu tiêu đề. Nhấp vào kiểu "Tiêu đề" để chọn chúng.
Bước 5: Áp dụng kiểu tiêu đề

Bây giờ bạn đã chọn kiểu tiêu đề, bạn có thể áp dụng chúng cho tài liệu của mình. Để thực hiện việc này, chỉ cần điều hướng đến các phần trong tài liệu mà bạn muốn đưa vào mục lục. Sử dụng con trỏ để chọn văn bản và thay đổi nó thành một trong các kiểu tiêu đề.
Bước 6: Cập nhật mục lục
Khi bạn đã áp dụng các kiểu tiêu đề trong toàn bộ tài liệu của mình, bạn có thể cập nhật mục lục. Thao tác này sẽ tạo danh sách liên kết trang cho tất cả các tiêu đề và tiêu đề phụ trong tài liệu của bạn.
Bước 7: Thưởng thức mục lục của bạn
Đó là nó! Bạn đã kích hoạt thành công kiểu tiêu đề và tạo mục lục trong Google Docs. Giờ đây, bạn có thể dễ dàng điều hướng trong tài liệu của mình và tham khảo các phần khác nhau. Và điều tuyệt vời nhất là, nếu bạn thực hiện bất kỳ thay đổi nào hoặc thêm phần mới, mục lục sẽ tự động cập nhật để phản ánh nội dung mới.
Chèn mục lục
Khi bạn đã định dạng xong các tiêu đề trong tài liệu Google Docs của mình, đã đến lúc chèn mục lục. Dưới đây là hướng dẫn từng bước về cách thực hiện:
- Đặt con trỏ ở nơi bạn muốn mục lục xuất hiện trong tài liệu của mình.
- Nhấp vào menu "Chèn" trong thanh thực đơn ở trên cùng.
- Chọn tùy chọn "Mục lục". Một menu sẽ xuất hiện.
- Từ menu, bạn có thể chọn để có một mục lục có liên kết đến các tiêu đề trong tài liệu của bạn hoặc một mục lục đơn giản không có liên kết.
- Bấm vào kiểu bạn thích cho mục lục. Bạn có thể chọn từ nhiều định dạng khác nhau và tùy chỉnh giao diện.
- Mục lục sẽ được chèn vào tài liệu của bạn và nó sẽ tự động cập nhật nếu bạn thêm hoặc chỉnh sửa tiêu đề.
- Bạn có thể tùy chỉnh giao diện của mục lục bằng cách nhấp vào nó và chọn tùy chọn "Cập nhật mục lục". Từ đó, bạn có thể thay đổi phông chữ, màu sắc và kiểu dáng.
Đó là nó! Bây giờ bạn có một mục lục trong tài liệu Google Docs của mình, điều này sẽ giúp người đọc điều hướng qua nội dung của bạn dễ dàng hơn. Đây là tài liệu tham khảo quan trọng cho các tài liệu dài hơn, chẳng hạn như báo cáo, tiểu luận hoặc bài báo. Mục lục sẽ bao gồm các tiêu đề bạn đã định dạng trong tài liệu của mình và việc nhấp vào một tiêu đề trong mục lục sẽ đưa bạn trực tiếp đến phần đó trong tài liệu.
Tùy chỉnh Mục lục
Tạo mục lục trong Google Docs là cách nhanh chóng và dễ dàng để giúp việc điều hướng qua tài liệu của bạn dễ dàng hơn. Nhưng bạn có biết rằng bạn cũng có thể tùy chỉnh giao diện mục lục của mình không?
Theo mặc định, mục lục trong Google Docs là một danh sách đơn giản gồm các liên kết có thể nhấp vào để đưa bạn trực tiếp đến phần tương ứng trong tài liệu của bạn. Tuy nhiên, bạn có thể thay đổi kiểu và định dạng của mục lục để phù hợp với giao diện tài liệu của mình.
Để tùy chỉnh mục lục trong Google Docs, hãy làm theo các bước sau:
- Chọn tiêu đề hoặc dòng trên cùng mà bạn muốn chèn mục lục.
- Nhấp vào "Chèn" trong thanh menu ở đầu trang.
- Di con trỏ qua "Mục lục" và chọn kiểu bạn thích từ các tùy chọn có sẵn.
Khi bạn đã chọn kiểu, mục lục sẽ được chèn vào tài liệu của bạn. Nó sẽ tự động cập nhật khi bạn thay đổi tiêu đề hoặc thêm phần mới.
Nhưng nếu bạn muốn tùy chỉnh thêm mục lục thì sao? Đây là cách bạn có thể làm điều đó:
- Bấm vào mục lục để chọn nó.
- Nhấp vào nút "Cập nhật mục lục" màu xanh lam xuất hiện ở đầu mục lục.
- Trong hộp thoại xuất hiện, bạn có thể tùy chỉnh các cài đặt sau:
- Thay đổi cỡ chữ, kiểu phông chữ và màu văn bản của mục lục.
- Bật hoặc tắt các số cho từng cấp độ tiêu đề.
- Thêm một dòng giữa mỗi tiêu đề trong mục lục.
- Thay đổi mức thụt lề hoặc căn chỉnh của mục lục.
- Sau khi bạn hoàn tất việc tùy chỉnh mục lục, hãy nhấp vào "OK" để áp dụng các thay đổi.
Đó là nó! Bây giờ bạn có một mục lục tùy chỉnh phù hợp với phong cách và định dạng tài liệu của bạn. Điều quan trọng cần lưu ý là mọi thay đổi bạn thực hiện đối với tiêu đề hoặc phần trong tài liệu của mình sẽ tự động được phản ánh trong mục lục.
Với hướng dẫn từng bước này, giờ đây bạn đã được trang bị kiến thức để tạo và tùy chỉnh mục lục trong Google Docs. Cho dù bạn đang tạo một bản tin, hướng dẫn về an ninh mạng hay một tài liệu đơn giản, mục lục sẽ giúp người đọc điều hướng qua nội dung của bạn dễ dàng hơn.
Cách tạo mục lục trong Google Docs cho Android
Nếu bạn đang sử dụng Google Documents trên thiết bị Android của mình và cần tạo nhanh mục lục cho một tài liệu quan trọng thì đây là hướng dẫn từng bước để giúp bạn thực hiện điều đó.
Bước 1: Mở tài liệu trong Google Docs cho Android.
Bước 2: Kéo đến phần muốn thêm mục lục.
Bước 3: Nhấn vào vị trí bạn muốn mục lục xuất hiện và định vị con trỏ tương ứng.
Bước 4: Chạm vào biểu tượng thanh thực đơn ở đầu màn hình (ba dòng ngang) để mở menu.
Bước 5: Từ menu, chạm vào "Chèn" rồi chọn "Mục lục".
Bước 6: Một bảng nội dung giữ chỗ sẽ được chèn vào vị trí con trỏ, sau này bạn có thể cập nhật nội dung thực tế.
Bước 7: Để thêm nội dung vào mục lục, trước tiên bạn cần áp dụng kiểu tiêu đề cho các phần mong muốn trong tài liệu của mình. Để thực hiện việc này, hãy chọn văn bản bạn muốn đưa vào mục lục rồi nhấn vào biểu tượng "kiểu" trên thanh thực đơn.
Bước 8: Từ menu kiểu, bạn có thể chọn nhiều kiểu tiêu đề khác nhau, chẳng hạn như tiêu đề 1, tiêu đề 2, v. v. Chọn kiểu tiêu đề phù hợp cho nội dung của bạn.
Bước 9: Khi bạn đã áp dụng kiểu tiêu đề cho nội dung của mình, hãy quay lại menu và nhấn lại vào "Mục lục".
Bước 10: Mục lục sẽ được cập nhật để bao gồm các tiêu đề bạn đã áp dụng, cùng với các số trang tương ứng của chúng. Bạn có thể nhấn vào bất kỳ tiêu đề nào trong bảng nội dung để nhảy vào phần đó trong tài liệu.
Đó là nó! Với các bước này, bạn có thể dễ dàng tạo một bảng nội dung trong Google Docs cho Android, giúp bạn dễ dàng tham khảo và điều hướng các tài liệu quan trọng của bạn khi di chuyển dễ dàng hơn.





