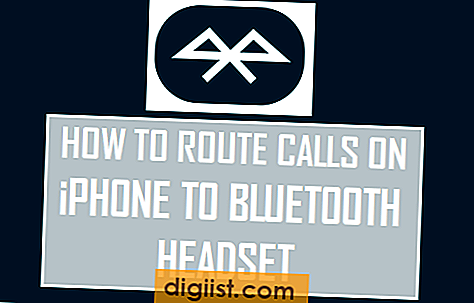Bạn đang tự hỏi làm thế nào để thay đổi thời gian cho thuê DHCP trên máy Windows 11 của bạn? Trong hướng dẫn từng bước này, chúng tôi sẽ chỉ cho bạn quy trình tốt nhất để sửa đổi thời gian cho thuê và giải thích lý do tại sao điều quan trọng là điều chỉnh cài đặt này.
Trước khi chúng tôi đi sâu vào các chi tiết, trước tiên chúng ta hãy hiểu thời gian cho thuê DHCP là gì. DHCP hoặc Giao thức cấu hình máy chủ động, là giao thức quản lý mạng được sử dụng để tự động gán địa chỉ IP và các tham số cấu hình mạng khác cho các thiết bị được kết nối với mạng. Thời gian cho thuê đề cập đến thời lượng mà một địa chỉ IP được phân bổ cho một thiết bị. Sau khi thời gian cho thuê hết hạn, thiết bị cần gia hạn địa chỉ IP.
Theo mặc định, Windows 11 được đặt để tự động lấy địa chỉ IP từ các máy chủ DHCP. Thời gian cho thuê thường được cung cấp bởi máy chủ DHCP và có thể thay đổi tùy thuộc vào cấu hình mạng. Tuy nhiên, nếu bạn muốn thay đổi hành vi này và đặt thời gian cho thuê cụ thể, hãy làm theo các hướng dẫn từng bước được cung cấp dưới đây.
Bước 1: Mở cài đặt Windows 11 bằng cách nhấp vào nút Bắt đầu và chọn biểu tượng Gear.
Bước 2: Cuộn xuống và nhấp vào "Mạng & Internet" trong cửa sổ Cài đặt.
Bước 3: Trong cài đặt mạng, nhấp vào "Cài đặt mạng nâng cao".
Bước 4: Cuộn xuống và chọn "Thay đổi tùy chọn bộ điều hợp."
Bước 5: Nhấp chuột phải vào kết nối mạng bạn muốn thay đổi thời gian cho thuê DHCP và chọn "Thuộc tính".
Bước 6: Trong cửa sổ Thuộc tính, cuộn xuống và chọn "Giao thức Internet phiên bản 4 (TCP/IPv4)" và nhấp vào nút "Thuộc tính".
Bước 7: Trong cửa sổ Thuộc tính TCP/IPv4, nhấp vào nút "Nâng cao".
Bước 8: Trong cài đặt TCP/IP nâng cao, chọn tab "Địa chỉ IP".
Bước 9: Trong tab Địa chỉ IP, bạn sẽ tìm thấy cài đặt thời gian cho thuê DHCP. Theo mặc định, nó được đặt thành "Lấy địa chỉ IP tự động."Thay đổi nó thành "Sử dụng địa chỉ IP sau" và nhập thủ công thời gian cho thuê mong muốn của bạn trong vài phút.
Bước 10: Nhấp vào "OK" trên tất cả các cửa sổ mở để lưu các thay đổi.
Đó là nó! Bạn đã thay đổi thành công thời gian cho thuê DHCP trên máy Windows 11 của mình. Hãy nhớ rằng thời gian cho thuê thích hợp có thể thay đổi tùy thuộc vào mạng của bạn, vì vậy điều quan trọng là chọn một giá trị phù hợp với các yêu cầu cụ thể của bạn.
Bây giờ bạn đã biết cách thay đổi thời gian thuê DHCP, bạn có thể có một số câu hỏi về tác động và các phương pháp hay nhất của nó. Dưới đây là một số câu hỏi thường gặp:
Hỏi: Thời gian thuê DHCP tốt nhất là bao lâu?
Đáp: Không có câu trả lời chung cho tất cả câu hỏi này. Thời gian thuê phải được chọn dựa trên số lượng thiết bị được kết nối với mạng của bạn, kiểu sử dụng dự kiến và tình trạng mạng tổng thể. Thời gian thuê ngắn hơn có thể giúp quản lý địa chỉ IP, đặc biệt trong các trường hợp thiết bị thường xuyên kết nối và ngắt kết nối. Tuy nhiên, thời gian thuê ngắn hơn cũng có thể làm tăng lưu lượng DHCP và có thể không phù hợp với các mạng có số lượng máy lớn.
Câu hỏi: Tần suất gia hạn hợp đồng thuê DHCP diễn ra như thế nào?
Trả lời: Theo mặc định, các máy khách DHCP sẽ cố gắng gia hạn hợp đồng thuê khi một nửa thời hạn thuê đã trôi qua. Ví dụ: nếu thời gian thuê được đặt thành 24 giờ, khách hàng sẽ cố gắng gia hạn hợp đồng thuê sau 12 giờ. Tuy nhiên, hành vi này có thể được thay đổi bằng cấu hình máy chủ DHCP.
Câu hỏi: Tôi có thể gia hạn hợp đồng thuê DHCP theo cách thủ công không?
Trả lời: Có, bạn có thể gia hạn hợp đồng thuê DHCP trên máy Windows theo cách thủ công. Để thực hiện việc này, hãy mở Dấu nhắc Lệnh và gõ "ipconfig /renew". Điều này sẽ gửi yêu cầu gia hạn đến máy chủ DHCP và nếu máy chủ chấp thuận, bạn sẽ nhận được hợp đồng thuê mới.
Bằng cách làm theo hướng dẫn từng bước này, bạn có thể dễ dàng thay đổi thời gian thuê DHCP trên máy Windows 11 và tối ưu hóa việc quản lý địa chỉ IP mạng của mình. Hãy nhớ xem xét các đặc điểm cụ thể của mạng khi chọn thời gian thuê và đừng ngần ngại tham khảo ý kiến của quản trị viên mạng hoặc bộ phận CNTT nếu cần.
Truy cập cài đặt DHCP


Nếu muốn thay đổi thời gian thuê DHCP trong Windows 11, bạn cần truy cập cài đặt DHCP trên PC của mình. DHCP, hay Giao thức cấu hình máy chủ động, là giao thức mạng tự động gán địa chỉ IP cho các thiết bị được kết nối với mạng. Thời gian thuê xác định thời gian một thiết bị có thể sử dụng địa chỉ IP trước khi cần gia hạn. Thực hiện theo hướng dẫn từng bước bên dưới để thay đổi thời gian thuê DHCP của bạn:
- Trên Windows 11, nhấp vào menu Bắt đầu và tìm kiếm "Dấu nhắc lệnh" hoặc "CMD".
- Bấm vào ứng dụng Dấu nhắc Lệnh để mở nó.
- Nhập "ipconfig/all" và nhấn Enter.
- Hãy tìm "thời gian thuê" hoặc "thời gian thuê DHCP" trong kết nối mạng mà bạn quan tâm. Giá trị này biểu thị lượng thời gian tính bằng giây mà việc thuê địa chỉ IP sẽ kéo dài. Theo mặc định, nó thường được đặt thành vài ngày hoặc vài tuần.
- Nếu muốn thay đổi thời gian thuê thành một giá trị khác, bạn cần biết địa chỉ IP máy chủ DHCP hiện tại. Điều này có thể được lấy từ quản trị viên mạng của bạn hoặc bằng cách kiểm tra cài đặt trên bộ định tuyến của bạn.
- Khi bạn có địa chỉ IP máy chủ DHCP, hãy nhập "telnet [địa chỉ IP máy chủ DHCP]" và nhấn Enter. Lưu ý rằng bạn có thể cần cài đặt Telnet trên PC chạy Windows 11 nếu nó chưa được cài đặt.
- Khi được nhắc, hãy nhập thông tin đăng nhập cho máy chủ DHCP.
- Sau khi kết nối, nhập "dhcp" và nhấn Enter để truy cập cài đặt DHCP.
- Từ đây, bạn có thể xem và thay đổi thời gian thuê nếu cần. Đảm bảo xác nhận các thay đổi bằng cách làm theo lời nhắc được cung cấp.
- Nếu bạn không quen với giao thức DHCP hoặc cách thức hoạt động của nó, có thể hữu ích khi tham khảo Câu hỏi thường gặp về DHCP hoặc thực hiện một số nghiên cứu để hiểu toàn bộ quy trình và việc thay đổi thời gian thuê có thể ảnh hưởng đến môi trường mạng của bạn như thế nào.
Điều quan trọng cần lưu ý là việc thay đổi thời gian thuê có thể có những tác động khác nhau tùy thuộc vào môi trường mạng của bạn. Một số thiết bị có thể tạm thời mất kết nối mạng khi hợp đồng thuê hết hạn và cần được gia hạn. Ngoài ra, nếu bạn gặp phải bất kỳ sự cố hoặc hành vi không mong muốn nào sau khi thay đổi thời gian thuê, bạn luôn có thể hoàn nguyên về cài đặt mặc định hoặc tham khảo ý kiến bộ phận hỗ trợ CNTT để được hỗ trợ thêm.
Với các hướng dẫn từng bước này, giờ đây bạn sẽ biết cách truy cập và thay đổi thời gian thuê DHCP trong Windows 11. Bằng cách sửa đổi thời gian thuê, bạn có thể phân bổ địa chỉ IP trong khoảng thời gian dài hơn hoặc ngắn hơn dựa trên nhu cầu cụ thể hoặc yêu cầu mạng của mình.
Nếu bạn đang sử dụng hệ điều hành khác, chẳng hạn như macOS, quy trình có thể khác. Tuy nhiên, hành vi và các bước chung để truy cập cài đặt DHCP phải tương tự nhau. Tham khảo tài liệu hoặc tài nguyên hỗ trợ cho hệ điều hành cụ thể của bạn để tìm hiểu cách xem và sửa đổi thời gian thuê DHCP.
Sửa đổi thời gian thuê DHCP
Khi nói đến môi trường mạng, thời gian thuê DHCP (Giao thức cấu hình máy chủ động) đóng một vai trò quan trọng trong việc quản lý việc gán địa chỉ IP. Tùy thuộc vào nhu cầu của môi trường, bạn có thể phải thay đổi thời gian thuê do máy chủ DHCP cung cấp. Trong hướng dẫn từng bước này, chúng tôi sẽ hướng dẫn bạn quy trình sửa đổi thời gian thuê DHCP trong Windows 11.
Tại sao thời gian thuê DHCP lại quan trọng?

Thời gian cho thuê DHCP xác định thời gian một thiết bị có thể tiếp tục sử dụng cùng một địa chỉ IP trước khi cần gia hạn hợp đồng thuê. Nó đặc biệt quan trọng trong các môi trường với một số lượng lớn các thiết bị như mạng công ty hoặc mạng Wi-Fi công cộng. Nếu thời gian cho thuê quá ngắn, nó có thể dẫn đến thay đổi địa chỉ IP thường xuyên và sự gián đoạn mạng tiềm năng. Mặt khác, nếu thời gian cho thuê quá dài, nó có thể ngăn máy chủ DHCP quản lý hiệu quả phân bổ địa chỉ IP.
Thời gian cho thuê DHCP hoạt động như thế nào?

Khi một thiết bị kết nối với mạng, nó yêu cầu một địa chỉ IP từ máy chủ DHCP. Sau đó, máy chủ chỉ định một địa chỉ IP từ nhóm của nó và cung cấp một hợp đồng thuê cho địa chỉ đó. Thời gian cho thuê chỉ định thời gian thiết bị có thể sử dụng địa chỉ IP đó. Trước khi hết hạn cho thuê, thiết bị có thể gia hạn hợp đồng thuê để mở rộng việc sử dụng địa chỉ IP. Nếu thiết bị không gia hạn hợp đồng thuê, địa chỉ IP sẽ quay lại nhóm của máy chủ DHCP và có thể được gán cho thiết bị khác.
Trong một số môi trường, như máy chủ không phải là máy chủ hoặc bộ định tuyến liền kề, nên đặt thời gian cho thuê dài hơn để giảm thiểu thay đổi địa chỉ IP và đảm bảo tính ổn định. Tuy nhiên, trong môi trường rất năng động với người dùng ngắn hạn, thời gian cho thuê ngắn hơn được ưu tiên quản lý hiệu quả phân bổ địa chỉ IP.
Cách sửa đổi thời gian cho thuê DHCP trong Windows 11
Để thay đổi thời gian cho thuê DHCP trong Windows 11, bạn có thể sử dụng quy trình từng bước sau:
- Đảm bảo rằng PC của bạn được kết nối với mạng bằng Wi-Fi hoặc Ethernet.
- Mở dấu nhắc lệnh bằng cách nhập "CMD" vào thanh tìm kiếm Windows và chọn dấu nhắc lệnh từ kết quả.
- Nhập lệnh sau và nhấn Enter:
ipconfig /gia hạn - Kiểm tra địa chỉ IP máy chủ DHCP được cung cấp trong đầu ra. Bạn thường sẽ tìm thấy nó trong trường "Máy chủ DHCP".
- Mở trình duyệt web và nhập địa chỉ IP máy chủ DHCP trong thanh địa chỉ. Điều này sẽ đưa bạn đến bảng điều hành máy chủ DHCP.
- Đăng nhập vào máy chủ DHCP bằng thông tin được cung cấp.
- Xác định vị trí cài đặt cho thuê DHCP. Vị trí chính xác có thể thay đổi tùy thuộc vào phần mềm máy chủ bạn đang sử dụng.
- Sửa đổi thời gian cho thuê theo nhu cầu của bạn. Một số máy chủ cho phép bạn chọn từ các giá trị được xác định trước (ví dụ: 1 ngày, 7 ngày) trong khi các máy chủ khác cung cấp tùy chọn để đặt thời gian cho thuê tùy chỉnh.
- Lưu các thay đổi và thoát khỏi bảng điều hành máy chủ DHCP.
Khi thời gian thuê DHCP được thay đổi, tất cả các thiết bị nhận địa chỉ IP từ máy chủ DHCP sẽ tuân theo thời hạn thuê mới. Các hợp đồng thuê hiện tại sẽ chỉ bị ảnh hưởng khi chúng được gia hạn hoặc khi hết hạn.
Điều quan trọng cần lưu ý là việc thay đổi thời gian thuê DHCP có thể không có tác dụng ngay lập tức đối với tất cả các thiết bị trong mạng. Một số thiết bị có thể tiếp tục sử dụng địa chỉ IP được chỉ định trước đó cho đến khi hợp đồng thuê hết hạn hoặc được gia hạn.
Nếu bạn có thêm bất kỳ câu hỏi nào hoặc gặp phải bất kỳ vấn đề nào liên quan đến việc sửa đổi thời gian thuê DHCP, bạn có thể kiểm tra tài liệu hoặc Câu hỏi thường gặp của máy chủ DHCP để biết thêm thông tin.