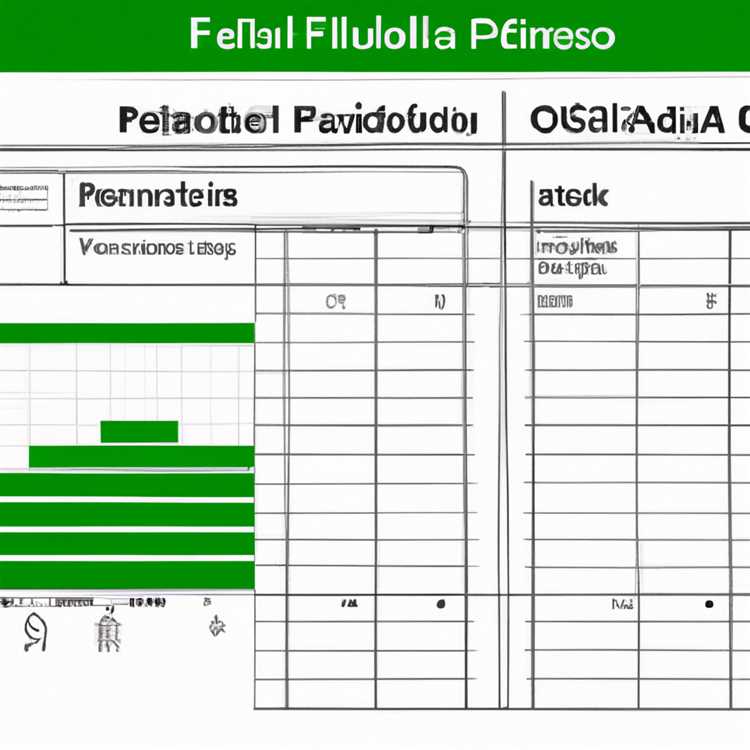Đây là một phương pháp đơn giản và dễ dàng để cắt ảnh chụp màn hình trên máy Mac của bạn. Chỉ với một vài bước, bạn có thể nhanh chóng cắt bất kỳ hình ảnh nào và lưu nó mà không gặp rắc rối. Cho dù bạn là một nhà thiết kế đồ họa chuyên nghiệp hay chỉ muốn cắt một số hình ảnh cho mục đích sử dụng cá nhân của bạn, hướng dẫn từng bước này sẽ chỉ cho bạn cách thực hiện hiệu quả.
Để bắt đầu, hãy cùng bạn đi qua phương pháp đơn giản nhất để cắt ảnh chụp màn hình trên máy Mac của bạn. Bạn có thể sử dụng công cụ chụp màn hình tích hợp, có sẵn trong tất cả các phiên bản của MacOS. Chỉ cần nhấn "Shift + Command + 4" trên bàn phím của bạn để kích hoạt hình ảnh chụp màn hình.
Khi crosshair xuất hiện, bạn có thể kéo nó để chọn khu vực bạn muốn cắt. Khu vực được chọn sẽ được tô sáng bằng lớp phủ màu, giúp dễ dàng nhìn thấy những gì bạn đã chọn. Bạn có thể điều chỉnh mức độ chi tiết bằng cách giữ phím Shift trong khi kéo chéo. Điều này sẽ đảm bảo rằng bạn có được cây trồng hoàn hảo cho nhu cầu của bạn.
Sau khi bạn chọn khu vực mong muốn, hãy nhả nút chuột để chụp ảnh màn hình. Hình ảnh được cắt sẽ được lưu vào máy tính để bàn của bạn dưới dạng tệp. Từ đó, bạn có thể dễ dàng chia sẻ nó hoặc sử dụng nó trong bất kỳ ứng dụng hoặc trang web nào.
Nhưng nếu bạn cần cắt ảnh chụp màn hình của một cửa sổ cụ thể hoặc ảnh chụp màn hình một phần thì sao? Đừng lo lắng, chúng tôi đã bảo vệ bạn. Với công cụ ảnh chụp màn hình tích hợp, bạn có thể dễ dàng chụp một cửa sổ cụ thể hoặc một phần được chọn trong màn hình của mình. Chỉ cần nhấn "Shift + Command + 4" như trước đây, nhưng lần này, nhấn phím thanh trước khi nhấp. Con trỏ sẽ biến thành biểu tượng camera và bạn có thể di chuột qua bất kỳ cửa sổ hoặc khu vực được chọn nào để chụp nó. Hình ảnh được cắt sẽ được lưu vào máy tính để sử dụng của bạn để sử dụng tiếp.
Ngoài công cụ chụp màn hình tích hợp, cũng có các ứng dụng của bên thứ ba có sẵn để chụp màn hình nâng cao hơn. Các ứng dụng này cung cấp các tính năng bổ sung như bộ hẹn giờ, công cụ chú thích và thậm chí khả năng ghi màn hình. Một số ứng dụng ảnh chụp màn hình của bên thứ ba phổ biến cho MAC bao gồm Snipping Tool, Snagit và Nicole. Mỗi ứng dụng này có bộ tính năng riêng, vì vậy bạn có thể chọn ứng dụng phù hợp nhất với nhu cầu của bạn.
Bây giờ bạn đã biết cách dễ dàng cắt ảnh chụp màn hình trên máy Mac, bạn có thể giữ cho tất cả hình ảnh của mình trông chuyên nghiệp và không bị lộn xộn không cần thiết. Cho dù bạn đang cắt xén hình ảnh cho cơ quan, trường học hay dự án cá nhân, hướng dẫn từng bước này sẽ đảm bảo rằng bạn luôn có được hình ảnh hoàn hảo. Vì vậy, hãy tiếp tục và dùng thử và trải nghiệm sự dễ dàng và tiện lợi khi cắt ảnh chụp màn hình trên máy Mac của bạn.
Nắm vững nghệ thuật cắt ảnh chụp màn hình trên máy Mac của bạn chỉ bằng vài bước đơn giản
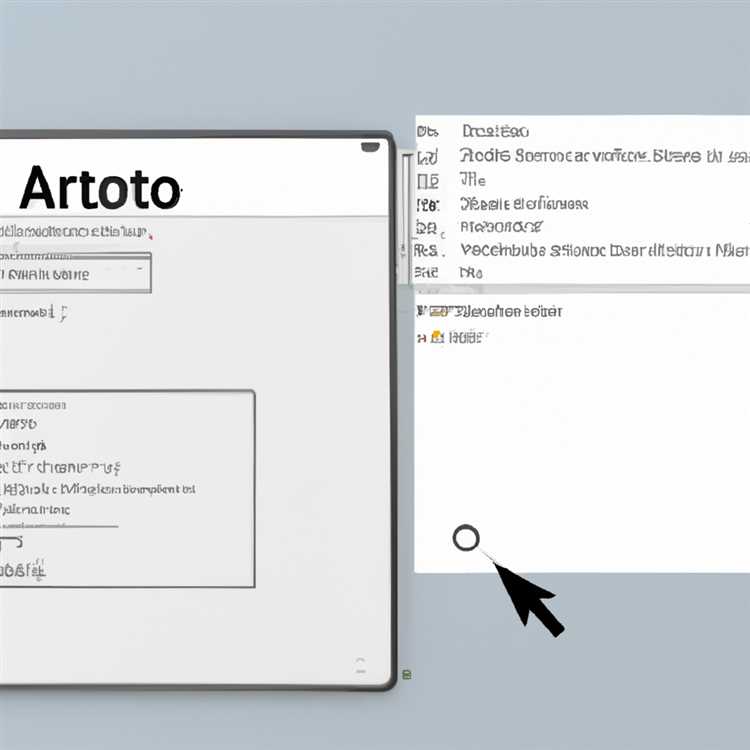
Chụp ảnh màn hình trên máy Mac thật dễ dàng, nhưng bạn sẽ làm gì khi chỉ muốn lưu một phần cụ thể của màn hình?
Với công cụ chụp màn hình tích hợp trên Mac, bạn có thể dễ dàng cắt ảnh chụp màn hình mà không cần bất kỳ phần mềm bên thứ ba nào. Trong hướng dẫn từng bước này, chúng tôi sẽ hướng dẫn bạn quy trình cắt ảnh chụp màn hình đơn giản trên máy Mac.
Ứng dụng xem trước dễ sử dụng
Mac đi kèm với một ứng dụng mặc định hữu ích có tên Preview, cho phép bạn không chỉ xem hình ảnh và tệp PDF mà còn thực hiện các chỉnh sửa cơ bản đối với chúng. Cắt ảnh chụp màn hình là một trong nhiều tính năng mà Preview cung cấp.
Bước 1: Chụp ảnh màn hình
Để bắt đầu, hãy chụp ảnh màn hình hoặc cửa sổ mà bạn muốn cắt. Bạn có thể thực hiện việc này bằng cách nhấn Command + Shift + 3 để chụp toàn bộ màn hình hoặc Command + Shift + 4 để chụp một phần màn hình đã chọn. Nếu bạn muốn chụp một cửa sổ cụ thể, hãy nhấn Command + Shift + 4, sau đó nhấn Phím cách và nhấp vào cửa sổ đó.
Bước 2: Mở Ảnh chụp màn hình trong Bản xem trước
Sau khi chụp ảnh màn hình, nó sẽ được lưu trên màn hình của bạn dưới dạng tệp . png. Tìm tệp ảnh chụp màn hình và nhấp đúp vào tệp đó để mở trong Bản xem trước.
Bước 3: Sử dụng Công cụ cắt
Trong Bản xem trước, bạn sẽ thấy thanh công cụ ở đầu màn hình. Nhấp vào nút "Hiển thị Thanh công cụ đánh dấu" (nút trông giống như một cây bút chì trong vòng tròn) để hiển thị các tùy chọn chỉnh sửa bổ sung, bao gồm cả công cụ Cắt.
Bấm vào công cụ Crop trên thanh công cụ, được biểu thị bằng biểu tượng khung. Điều này sẽ kích hoạt chức năng cắt xén.
Bước 4: Điều chỉnh vùng cắt
Định vị con trỏ của bạn trên bất kỳ góc hoặc cạnh nào của ảnh chụp màn hình. Bạn sẽ nhận thấy con trỏ thay đổi thành mũi tên hai mặt. Nhấp, giữ và kéo con trỏ để điều chỉnh vùng cắt theo ý muốn.
Bạn cũng có thể sử dụng phím "Tùy chọn" trong khi kéo để điều chỉnh vùng cắt từ giữa. Điều này cho phép cắt xén chính xác hơn.
Bước 5: Cắt ảnh chụp màn hình
Khi bạn đã điều chỉnh khu vực cây trồng theo ý thích của mình, hãy nhấn phím "Enter" hoặc nhấp vào nút "Lựa chọn cây trồng" trên thanh công cụ để cắt ảnh chụp màn hình.
Bước 6: Lưu ảnh chụp màn hình cắt của bạn
Sau khi cắt xén, bạn có thể tiếp tục thực hiện các chỉnh sửa bổ sung hoặc đơn giản là lưu ảnh chụp màn hình cắt. Để lưu nó, nhấp vào "Tệp" trong thanh menu, sau đó chọn "Lưu" hoặc sử dụng phím tắt lệnh + s.
Chọn một vị trí để lưu ảnh chụp màn hình cắt và nhấp vào "Lưu".
Phần kết luận
Như bạn có thể thấy, các ảnh chụp màn hình cắt trên máy Mac là một quá trình đơn giản và đơn giản với sự trợ giúp của ứng dụng xem trước. Chỉ với một vài bước, bạn có thể dễ dàng cắt ảnh chụp màn hình của mình và lưu chúng dưới dạng hình ảnh riêng biệt.
Vì vậy, lần tới khi bạn cần cắt ảnh chụp màn hình trên máy Mac của bạn, hãy làm theo hướng dẫn này và làm chủ nghệ thuật cắt ảnh chụp màn hình một cách dễ dàng!
Các chỉnh sửa khác mà bạn có thể thực hiện cho một ảnh chụp màn hình:
Mặc dù cắt ảnh chụp màn hình là một cách tuyệt vời để tập trung vào một khu vực cụ thể, nhưng có những chỉnh sửa khác mà bạn có thể thực hiện để tăng cường hơn nữa hình ảnh của bạn. Các chỉnh sửa bổ sung này có thể giúp thêm sự rõ ràng, làm nổi bật các chi tiết quan trọng hoặc thậm chí làm cho ảnh chụp màn hình của bạn hấp dẫn hơn. Dưới đây là một vài lựa chọn để xem xét:
- Đánh dấu: Nếu bạn muốn thu hút sự chú ý đến một phần cụ thể trong ảnh chụp màn hình của mình, bạn có thể sử dụng các công cụ đánh dấu tích hợp trong bản xem trước. Chỉ cần mở ảnh chụp màn hình của bạn trong Xem trước và nhấp vào nút "Đánh dấu". Từ đó, bạn có thể sử dụng công cụ làm nổi bật để làm nổi bật các khu vực hoặc văn bản quan trọng.
- Chú thích: Ngoài việc làm nổi bật, bạn cũng có thể thêm văn bản hoặc vẽ các hình dạng trên ảnh chụp màn hình của mình bằng các công cụ chú thích trong bản xem trước. Điều này đặc biệt hữu ích nếu bạn muốn cung cấp thêm giải thích hoặc hướng dẫn trong ảnh chụp màn hình của bạn.
- Xoay: Nếu ảnh chụp màn hình của bạn được chụp sai hướng, bạn có thể dễ dàng xoay nó đến đúng vị trí. Trong bản xem trước, hãy chuyển đến menu "Công cụ" và chọn tùy chọn "Xoay bên trái" hoặc "Xoay phải" để xoay ảnh chụp màn hình của bạn cho phù hợp.
- Điều chỉnh màu sắc và mức độ: Nếu bạn thấy rằng ảnh chụp màn hình của bạn quá sáng hoặc màu sắc bị tắt, bạn có thể thực hiện các điều chỉnh bằng cách sử dụng các công cụ chỉnh sửa trong bản xem trước. Chỉ cần truy cập menu "Công cụ", chọn "Điều chỉnh màu" hoặc "điều chỉnh cấp độ" và điều chỉnh các cài đặt cho đến khi bạn đạt được giao diện mong muốn.
- Thêm văn bản: Nếu bạn cần thêm văn bản giải thích vào ảnh chụp màn hình của mình, bạn có thể làm như vậy bằng cách chọn tùy chọn "Văn bản" trong các công cụ đánh dấu. Điều này cho phép bạn nhập trực tiếp vào ảnh chụp màn hình của bạn.
- Lật: Đôi khi, bạn có thể cần lật ảnh chụp màn hình theo chiều ngang hoặc chiều dọc để có góc nhìn hoặc chế độ xem khác. Trong Xem trước, hãy chuyển đến menu "Công cụ", chọn tùy chọn "Lật ngang" hoặc "Lật dọc" và ảnh chụp màn hình của bạn sẽ được lật tương ứng.
Đây chỉ là một số tùy chọn chỉnh sửa có sẵn cho bạn khi làm việc với ảnh chụp màn hình trên máy Mac. Sử dụng những công cụ này, bạn có thể làm cho ảnh chụp màn hình của mình có nhiều thông tin hơn và hấp dẫn hơn về mặt hình ảnh mà không cần phải cài đặt bất kỳ phần mềm của bên thứ ba nào. Vì vậy, tại sao không tận dụng những tính năng này ngay hôm nay và tạo cho ảnh chụp màn hình của bạn một nét chuyên nghiệp?
Lưu ý: Các phương pháp và công cụ được đề cập ở trên có thể khác nhau tùy thuộc vào phiên bản Mac và phần mềm bạn đang sử dụng. Tuy nhiên, các chức năng cơ bản được thảo luận ở đây phải có sẵn trong hầu hết các hệ thống Mac.
Giữ liên lạc với các bài viết của chúng tôi để biết thêm về chủ đề này. Nicole 3 trên 3, đã hoàn thành.
Cải thiện ảnh chụp màn hình của bạn bằng những chỉnh sửa nhanh chóng và dễ dàng này

Sau khi tìm hiểu cách cắt ảnh chụp màn hình trên máy Mac, bạn có thể thấy rằng mình muốn thực hiện các điều chỉnh sâu hơn để cải thiện hình ảnh của mình. May mắn thay, có một số tùy chọn chỉnh sửa đơn giản có sẵn để giúp bạn đạt được giao diện mong muốn cho ảnh chụp màn hình của mình. Cho dù bạn cần thêm chú thích, xoay hình ảnh hay điều chỉnh màu sắc và chi tiết, những chỉnh sửa nhanh này sẽ đưa ảnh chụp màn hình của bạn lên một tầm cao mới.
Thêm chú thích và đánh dấu
Nếu bạn muốn làm nổi bật một khu vực cụ thể hoặc thu hút sự chú ý đến một chi tiết cụ thể trong ảnh chụp màn hình của mình, bạn có thể dễ dàng thực hiện điều này bằng cách thêm chú thích và đánh dấu. Ngoài việc cắt xén hình ảnh, bạn có thể sử dụng ứng dụng Xem trước tích hợp sẵn trên máy Mac để vẽ hình, thêm văn bản, tạo mũi tên hoặc hộp và thậm chí chèn chữ ký viết tay của riêng bạn. Những công cụ này mang lại cho bạn sự linh hoạt để làm cho ảnh chụp màn hình của bạn có nhiều thông tin hơn và hấp dẫn trực quan hơn.
Cắt một phần ảnh chụp màn hình
Trong một số trường hợp, bạn có thể không cần chụp toàn bộ màn hình hoặc cửa sổ. Thay vào đó, bạn có thể sử dụng công cụ cắt để chọn một vùng cụ thể của ảnh chụp màn hình chứa thông tin liên quan mà bạn muốn nhấn mạnh. Phương pháp này đặc biệt hữu ích khi bạn muốn tập trung vào một phần cụ thể của trang web, một phần cụ thể của tài liệu hoặc một thành phần cụ thể trên màn hình của bạn. Bằng cách cắt ảnh chụp màn hình, bạn có thể loại bỏ những phiền nhiễu không cần thiết và làm cho hình ảnh của bạn ngắn gọn và có tác động hơn.
Xoay và lật hình ảnh
Nếu ảnh chụp màn hình của bạn được chụp sai hướng hoặc đơn giản là bạn muốn thay đổi góc nhìn, bạn có thể dễ dàng xoay hoặc lật ảnh. Bằng cách sử dụng ứng dụng Xem trước, bạn có thể xoay ảnh chụp màn hình theo chiều kim đồng hồ hoặc ngược chiều kim đồng hồ với gia số 90 độ. Ngoài ra, bạn có thể lật ảnh theo chiều ngang hoặc chiều dọc để đạt được hiệu ứng mong muốn. Những điều chỉnh đơn giản này có thể giúp bạn căn chỉnh ảnh chụp màn hình của mình, làm cho chúng trông chuyên nghiệp hơn và mang lại trải nghiệm người dùng tốt hơn.
Điều chỉnh màu sắc và chi tiết
Bằng cách điều chỉnh màu sắc và chi tiết của ảnh chụp màn hình, bạn có thể làm cho chúng hấp dẫn hơn về mặt trực quan và đảm bảo rằng các yếu tố quan trọng nổi bật. Ứng dụng Xem trước cho phép bạn thực hiện các thay đổi về độ sáng, độ tương phản, độ bão hòa và độ sắc nét của hình ảnh. Bạn cũng có thể áp dụng các bộ lọc hoặc điều chỉnh độ cân bằng màu sắc để đạt được tâm trạng hoặc phong cách cụ thể. Các tùy chọn chỉnh sửa này mang lại cho bạn sự linh hoạt để nâng cao giao diện tổng thể của ảnh chụp màn hình và khiến chúng hấp dẫn hơn với khán giả.
Với các bước chỉnh sửa đơn giản này, bạn có thể chụp ảnh màn hình của mình từ hình ảnh cơ bản đến hình ảnh trực quan bắt mắt. Hãy thử nghiệm các kỹ thuật chỉnh sửa khác nhau và tìm ra phương pháp phù hợp nhất với nhu cầu của bạn. Cho dù bạn đang tạo ảnh chụp màn hình cho bản trình bày, trang web hay hướng dẫn từng bước, các tùy chọn chỉnh sửa này sẽ giúp bạn tạo ảnh chụp màn hình nổi bật và thu hút sự chú ý.
Khám phá sức mạnh của việc chỉnh sửa ảnh chụp màn hình trên máy Mac của bạn
Khi nói đến việc chụp và chia sẻ ảnh chụp màn hình trên máy Mac của bạn, có nhiều việc cần làm hơn là chỉ nhấn một vài nút. Với công cụ chụp màn hình tích hợp trên máy Mac, bạn có thể dễ dàng cắt và đánh dấu các mục cụ thể, chú thích và thêm văn bản hoặc thậm chí ghi lại màn hình của mình để tạo video hướng dẫn hoặc video demo giàu thông tin.
Bằng cách học cách chỉnh sửa ảnh chụp màn hình một cách hiệu quả, bạn có thể đưa hình ảnh của mình lên một tầm cao mới và làm cho chúng trở nên hấp dẫn và giàu thông tin hơn. Cho dù bạn cần cắt ảnh chụp màn hình để tập trung vào một chi tiết cụ thể hay chú thích ảnh đó bằng mũi tên và văn bản để giải thích thêm thì khả năng chỉnh sửa ảnh chụp màn hình trên máy Mac đều cung cấp nhiều tùy chọn để đáp ứng nhu cầu của bạn.
Chú thích và đánh dấu dễ dàng
Khi bạn chụp ảnh màn hình trên máy Mac, cho dù đó là ảnh chụp một cửa sổ cụ thể hay toàn bộ màn hình, ảnh đó thường được lưu dưới dạng tệp PNG trên thiết bị của bạn. Tiếp theo, bạn có thể mở ảnh chụp màn hình bằng trình chỉnh sửa hình ảnh như Preview hoặc các ứng dụng của bên thứ ba khác.
Khi bạn có ảnh chụp màn hình mở, bạn có thể tìm thấy các công cụ chú thích trong thanh công cụ. Những công cụ này cho phép bạn vẽ các hình dạng, thêm văn bản, các khu vực nổi bật và thậm chí chèn chữ ký của riêng bạn. Bằng cách chọn công cụ nổi bật, bạn có thể dễ dàng thu hút sự chú ý đến các mục hoặc phần cụ thể của ảnh chụp màn hình, giúp người xem dễ dàng hiểu được điểm bạn đang cố gắng thực hiện.
Cây trồng và điều chỉnh cho một sự phù hợp hoàn hảo
Nếu bạn muốn cắt ảnh chụp màn hình của mình để tập trung vào một khu vực cụ thể, bạn có thể làm như vậy bằng cách chọn công cụ crop. Công cụ này cung cấp cho bạn các tay cầm mà bạn có thể kéo để chọn phần mong muốn của ảnh chụp màn hình. Khi bạn hài lòng với lựa chọn, chỉ cần nhấp vào tùy chọn "Cây trồng" và ảnh chụp màn hình sẽ được cắt cho phù hợp. Điều này đặc biệt hữu ích khi bạn muốn loại bỏ bất kỳ phần tử bổ sung hoặc các phần không cần thiết từ ảnh chụp màn hình.
Ngoài ra, bạn có thể điều chỉnh độ sáng, độ tương phản và các cài đặt hình ảnh khác bằng cách sử dụng các tùy chọn chỉnh sửa có sẵn trong trình chỉnh sửa hình ảnh đã chọn của bạn. Điều này cho phép bạn nâng cao chất lượng hình ảnh hoặc đạt được hiệu ứng hình ảnh mong muốn.
Ghi âm và ghi chép
Ngoài việc chụp ảnh màn hình, máy Mac của bạn còn cung cấp tính năng ghi màn hình tích hợp. Điều này rất hữu ích khi bạn muốn tạo các hướng dẫn video hoặc đơn giản là ghi lại một vấn đề bạn đang gặp phải trên màn hình của mình cho các mục đích khắc phục sự cố.
Hơn nữa, nếu bạn thấy mình thường xuyên chú thích ảnh chụp màn hình hoặc cần thêm văn bản và mũi tên, bạn có thể tiết kiệm thời gian bằng cách sử dụng công cụ chú thích ảnh chụp màn hình chuyên dụng như CloudApp. Ứng dụng dễ sử dụng này cho phép bạn nhanh chóng chụp ảnh màn hình, chú thích chúng bằng các hình dạng và văn bản khác nhau, và thậm chí thêm mũi tên và các yếu tố trực quan khác để tạo ra các giải thích chi tiết.
Tóm lại, học cách chỉnh sửa ảnh chụp màn hình hiệu quả trên máy Mac của bạn sẽ nâng cao đáng kể trải nghiệm chụp ảnh màn hình của bạn. Cho dù bạn cần cắt, làm nổi bật, chú thích hoặc ghi lại màn hình của bạn, sự kết hợp giữa các công cụ tích hợp và bên thứ ba cung cấp cho bạn những khả năng vô tận trong việc tạo ra hình ảnh trực quan và thông tin trực quan.
Mở khóa toàn bộ tiềm năng của ảnh chụp màn hình của bạn bằng các tính năng chỉnh sửa nâng cao này
Khi nói đến việc cắt ảnh chụp màn hình trên máy Mac của bạn, có một cách dễ dàng hơn để đạt được kết quả mong muốn của bạn. Thay vì dựa vào công cụ cắt cơ bản do Mac OS cung cấp, tại sao không thử một công cụ như Movavi? Chỉ với một vài cú nhấp chuột, bạn có thể mở ứng dụng Movavi và nó sẽ đáp ứng tất cả các nhu cầu chỉnh sửa ảnh chụp màn hình của bạn.
Ứng dụng Movavi cung cấp giao diện đơn giản và trực quan, giúp quá trình cắt xén và điều chỉnh dễ dàng hơn nhiều so với sử dụng các phương pháp truyền thống. Không cần cài đặt phức tạp hoặc hướng dẫn cách thực hiện, bạn chỉ cần mở ứng dụng và bắt đầu ngay.
Nhưng điều gì khiến Movavi khác biệt so với các công cụ chỉnh sửa ảnh chụp màn hình khác? Các tính năng nâng cao của nó! Bạn không chỉ có thể cắt ảnh chụp màn hình mà còn có thể xoay, chỉnh sửa và chú thích chúng. Bạn muốn làm nổi bật một mục cụ thể trong ảnh chụp màn hình của mình hoặc thêm chi tiết bổ sung? Movavi đã giúp bạn được bảo hiểm. Bạn có thể sử dụng công cụ crosshair hoặc snipping để chụp các khu vực cụ thể của ảnh chụp màn hình, giúp bạn dễ dàng tập trung vào những gì quan trọng.
Chia sẻ ảnh chụp màn hình đã chỉnh sửa của bạn chưa bao giờ dễ dàng hơn thế với Movavi. Bạn có thể lưu hoặc xuất hình ảnh của mình ở nhiều định dạng khác nhau, bao gồm PNG, JPEG hoặc thậm chí GIF. Và nếu bạn đang sử dụng máy Mac, có một tính năng bổ sung cho phép bạn chia sẻ ngay ảnh chụp màn hình đã chỉnh sửa của mình với các ứng dụng bên thứ ba như Chrome hoặc nền tảng nhắn tin yêu thích của bạn.
Nhưng còn những người dùng Mac thích sử dụng phím nóng hoặc những người thích hẹn giờ trước khi chụp ảnh màn hình thì sao? Movavi cũng có chúng. Với các phím nóng có thể tùy chỉnh và bộ hẹn giờ tích hợp, bạn có toàn quyền kiểm soát cách bạn muốn chụp ảnh màn hình của mình.
Tóm lại, nếu bạn muốn khai thác toàn bộ tiềm năng của ảnh chụp màn hình của mình và làm cho quá trình chỉnh sửa hiệu quả hơn nhiều, Movavi là công cụ nên sử dụng. Hãy tạm biệt những hạn chế của các tính năng chỉnh sửa cơ bản của Mac OS và trải nghiệm sự dễ dàng và linh hoạt mà Movavi mang lại. Hãy bắt đầu sử dụng Movavi ngay hôm nay và tự mình xem nó có thể nâng cao đáng kể trải nghiệm chỉnh sửa và chia sẻ ảnh chụp màn hình của bạn như thế nào.