Khi làm việc với Excel, nó có thể hữu ích để hiển thị hoặc ẩn các công thức trong bảng tính của bạn. Hiển thị các công thức cho phép bạn kiểm tra và xác nhận các phương trình được sử dụng trong các tính toán của bạn, cho bạn hiểu rõ về cách kết quả có nguồn gốc. Hướng dẫn này sẽ hướng dẫn bạn qua các cách khác nhau để hiển thị hoặc ẩn các công thức trong Excel, sử dụng cả các tùy chọn tích hợp và một số lệnh tắt.
Theo mặc định, Excel hiển thị kết quả chung của một công thức trong một ô. Tuy nhiên, bạn có thể chọn hiển thị công thức thực tế thay vì kết quả. Để thực hiện việc này, chọn (các) ô chứa công thức, sau đó nhấp vào lệnh "Hiển thị công thức" trong tab "Công thức". Điều này sẽ làm nổi bật các ô và hiển thị các công thức ở vị trí của chúng. Để chuyển đổi lại để hiển thị kết quả, chỉ cần nhấp vào lệnh "Hiển thị công thức" một lần nữa.
Một cách khác để hiển thị các công thức trong Excel là sử dụng hàm "văn bản công thức". Chức năng này cho phép bạn tìm và hiển thị công thức được sử dụng trong một ô cụ thể. Để sử dụng chức năng này, chỉ cần nhập "= formulationXt (tham chiếu)" trong một ô, thay thế "tham chiếu" bằng tham chiếu ô của công thức bạn muốn hiển thị. Tế bào sau đó sẽ hiển thị công thức dưới dạng văn bản, thay vì đánh giá nó. Đây là một cách nhanh chóng và thuận tiện để kiểm tra và sửa chữa các công thức mà không làm gián đoạn các tính toán trong bảng của bạn.
Nếu bạn thường xuyên cần chuyển đổi giữa hiển thị và ẩn các công thức trong bảng excel của bạn, bạn có thể tạo một lệnh tắt. Bằng cách gán một lối tắt bàn phím cho chức năng "Showleformulas", bạn có thể nhanh chóng chuyển đổi giữa hiển thị và ẩn các công thức chỉ bằng một vài lần nhấn phím. Để thực hiện việc này, hãy chuyển đến tab "Tệp", chọn "Tùy chọn", và sau đó chọn "Thanh công cụ truy cập nhanh". Từ đó, bạn có thể tùy chỉnh thanh công cụ để bao gồm lệnh "ShowThideFormulas" và gán phím tắt cho nó.
Nhìn chung, có một số cách để hiển thị hoặc ẩn các công thức trong Excel, mỗi cách có lợi ích riêng. Cho dù bạn thích các tùy chọn tích hợp, chẳng hạn như lệnh "Hiển thị công thức" hay hàm "văn bản công thức" hay bạn chọn tạo lệnh tắt nhanh, biết cách hiển thị và ẩn các công thức là một kỹ năng có giá trị có thể tăng cườngKinh nghiệm Excel.
Hiển thị/ẩn các công thức
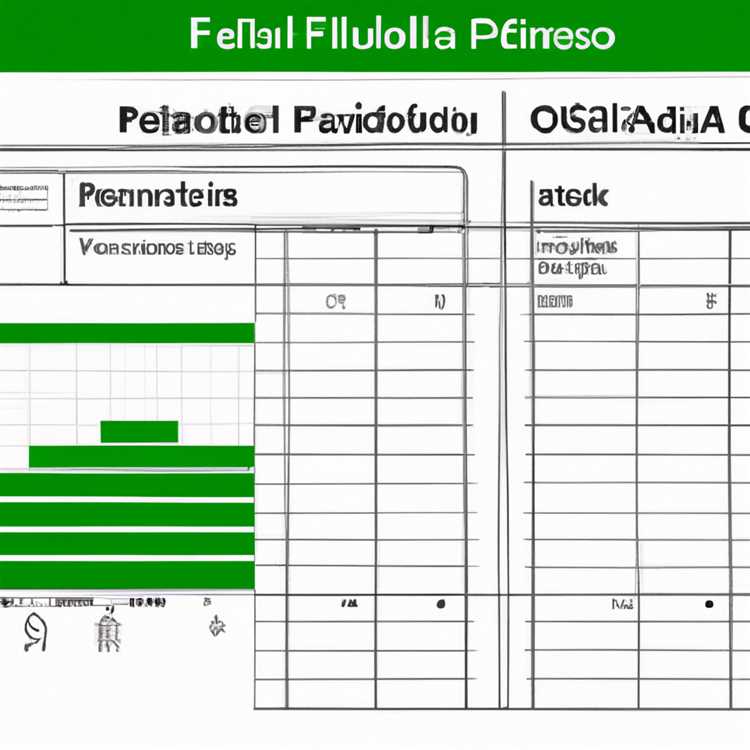
Khi làm việc trong Excel, thường cần phải hiển thị hoặc ẩn các công thức trong các ô của bạn. Điều này có thể hữu ích vì nhiều lý do, chẳng hạn như kiểm tra tính chính xác của các công thức của bạn, tìm lỗi và tham chiếu các công thức cho các chức năng khác. Rất may, Excel cung cấp nhiều cách khác nhau để bật và tắt hiển thị các công thức, vì vậy bạn có thể dễ dàng chuyển đổi giữa việc xem kết quả của các công thức của mình và xem chính công thức thực tế.
Hiển thị hoặc ẩn các công thức bằng cách sử dụng phím tắt

Cách nhanh nhất để hiển thị hoặc ẩn các công thức trong Excel là sử dụng một phím tắt đơn giản. Bằng cách nhấn kết hợp khóa Ctrl+ `` (Grave Accent), bạn có thể chuyển đổi giữa việc hiển thị kết quả của một công thức và hiển thị chính công thức. Phím tắt này là một cách thuận tiện và hiệu quả để chuyển đổi giữa hai lượt xem mà không cần truy cập bất kỳ menu hoặc tùy chọn nào.
Hiển thị hoặc ẩn các công thức bằng hàm formulationxt
Nếu bạn thích một phương thức tổng quát hơn để hiển thị hoặc ẩn các công thức, bạn có thể sử dụng hàm `formulationxt` trong excel. Hàm này cho phép bạn trả về công thức dưới dạng văn bản trong một ô, thay vì đánh giá công thức và hiển thị kết quả. Bằng cách sử dụng chức năng này, bạn có thể dễ dàng hiển thị các công thức trong một loạt các ô cụ thể, giúp kiểm tra và khắc phục mọi lỗi dễ dàng hơn.
Để hiển thị công thức bằng hàm `formulationxt`, chỉ cần nhập công thức = formulationxt (cell_reference) vào ô mong muốn. Thay thế cell_reference bằng tham chiếu đến ô chứa công thức bạn muốn hiển thị. Sau khi nhập, công thức sẽ được hiển thị dưới dạng văn bản trong ô, thay vì kết quả của công thức.
Hiển thị hoặc ẩn các công thức với tùy chọn Công thức Hiển thị

Excel cũng cung cấp một tùy chọn tích hợp để hiển thị hoặc ẩn các công thức trong toàn bộ trang tính. Tùy chọn này có thể được tìm thấy trong tab "Công thức" của dải băng Excel dưới nút "Hiển thị công thức". Bằng cách nhấp vào nút này, Excel sẽ chuyển đổi giữa việc hiển thị kết quả của các công thức hoặc hiển thị các công thức thực tế. Đây là một cách nhanh chóng và dễ dàng để bật và tắt hiển thị các công thức cho toàn bộ trang tính.
Hơn nữa, nếu bạn muốn hiển thị hoặc ẩn các công thức mà không thay đổi cài đặt mặc định, bạn có thể sử dụng Ctrl+`(Grave Accent) phím tắt được đề cập trước đó. Điều này sẽ tạm thời chuyển đổi hiển thị các công thức, cho phép bạn xem hoặc ẩn chúng khi cần, mà không ảnh hưởng đến cài đặt mặc định của trang tính.
Tóm lại, Excel cung cấp nhiều cách khác nhau để hiển thị hoặc ẩn công thức trong bảng tính của bạn. Cho dù bạn thích phím tắt nhanh, sử dụng chức năng `FORMULATEXT` hay tùy chọn tổng quát hơn thông qua nút "Hiển thị công thức", bạn có thể dễ dàng chuyển đổi hiển thị công thức cho phù hợp với nhu cầu của mình. Bằng cách hiển thị hoặc ẩn công thức, bạn có thể kiểm tra lỗi một cách hiệu quả, tham khảo công thức cho các hàm khác và đảm bảo tính chính xác của dữ liệu.
Cách hiển thị công thức trong Excel
Khi làm việc với Excel, công thức là một phần thiết yếu trong phân tích và tính toán dữ liệu. Theo mặc định, Excel hiển thị kết quả của các công thức trong ô thay vì chính các công thức cơ bản. Tuy nhiên, đôi khi bạn có thể cần hiển thị các công thức trong trang tính của mình.
Để hiển thị công thức trong Excel, bạn có thể sử dụng nhiều cách và phím tắt khác nhau. Dưới đây là một số bước nhanh để hiển thị các công thức:
- Đánh dấu các ô hoặc toàn bộ trang tính nơi bạn muốn hiển thị công thức.
- Chuyển đến tab "Công thức" trên dải băng Excel.
- Trong nhóm "Kiểm tra công thức", nhấp vào nút "Hiển thị công thức".
- Excel bây giờ sẽ hiển thị các công thức thay vì kết quả được tính toán.
Để chuyển về chế độ hiển thị bình thường, chỉ cần làm theo các bước tương tự và Excel sẽ hiển thị lại kết quả tính toán.
Ngoài ra, bạn có thể sử dụng phím tắt "Ctrl +" để hiển thị các công thức và "Ctrl -" để tắt chúng.
Một cách khác để hiển thị công thức là sử dụng hàm "FORMULATEXT". Chức năng này cho phép bạn hiển thị các công thức trong một cột hoặc ô riêng biệt. Chỉ cần sử dụng tham chiếu đến ô chứa công thức làm đối số cho hàm "FORMULATEXT" và nó sẽ trả về công thức dưới dạng văn bản.
Với những phương pháp này, bạn có thể dễ dàng kiểm tra và sửa bất kỳ lỗi công thức nào cũng như nhanh chóng tìm và tham khảo các công thức trong trang tính Excel của mình. Bằng cách hiển thị công thức, bạn có thể hiểu rõ hơn về các phép tính đang được thực hiện và đảm bảo tính chính xác của dữ liệu.
Hiển thị công thức trong Excel là một tính năng tiện dụng, đặc biệt đối với những người làm việc với các công thức phức tạp hoặc muốn tìm hiểu thêm về cách Excel tính kết quả. Chỉ với một vài bước đơn giản, bạn có thể dễ dàng chuyển đổi giữa hiển thị và ẩn công thức trong bảng Excel của mình.
Tham khảo nhanh MIỄN PHÍ
Nếu bạn thường xuyên làm việc với Excel và cần một cách nhanh chóng để chuyển đổi hiển thị các công thức trong bảng của bạn, hướng dẫn tham khảo nhanh miễn phí này sẽ là một công cụ hữu ích. Nó cung cấp các liên kết đến các phương pháp khác nhau mà bạn có thể sử dụng để hiển thị hoặc ẩn các công thức, cho phép bạn kiểm tra và sửa bất kỳ lỗi nào trong công thức của bạn một cách dễ dàng.
Theo mặc định, Excel hiển thị kết quả tính toán của một công thức trong các ô chứ không phải chính công thức thực tế. Tuy nhiên, có thể có những tình huống bạn cần tìm và hiển thị các công thức vì nhiều lý do. Với sự trợ giúp của các lệnh và chức năng được đề cập trong hướng dẫn này, bạn có thể dễ dàng hiển thị hoặc ẩn các công thức trong Excel.
Một cách để hiển thị các công thức là bằng cách sử dụngXây dựngchức năng. Hàm này cho phép bạn hiển thị các công thức trong một cột riêng biệt, làm nổi bật sự khác biệt giữa kết quả được hiển thị và công thức thực tế. Một cách khác là sử dụngCtrl + `phím tắt để chuyển đổi giữa hiển thị công thức và hiển thị kết quả trên bảng hoạt động.
Nếu bạn thoải mái hơn với việc sử dụng ruy băng Excel, bạn có thể tìm thấy lệnh "Hiển thị công thức" trong tab "Công thức". Điều này sẽ hiển thị các công thức trong tất cả các ô trên trang tính. Để tắt màn hình công thức, bạn có thể sử dụng cùng một lệnh.
Ngoài những cách này, còn có nhiều phương pháp khác mà bạn có thể sử dụng để hiển thị hoặc ẩn các công thức trong Excel. Hướng dẫn cung cấp các hướng dẫn từng bước về cách sử dụng từng phương pháp, cho bạn sự hiểu biết toàn diện về quy trình.
Bằng cách sử dụng hướng dẫn tham khảo nhanh miễn phí này, bạn sẽ có thể nhanh chóng chuyển đổi màn hình của các công thức trong các bảng excel của bạn. Đây là một công cụ tiện dụng cho cả người mới bắt đầu và người dùng có kinh nghiệm muốn có một tài liệu tham khảo chung để hiển thị hoặc ẩn các công thức trong Excel. Thay vì tìm kiếm thông tin trực tuyến, bạn có thể chỉ cần tham khảo hướng dẫn này để tìm phương pháp phù hợp với nhu cầu của bạn.
Liên kết đến các khóa học khác

Nếu bạn muốn tìm hiểu thêm về các chức năng và công thức trong Excel, có nhiều khóa học miễn phí mà bạn có thể tìm thấy trực tuyến. Dưới đây là một số liên kết để kiểm tra:
- Công thức và chức năng Excel - Khóa học này sẽ chỉ cho bạn cách sử dụng các hàm Excel khác nhau, thay vì chỉ dựa vào các chức năng mặc định. Bạn sẽ học cách hiển thị và làm nổi bật các ô có chứa các công thức, cũng như cách bật và tắt hiển thị các công thức.
- Chức năng công thức excel - Khóa học này sẽ dạy bạn cách sử dụng chức năng FormulationXt trong Excel, hiển thị công thức của một ô thay vì kết quả. Đó là một cách nhanh chóng để kiểm tra các công thức của bạn và khắc phục mọi lỗi.
- Lệnh excel show/Ẩn - Nếu bạn thích sử dụng các phím tắt, khóa học này sẽ chỉ cho bạn cách hiển thị nhanh hoặc ẩn các công thức trong bảng excel của bạn bằng lệnh show/Ẩn.
- Phím tắt công thức hiển thị excel - Khóa học này sẽ dạy cho bạn một lối tắt nhanh để hiển thị tất cả các công thức trong bảng excel của bạn, thay vì chỉ là kết quả. Đó là một cách tiện dụng để kiểm tra kỹ các công thức của bạn và đảm bảo chúng chính xác.
Bằng cách tham gia các khóa học này, bạn sẽ không chỉ học cách hiển thị và ẩn các công thức trong các tờ Excel, mà còn hiểu sâu hơn về các chức năng Excel khác và các ứng dụng của chúng. Vì vậy, hãy tiếp tục và khám phá những tài nguyên miễn phí này để tăng cường kỹ năng Excel của bạn!
Excel hiển thị công thức chứ không phải kết quả
Trong Excel, theo mặc định, các ô trên bảng tính hiển thị kết quả của các công thức được nhập vào chúng. Tuy nhiên, có thể có những tình huống bạn muốn xem các công thức thực tế thay vì kết quả. Điều này có thể hữu ích khi bạn cần kiểm tra kỹ các công thức hoặc khắc phục mọi lỗi có thể xảy ra.
Để hiển thị các công thức trong Excel thay vì kết quả, bạn có thể sử dụng các phương thức sau:
- Sử dụng phím tắt: Nhấn
Ctrl +~(Tilde) Trên bàn phím của bạn để chuyển đổi giữa hiển thị các công thức và kết quả. Điều này sẽ hiển thị các công thức trong tất cả các ô trên bảng tính. - Sử dụng lệnh "Hiển thị công thức": Chuyển đến tab Công thức trong Ribbon Excel và nhấp vào nút "Hiển thị công thức" trong nhóm "Kiểm toán công thức". Điều này sẽ hiển thị các công thức trong tất cả các ô trên bảng tính.
- Sử dụng phím tắt "Hiển thị/ẩn Công thức": Nhấn
Ctrl + `(Backtick) Trên bàn phím của bạn để nhanh chóng chuyển đổi giữa hiển thị các công thức và hiển thị kết quả. Phím tắt này đặc biệt hữu ích khi bạn muốn xem các công thức trong giây lát mà không thay đổi vĩnh viễn cài đặt hiển thị. - Sử dụng chức năng "FormulationTx": Bạn có thể sử dụng
Xây dựngchức năng trả lại công thức dưới dạng văn bản trong một ô cụ thể. Chỉ cần nhập= FormulationXt (tham khảo)trong một tế bào, nơithẩm quyền giải quyếtlà ô chứa công thức bạn muốn hiển thị. Chức năng này có thể đặc biệt hữu ích khi bạn muốn hiển thị các công thức trong các ô cụ thể thay vì toàn bộ trang tính.
Bằng cách sử dụng các phương pháp khác nhau này để hiển thị các công thức, bạn có thể dễ dàng kiểm tra và phân tích các công thức được sử dụng trong các bảng Excel của bạn. Cho dù bạn muốn tìm lỗi hoặc đơn giản là có một cách nhanh chóng để xem các công thức, Excel cung cấp các tùy chọn linh hoạt để phù hợp với nhu cầu của bạn.





