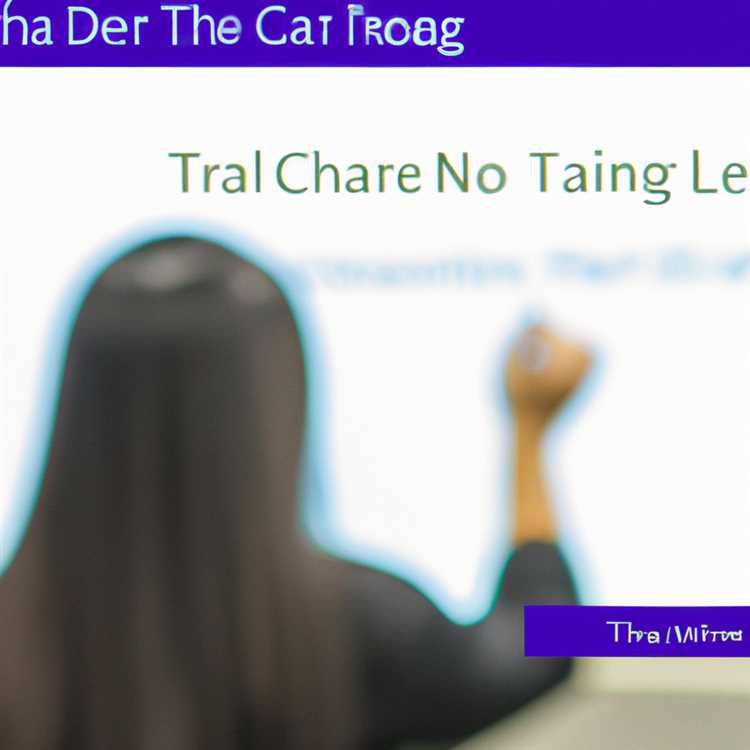Bạn sẽ thấy bài viết này thú vị hoặc hữu ích, trong trường hợp bạn đang tự hỏi về Cách tải xuống tệp trên iPhone hoặc iPad và Trường hợp chính xác các tệp đã tải xuống được lưu trữ trên iPhone.

Tải xuống tệp trên iPhone và iPad
Chúng ta đều quen với việc tải xuống Tệp trên Mac hoặc PC và biết chính xác nơi tìm tệp đã tải xuống trên máy tính của mình.
Tuy nhiên, tải xuống các tệp trên iPhone hoặc iPad hoàn toàn là một vấn đề khác và hầu hết chúng ta đều không biết gì khi tải xuống các tệp trên iPhone và nơi các tệp đã tải xuống được lưu trữ trên iPhone hoặc iPad.
Điều bí ẩn này là do cách iOS gây khó khăn khi truy cập Cấu trúc tệp trên iPhone. Không giống như Hệ điều hành Windows và Linux, iOS không cung cấp quyền truy cập vào Hệ thống tệp của nó hoặc cung cấp Thư mục tải xuống hoặc vị trí để lưu trữ các tệp đã tải xuống trên thiết bị iOS.
Cấu trúc tệp ẩn hoặc không thể truy cập này trong iOS được thiết kế đặc biệt để giúp các thiết bị iOS an toàn hơn bằng cách ngăn tải xuống các tệp ngẫu nhiên vào iPhone, iPad và iPod.
Cách giải quyết để tải xuống tệp trên iPhone
Vì, iPhone và iPad có dung lượng lưu trữ hạn chế và hệ thống tệp iOS không được thiết kế chính xác để tải xuống và lưu trữ tệp, đúng nơi để tải xuống tệp không phải là vị trí lưu trữ vật lý trên iPhone hoặc iPad của bạn.
Thay vào đó, chúng ta cần làm quen với ý tưởng lưu trữ tệp trên Đám mây và suy nghĩ về việc đối xử với các giải pháp lưu trữ đám mây như Google Drive, iCloud và Dropbox như một phần mở rộng của iPhone.
Hiện tại, giải pháp lưu trữ đám mây duy nhất tích hợp tốt với các thiết bị iOS và giúp bạn dễ dàng tải xuống các tệp trên iPhone và iPad là Dropbox.
Do đó, chúng ta hãy xem Cách tải tệp xuống iPhone hoặc iPad bằng Dropbox.
Tải tập tin trên iPhone về Dropbox
Thực hiện theo các bước bên dưới để tải xuống Tệp trên iPhone hoặc iPad bằng Dropbox làm vị trí lưu trữ cho các tệp đã tải xuống.
1. Mở App Store trên iPhone của bạn.
2. Tải xuống và cài đặt Ứng dụng Dropbox cho iPhone của bạn (trong trường hợp bạn chưa sử dụng Dropbox)
3. Tiếp theo, mở trình duyệt Safari trên iPhone của bạn và truy cập Tệp mà bạn muốn tải xuống (Xem hình ảnh bên dưới).

4. Khi Tệp được mở, hãy nhấn vào nút Chia sẻ nằm ở cuối màn hình của bạn (Xem hình trên)
5. Tiếp theo, chạm vào tùy chọn Lưu vào Dropbox trong Menu Chia sẻ xuất hiện (Xem hình ảnh bên dưới).

6. Trên màn hình tiếp theo, chạm vào tùy chọn Lưu nằm ở góc trên cùng bên phải màn hình của bạn để lưu tệp đã tải xuống vào Dropbox.

Lưu ý: Trong trường hợp tùy chọn Save to Dropbox không khả dụng trên iPhone của bạn, hãy tìm tùy chọn Khác trong Menu Chia sẻ và nhấn vào nó. Tiếp theo, bật tùy chọn Lưu vào Dropbox trên iPhone của bạn bằng cách di chuyển nút bật bên cạnh Lưu vào Dropbox sang ON Position (Xem hình ảnh bên dưới).

Truy cập các tệp đã tải xuống trên Dropbox
Thực hiện theo các bước bên dưới để truy cập các tệp đã tải xuống trên Dropbox bằng iPhone hoặc iPad của bạn.
1. Mở Dropbox trên iPhone của bạn bằng cách nhấn vào biểu tượng Ứng dụng Dropbox
2. Trên màn hình tiếp theo, chạm vào Tệp đã tải xuống mà bạn muốn truy cập
Bạn cũng có thể cung cấp Tệp đã tải xuống Ngoại tuyến trên iPhone của mình bằng cách nhấn vào Mũi tên xuống bên cạnh Tệp (Xem hình ảnh bên dưới)

Tiếp theo, chạm vào tùy chọn Có sẵn ngoại tuyến trong menu bật lên (Xem hình ảnh bên dưới)

Sau này, bạn sẽ có thể truy cập Tệp Ngoại tuyến đã tải xuống trên iPhone của mình bằng cách nhấn vào Tệp trong Ứng dụng Dropbox.

Tương tự, Google Drive và iCloud cũng có thể được sử dụng làm vị trí lưu trữ cho Tệp iPhone. Tuy nhiên, trước tiên bạn sẽ cần tải tệp lên cả hai vị trí lưu trữ Đám mây này bằng Mac hoặc PC trước khi có thể truy cập chúng trên iPhone của bạn.
Về vấn đề này, bạn có thể đọc các bài viết sau.
- Cách đính kèm tệp Google Drive vào email trên iPhone
- Cách đính kèm tệp iCloud Drive vào email trên iPhone