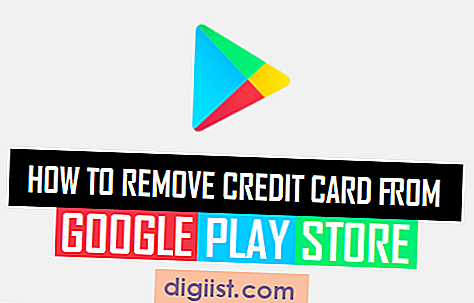Bạn có gặp rắc rối với tính năng Night Light trong Windows 11 không? Đừng lo lắng, chúng tôi đã bảo vệ bạn. Ánh sáng ban đêm là một tính năng tiện dụng để điều chỉnh nhiệt độ màu của màn hình của bạn để giảm căng thẳng mắt và thúc đẩy giấc ngủ tốt hơn. Tuy nhiên, đôi khi nó có thể không hoạt động như mong đợi hoặc ngừng làm việc hoàn toàn. Trong hướng dẫn khắc phục sự cố này, chúng tôi sẽ hướng dẫn bạn qua chín phương pháp đã được chứng minh để giải quyết vấn đề ánh sáng ban đêm không hoạt động trong Windows 11.
1. Kiểm tra cài đặt: Bước đầu tiên là đảm bảo rằng tính năng Night Light được bật trong cài đặt Windows 11. Để làm điều này, hãy truy cập ứng dụng "Cài đặt" và điều hướng đến phần "Hệ thống". Trong tab "Hiển thị", bạn sẽ tìm thấy các tùy chọn ánh sáng ban đêm. Hãy chắc chắn rằng công tắc bật tắt được bật.
2. Cập nhật trình điều khiển đồ họa: Trình điều khiển đồ họa đã lỗi thời hoặc không tương thích có thể gây ra sự cố với tính năng Night Light. Để sửa lỗi này, hãy truy cập trang web của nhà sản xuất và tải xuống trình điều khiển mới nhất cho card đồ họa của bạn. Ngoài ra, bạn có thể sử dụng tính năng Windows Update tích hợp để tự động cập nhật trình điều khiển.
3. Đặt lại ánh sáng ban đêm: Nếu tính năng Night Light vẫn không hoạt động, bạn có thể thử đặt lại. Mở ứng dụng "Cài đặt" và chuyển đến phần "Hệ thống". Trong tab "Hiển thị", chọn tùy chọn "Đèn đêm". Cuộn xuống và nhấp vào nút "Đặt lại". Điều này sẽ đặt lại cài đặt ánh sáng ban đêm cho các giá trị mặc định của chúng.
4. Kiểm tra vị trí và ngày: Đèn ban đêm sử dụng vị trí của bạn và ngày hiện tại để xác định thời gian hoàng hôn và bình minh. Đảm bảo cài đặt vị trí là chính xác và ngày và giờ trên máy tính của bạn là chính xác. Cài đặt không chính xác có thể khiến ánh sáng ban đêm không hoạt động đúng.
5. Dịch vụ kích hoạt lại: Một số dịch vụ Windows rất cần thiết cho đèn ban đêm hoạt động chính xác. Nếu các dịch vụ này bị vô hiệu hóa hoặc không chạy, đèn ban đêm sẽ không hoạt động. Chuyển đến ứng dụng "Dịch vụ" bằng cách tìm kiếm nó trong menu Bắt đầu. Tìm kiếm các dịch vụ như "Windows Update" và "Windows Time" và đảm bảo chúng được đặt thành tự động và chạy.
6. Sử dụng ứng dụng của bên thứ ba: Nếu tất cả những thứ khác không thành công, bạn có thể sử dụng các ứng dụng của bên thứ ba như F. Lux để điều chỉnh nhiệt độ màn hình và mô phỏng tính năng Night Light. Các ứng dụng này hoạt động độc lập với các chức năng Windows và có thể cung cấp trải nghiệm tương tự.
Tóm lại, việc khắc phục sự cố Đèn ngủ không hoạt động trong Windows 11 có thể hơi lộn xộn, đặc biệt là khi ngay cả các tùy chọn tích hợp của Microsoft cũng không giải quyết được sự cố. Tuy nhiên, đây là hướng dẫn đã được chứng minh với chín phương pháp hiệu quả để giúp tính năng Đèn ngủ của bạn hoạt động trở lại. Hãy nhớ rằng cường độ và tông màu của ánh sáng có thể thay đổi tùy thuộc vào khả năng của màn hình. Đừng quên bật HDR nếu màn hình của bạn hỗ trợ tính năng này vì nó có thể nâng cao độ rung và sức mạnh của hiệu ứng Ánh sáng ban đêm. Hy vọng rằng các bước này sẽ giúp bạn khắc phục sự cố Đèn ngủ không hoạt động và tận hưởng màn hình thoải mái hơn trong những buổi làm việc vào đêm khuya.
Cách khắc phục đèn ngủ không hoạt động trong Windows 11

Nếu bạn đang gặp sự cố với tính năng Đèn ngủ không hoạt động chính xác trong Windows 11, có một số giải pháp bạn có thể thử để giải quyết sự cố. Dưới đây là chín phương pháp đã được chứng minh để khắc phục sự cố Đèn ngủ không hoạt động:
- Đảm bảo Đèn ngủ được bật: Mở ứng dụng Cài đặt và đi tới phần Hiển thị. Kiểm tra xem tùy chọn Night Light đã được bật chưa.
- Cập nhật trình điều khiển hiển thị: Trình điều khiển hiển thị lỗi thời hoặc bị lỗi có thể gây ra sự cố với Đèn ngủ. Sử dụng Trình quản lý thiết bị (devmgmt. msc) để cập nhật trình điều khiển hiển thị hoặc tải xuống trình điều khiển mới nhất từ trang web của nhà sản xuất.
- Kiểm tra các bản cập nhật Windows: Việc cài đặt các bản cập nhật Windows mới nhất thường có thể giải quyết các sự cố tương thích và khắc phục sự cố Đèn ngủ.
- Đặt lại cài đặt Đèn ngủ: Nếu tính năng Đèn ngủ không hoạt động như mong đợi, việc đặt lại cài đặt Đèn ngủ về giá trị mặc định có thể hữu ích. Để thực hiện việc này, hãy đi tới phần Hiển thị trong ứng dụng Cài đặt và nhấp vào liên kết "Cài đặt đèn ngủ".
- Điều chỉnh nhiệt độ màn hình theo cách thủ công: Nếu Đèn ngủ không tự động điều chỉnh nhiệt độ màn hình trong thời gian được chỉ định, bạn có thể điều chỉnh nhiệt độ màn hình theo cách thủ công bằng cách nhấp vào biểu tượng Trung tâm thông báo trên thanh tác vụ và sử dụng công tắc hành động nhanh của Đèn ngủ.
- Cân nhắc sử dụng các lựa chọn thay thế của bên thứ ba: Nếu Night Light vẫn không hoạt động, hãy cân nhắc sử dụng phần mềm của bên thứ ba như Flux hoặc các ứng dụng tương tự khác cung cấp các tính năng và chức năng tương tự.
- Kiểm tra cài đặt HDR: Nếu bạn đã bật HDR trên màn hình, điều này có thể ảnh hưởng đến Ánh sáng ban đêm. Hãy thử tắt HDR để xem có giải quyết được sự cố không.
- Cài đặt lại Night Light: Nếu không có phương pháp nào ở trên hiệu quả, bạn có thể thử cài đặt lại Night Light. Mở ứng dụng Cài đặt, đi tới phần Ứng dụng, tìm Đèn ngủ và nhấp vào nó. Sau đó nhấp vào nút "Gỡ cài đặt" và sau khi gỡ cài đặt, hãy nhấp vào nút "Cài đặt" để cài đặt lại.
- Kiểm tra sổ đăng ký: Một giải pháp khác là kiểm tra sổ đăng ký xem có vấn đề tiềm ẩn nào không. Tuy nhiên, bạn nên thận trọng khi tiếp cận phương pháp này vì việc chỉnh sửa sổ đăng ký không chính xác có thể gây ra nhiều vấn đề hơn. Nếu bạn cảm thấy thoải mái với việc chỉnh sửa sổ đăng ký, hãy làm theo các bước cần thiết để đảm bảo Night Light được đặt chính xác.
Bằng cách làm theo các bước này, bạn sẽ có thể giải quyết sự cố Đèn ngủ không hoạt động trong Windows 11 và tận hưởng những lợi ích của tính năng hữu ích này một lần nữa.
Hướng dẫn khắc phục sự cố
Nếu bạn đang gặp sự cố với tính năng Đèn ngủ trong Windows 11, bạn có thể thực hiện một số bước để thử và giải quyết sự cố. Dưới đây là hướng dẫn khắc phục sự cố để giúp bạn khắc phục sự cố Đèn ngủ không hoạt động.
1. Kiểm tra cài đặt đèn ngủ
Trước tiên, hãy đảm bảo tính năng Đèn ngủ được bật trong Windows 11. Để thực hiện việc này, hãy nhấp chuột phải vào nút Bắt đầu, chọn "Cài đặt" và đi tới phần "Hệ thống". Trong tab "Hiển thị", bạn sẽ thấy cài đặt Đèn ngủ. Nếu nó bị tắt, hãy bật công tắc để bật.
2. Cập nhật trình điều khiển hiển thị

Nếu Đèn ngủ vẫn không hoạt động thì việc cập nhật trình điều khiển màn hình có thể hữu ích. Nhấp chuột phải vào nút Bắt đầu, chọn "Trình quản lý thiết bị" và mở rộng trường "Bộ điều hợp hiển thị". Nhấp chuột phải vào màn hình của bạn và chọn "Cập nhật trình điều khiển". Làm theo hướng dẫn trên màn hình để cập nhật trình điều khiển lên phiên bản mới nhất.
3. Kiểm tra bản cập nhật Windows
Đảm bảo cài đặt Windows 11 của bạn được cập nhật. Chuyển đến trang "Cài đặt", nhấp vào "Windows Update" và chọn "Kiểm tra các bản cập nhật". Cài đặt mọi bản cập nhật có sẵn và khởi động lại PC của bạn nếu cần.
4. Đặt lại cài đặt đèn ngủ
Nếu các bước trên không giải quyết được sự cố, bạn có thể thử đặt lại cài đặt Đèn ngủ. Trong trang "Cài đặt", nhấp vào "Hiển thị" và sau đó nhấp vào "Đèn ngủ". Cuộn xuống phần "Cài đặt đèn ngủ" và nhấp vào nút "Đặt lại". Thao tác này sẽ đặt lại mọi cài đặt tùy chỉnh mà bạn có và hoàn nguyên Ánh sáng ban đêm về cấu hình mặc định.
5. Kiểm tra các mục đăng ký đèn ngủ
Nếu đèn ngủ vẫn không hoạt động, có thể có vấn đề với các mục đăng ký. Nhập "Regedit" trong thanh tìm kiếm Windows và mở trình chỉnh sửa đăng ký. Điều hướng đến đường dẫn sau: HKEY_CILRENT_USER \ Software \ Microsoft \ Windows \ currentVersion \ CloudStore \ Store \ Cache \ DefaultAccount. Xóa bất kỳ thư mục liên quan đến ánh sáng ban đêm. Khởi động lại PC của bạn và kiểm tra xem đèn ngủ có hoạt động chính xác không.
6. Đảm bảo HDR không can thiệp

Một số người dùng đã báo cáo rằng việc bật HDR có thể gây ra sự cố với ánh sáng ban đêm. Để vô hiệu hóa HDR, hãy truy cập trang "Cài đặt", nhấp vào "Hệ thống" và sau đó "Hiển thị". Cuộn xuống phần "Windows HD Color" và tắt tắt "Chơi các trò chơi và ứng dụng HDR". Khởi động lại PC của bạn và kiểm tra xem đèn ban đêm có hoạt động không.
Nếu không có giải pháp nào ở trên được giúp đỡ, bạn có thể muốn xem xét tiếp cận với sự hỗ trợ của Microsoft để được hỗ trợ thêm. Night Light là một tính năng tích hợp trong Windows 11, vì vậy các vấn đề về phần mềm hoặc phần cứng có thể yêu cầu sự giúp đỡ của chuyên gia để giải quyết.
Khắc phục 5. Tắt và kích hoạt lại tính năng HDR
Nếu bạn đang gặp sự cố với Night Light không hoạt động trong Windows 11, bạn có thể thử tắt và kích hoạt lại tính năng HDR trên PC. Đây là cách làm điều đó:
- Nhấp chuột phải vào biểu tượng Menu Bắt đầu và chọn "Cài đặt" từ menu xuất hiện.
- Trong cửa sổ Cài đặt Windows, cuộn xuống và nhấp vào tùy chọn "Hệ thống".
- Trong menu bên trái, nhấp vào "Hiển thị".
- Cuộn xuống phần "Windows HD Color" và nhấp vào "Cài đặt màu Windows HD".
- Trong phần "Khả năng hiển thị", bạn sẽ thấy một công tắc bật tắt cho "Chơi các trò chơi và ứng dụng HDR". Nếu tùy chọn này được bật, hãy tắt nó đi.
- Đóng cửa sổ Cài đặt Windows.
- Khởi động lại PC của bạn.
- Sau khi PC của bạn khởi động lại, hãy làm theo các bước 1-4 một lần nữa để quay lại trang "Cài đặt màu Windows HD".
- Chuyển đổi tùy chọn "Chơi các trò chơi và ứng dụng HDR".
- Đóng cửa sổ Cài đặt Windows.
- Khởi động lại PC của bạn một lần nữa để áp dụng các thay đổi.
Phương pháp này có thể giúp giải quyết mọi xung đột hoặc vấn đề có thể ngăn chặn tính năng Night Light hoạt động chính xác trên PC Windows 11 của bạn. Bằng cách vô hiệu hóa và kích hoạt lại tính năng HDR, về cơ bản bạn đang đặt lại nó và cho phép nó bắt đầu mới.
Nếu phương thức này không giải quyết vấn đề hoặc nếu bạn không có tùy chọn "Cài đặt màu Windows HD" trên PC, có thể có sự cố tương thích với phần cứng hoặc cài đặt của bạn. Trong trường hợp đó, bạn có thể thử cập nhật trình điều khiển card đồ họa của mình, kiểm tra các bản cập nhật Windows hoặc liên hệ với hỗ trợ của Microsoft để được hỗ trợ thêm.
Đó là nó! Bây giờ bạn đã biết cách vô hiệu hóa và kích hoạt lại tính năng HDR để khắc phục sự cố ánh sáng ban đêm không hoạt động trong Windows 11.