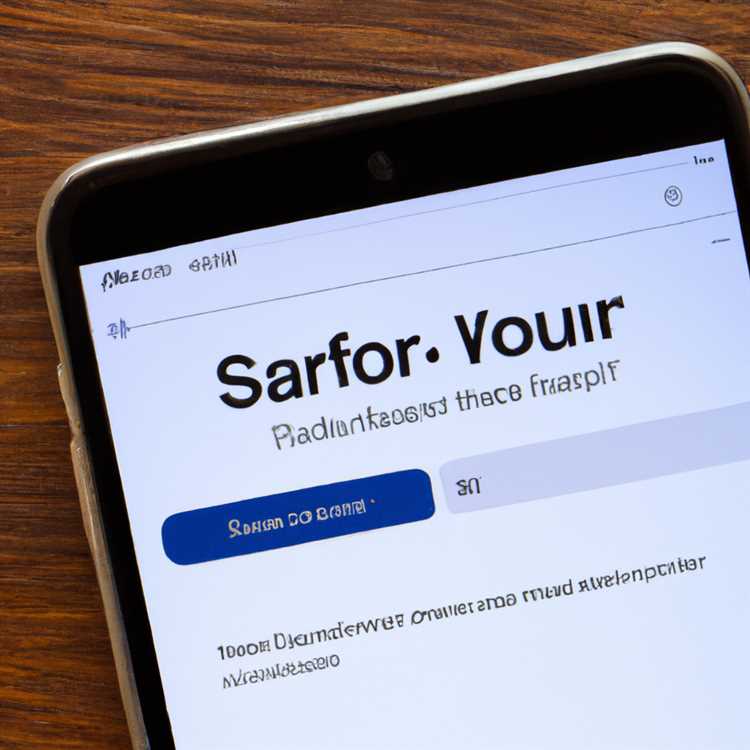Bạn đang gặp vấn đề với phần mềm iOS 16 hiện tại của mình? Tìm kiếm để trở lại phiên bản iOS 15 trước đó? Nếu vậy, bạn đang gặp may! Trong hướng dẫn từng bước này, chúng tôi sẽ hướng dẫn bạn quá trình hạ cấp phần mềm iPhone của bạn từ iOS 16 xuống iOS 15.
Trước khi đi vào quá trình hạ cấp, điều quan trọng cần lưu ý là việc hạ cấp phần mềm iPhone của bạn có ưu và nhược điểm. Mặc dù nó có thể giúp giải quyết các vấn đề nhất định mà bạn có thể phải đối mặt với iOS 16 mới, điều đó cũng có nghĩa là bạn sẽ mất quyền truy cập vào các tính năng mới nhất và cập nhật bảo mật đi kèm với phiên bản mới hơn.
Nếu bạn đã thực hiện nghiên cứu của mình và quyết định rằng việc hạ cấp là lựa chọn tốt nhất cho bạn, hãy bắt đầu. Dưới đây là các bước bạn cần tuân theo:
- Sao lưu iPhone của bạn: Trước khi tiến hành sửa đổi phần mềm, luôn luôn là một ý tưởng tốt để sao lưu thiết bị của bạn. Điều này sẽ đảm bảo rằng bạn không mất bất kỳ dữ liệu quan trọng nào trong quy trình. Bạn có thể sao lưu iPhone của mình bằng iTunes hoặc iCloud.
- Tải xuống tệp IPSW iOS 15. 7. 16. 5: Để hạ cấp iPhone của bạn xuống iOS 15, bạn sẽ cần phải có tệp IPSW iOS 15. 7. 16. 5. Bạn có thể dễ dàng tìm thấy tệp này bằng cách tìm kiếm nó trên Internet hoặc truy cập trang web của nhà phát triển Apple.
- Kết nối iPhone của bạn với PC hoặc Mac của bạn: Sử dụng cáp USB để kết nối iPhone với máy tính của bạn. Đảm bảo sử dụng cáp trong tình trạng tốt và hỗ trợ truyền dữ liệu.
- Mở iTunes (MacOS Mojave và trước đó) hoặc Finder (MacOS Catalina trở lên): Tùy thuộc vào phiên bản MacOS bạn đã cài đặt trên máy tính của mình, bạn sẽ mở iTunes hoặc Finder. Các chương trình này sẽ cho phép bạn thực hiện quá trình hạ cấp.
- Đặt iPhone của bạn vào chế độ Phục hồi: Để bắt đầu quá trình hạ cấp, bạn sẽ cần đặt iPhone của mình vào chế độ Phục hồi. Điều này có thể được thực hiện bằng cách làm theo các bước cụ thể cho mô hình iPhone của bạn, có thể tìm thấy trên trang web hỗ trợ của Apple.
- Khôi phục iPhone của bạn bằng tệp IPSW đã tải xuống: Sau khi iPhone của bạn ở chế độ khôi phục, bạn có thể tiến hành quy trình khôi phục. Trong iTunes hoặc Finder, giữ phím Shift (Windows) hoặc Tùy chọn (MAC) và nhấp vào nút "Khôi phục iPhone". Sau đó, chọn tệp IPSW iOS 15. 7. 16. 5 mà bạn đã tải xuống trước đó.
- Đợi quá trình khôi phục hoàn tất: Quá trình khôi phục có thể mất vài phút để hoàn tất. Điều quan trọng là không làm gián đoạn quá trình hoặc ngắt kết nối iPhone khỏi máy tính cho đến khi hoàn tất.
- Khởi động lại iPhone của bạn: Sau khi quá trình khôi phục hoàn tất, iPhone của bạn sẽ tự động khởi động lại. Sau đó, bạn có thể thiết lập thiết bị của mình như bình thường và bắt đầu sử dụng iOS 15.
Tóm lại, hạ cấp phần mềm iPhone của bạn từ iOS 16 xuống iOS 15 là một quá trình đơn giản có thể được thực hiện bằng iTunes hoặc Finder trên PC hoặc Mac của bạn. Trước khi tiếp tục hạ cấp, hãy đảm bảo sao lưu dữ liệu của bạn và hiểu rõ những hậu quả tiềm ẩn khi quay lại phiên bản trước. Nếu làm theo các bước được nêu trong hướng dẫn này, bạn sẽ có thể hạ cấp thành công phần mềm iPhone của mình và giải quyết mọi sự cố bạn gặp phải với iOS 16.
Chuẩn bị thiết bị của bạn để hạ cấp
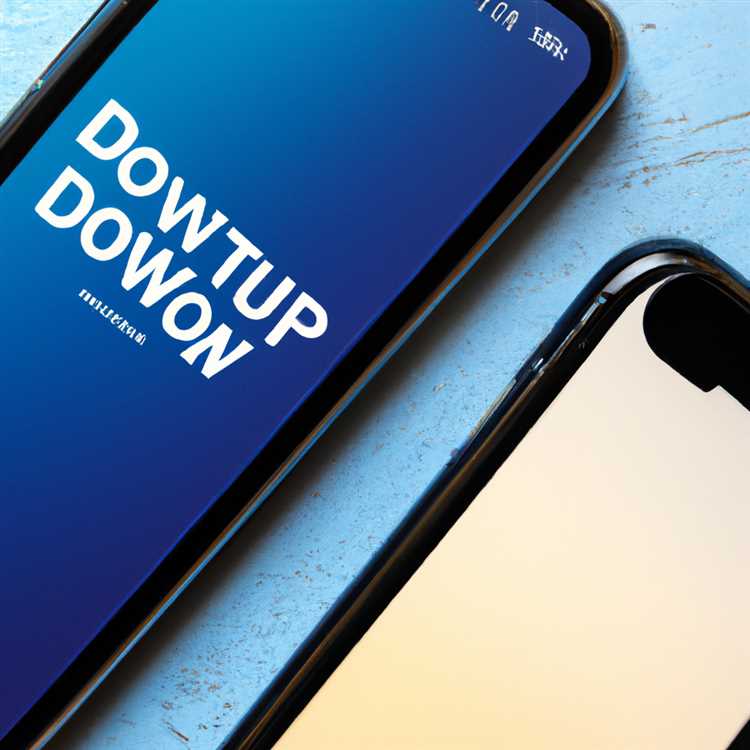
Trước khi bắt đầu quá trình hạ cấp từ iOS 16 xuống iOS 15, bạn cần đảm bảo rằng thiết bị của mình đã sẵn sàng. Thực hiện theo các bước sau để chuẩn bị iPhone của bạn:
Tôi. Sao lưu dữ liệu của bạn
Sao lưu dữ liệu của bạn trước khi hạ cấp là điều cần thiết để ngăn ngừa mất thông tin quan trọng. Kết nối iPhone của bạn với máy Mac hoặc PC bằng cáp và khởi chạy iTunes (trên macOS Mojave trở xuống) hoặc Finder (trên macOS Catalina trở lên) trên máy tính của bạn. Nhấp vào thiết bị của bạn và sau đó nhấp vào tùy chọn "Sao lưu ngay" để tạo bản sao lưu cho thiết bị của bạn.
ii. Kiểm tra cập nhật
Đảm bảo rằng máy tính của bạn đã cài đặt phiên bản iTunes hoặc Finder mới nhất. Nếu không, hãy tải xuống và cài đặt phiên bản mới nhất từ trang web của Apple.
iii. Tắt Tìm iPhone và mật mã của tôi

Before reverting to iOS 15, you need to disable the Find My iPhone feature and remove the passcode from your device. Go to the Settings app, tap on your Apple ID at the top, select iCloud, and then disable the Find My iPhone option. Next, go to Settings >Face ID & Passcode (hoặc Touch ID & Passcode), nhập mật mã của bạn và chọn tùy chọn "Tắt mật mã".
Bằng cách làm theo các bước này, bạn sẽ được chuẩn bị tốt cho quá trình hạ cấp mà không mất bất kỳ dữ liệu nào. Bây giờ thiết bị của bạn đã sẵn sàng, hãy chuyển sang các bước tiếp theo.
Tải xuống tệp chương trình cơ sở iOS 15
Để hạ cấp phần mềm iPhone của bạn từ iOS 16 xuống iOS 15, bạn cần tải xuống tệp chương trình cơ sở iOS 15. Đây là cách thực hiện:
- Truy cập trang web www. 9to5mac. com
- tìm kiếm tệp chương trình cơ sở iOS 15.
- Khi bạn tìm thấy tệp chương trình cơ sở iOS 15, hãy nhấp vào tệp đó để tải xuống.
- Đợi quá trình tải xuống hoàn tất. Việc này có thể mất một chút thời gian tùy thuộc vào kết nối internet của bạn.
- Lưu tệp chương trình cơ sở đã tải xuống vào một vị trí trên máy tính nơi bạn có thể dễ dàng truy cập.
Điều quan trọng cần lưu ý là tệp phần sụn iOS 15 chỉ có sẵn cho một số thiết bị nhất định. Tệp phần sụn cần thiết sẽ thay đổi tùy thuộc vào sản phẩm và việc tạo iPhone, iPad hoặc iPod của bạn. Đảm bảo tải xuống tệp phần sụn chính xác cho thiết bị của bạn.
Nếu bạn đang sử dụng PC Windows, bạn sẽ cần tải xuống tệp phần sụn iOS 15 bằng chương trình có tên là iTunes. Tuy nhiên, nếu bạn đang sử dụng thiết bị Mac hoặc MacOS, bạn có thể tải xuống tệp phần sụn bằng ứng dụng có tên là Finder.
Bây giờ bạn đã tải xuống tệp firmware iOS 15, bạn đã sẵn sàng để tiến hành bước tiếp theo: cài đặt tệp phần sụn và hạ cấp phần mềm thiết bị của bạn.
Sử dụng iTunes để hạ cấp phần mềm iPhone của bạn
Nếu bạn đang tìm cách hoàn nguyên phần mềm iPhone của mình từ iOS 16 đến iOS 15, sử dụng iTunes là một trong những cách đơn giản nhất để làm điều đó. Trước khi bạn bắt đầu, hãy đảm bảo bạn có bản sao lưu phần mềm iPhone hiện tại của mình. Đây là các bước:
- Khởi chạy iTunes trên Mac/PC của bạn. Nếu bạn đang sử dụng máy Mac với MacOS Catalina trở lên, hãy sử dụng Finder thay vì iTunes.
- Kết nối iPhone, iPad hoặc iPod của bạn với máy tính của bạn bằng cáp USB.
- Nếu được nhắc, hãy tin vào máy tính trên thiết bị của bạn.
- Chọn thiết bị của bạn khi nó xuất hiện trong iTunes hoặc Finder.
- Bây giờ, nhấn và giữ phím Tùy chọn (Mac) hoặc Shift (Windows) trên bàn phím của bạn và nhấp vào nút "Khôi phục iPhone" trong iTunes hoặc Finder.
- Một cửa sổ sẽ bật lên cho phép bạn chọn tệp IPSW. Các tệp IPSW là các tệp phần mềm chính thức của Apple cho mỗi phiên bản thiết bị và iOS. Bạn có thể tìm thấy tệp IPSW cho iOS 15 từ các nguồn có uy tín như 9to5Mac hoặc nhà phát triển chính thức của Apple hoặc trang web beta công khai.
- Sau khi chọn tệp IPSW, nhấp vào nút "Khôi phục". Điều này sẽ bắt đầu quá trình hạ cấp.
- Thực hiện theo các hướng dẫn trên màn hình để hoàn thành quá trình khôi phục. Điều này có thể mất một thời gian, vì vậy hãy kiên nhẫn.
- Khi quá trình hoàn tất, iPhone của bạn sẽ khởi động lại và bạn sẽ có trên iOS 15.
Điều quan trọng cần lưu ý là việc hạ cấp phần mềm iPhone của bạn sẽ xóa tất cả dữ liệu trên thiết bị của bạn, vì vậy điều quan trọng là phải có bản sao lưu trước khi tiến hành quy trình này. Ngoài ra, Apple không chính thức hỗ trợ các phiên bản phần mềm hạ cấp, do đó, hãy chú ý đến các vấn đề tiềm ẩn hoặc không tương thích với một số tính năng hoặc ứng dụng nhất định sau khi hạ cấp.
Nếu bạn gặp bất kỳ sự cố nào trong quá trình hạ cấp hoặc sau đó, có một số tùy chọn khắc phục sự cố mà bạn có thể thử. Một lựa chọn là sử dụng phần mềm như Reiboot, phần mềm này có thể giúp khắc phục mọi sự cố sâu trong hệ thống có thể phát sinh. Ngoài ra, bạn có thể tìm kiếm trực tuyến Câu hỏi thường gặp hoặc xem video hướng dẫn về các vấn đề cụ thể mà bạn đang gặp phải.
Mặc dù việc hạ cấp xuống phiên bản phần mềm trước đó có thể cần thiết cho mục đích thử nghiệm hoặc giải quyết các mối lo ngại về khả năng tương thích, nhưng bạn nên xem xét lý do tại sao bạn muốn hạ cấp. Các phiên bản phần mềm mới nhất thường đi kèm với các bản cập nhật bảo mật quan trọng, sửa lỗi và các tính năng mới có thể nâng cao trải nghiệm iPhone của bạn.
Khôi phục về phiên bản iOS hoặc iPadOS hiện tại
Nếu bạn quyết định rằng việc hạ cấp xuống iOS 15. 7 hoặc 16. 5 không phải là lựa chọn tốt nhất cho mình, điều quan trọng là bạn phải biết cách khôi phục thiết bị của mình về phiên bản iOS hoặc iPadOS hiện tại. Phần này sẽ hướng dẫn bạn các bước để thực hiện điều đó.
Bước 1: Sao lưu iPhone của bạn
Trước khi tiến hành bất kỳ sửa đổi phần mềm nào, bạn nên tạo bản sao lưu cho thiết bị của mình. Có hai tùy chọn để tạo bản sao lưu:
- Sao lưu bằng iCloud:
- Kết nối iPhone của bạn với mạng Wi-Fi ổn định.
- Đi tới "Cài đặt" và nhấn vào tên của bạn ở trên cùng.
- Chọn "iCloud" và sau đó "Sao lưu iCloud".
- Chạm vào "Sao lưu ngay" và đảm bảo quá trình hoàn tất thành công.
- Sao lưu bằng Finder hoặc iTunes:
- Kết nối iPhone của bạn với máy Mac hoặc PC bằng cáp USB.
- Khởi chạy Finder hoặc iTunes và chọn thiết bị của bạn khi nó xuất hiện.
- Nhấp vào "Sao lưu ngay" và đợi cho đến khi sao lưu xong.
Bước 2: Tải xuống phiên bản iOS hoặc iPadOS mới nhất
Sau khi tạo bản sao lưu cho thiết bị của mình, bạn có thể tiến hành tải xuống phiên bản iOS hoặc iPadOS mới nhất. Đây là cách thực hiện:
- Đảm bảo iPhone của bạn được kết nối với Wi-Fi.
- Đi tới "Cài đặt" và nhấn vào "Chung".
- Chọn "Cập nhật phần mềm" và đợi thiết bị kiểm tra các bản cập nhật có sẵn.
- Nếu có bản cập nhật, hãy nhấn vào "Tải xuống và cài đặt".
- Làm theo hướng dẫn trên màn hình để hoàn tất quá trình cài đặt.
Bước 3: Khôi phục iPhone của bạn về phiên bản hiện tại

Sau khi tải xuống phiên bản iOS hoặc iPadOS mới nhất, bạn có thể tiến hành khôi phục thiết bị của mình. Đây là cách thực hiện:
- Đảm bảo iPhone của bạn được kết nối với Wi-Fi.
- Đi tới "Cài đặt" và nhấn vào "Chung".
- Chọn "Đặt lại" và sau đó "Xóa tất cả nội dung và cài đặt".
- Nhập mật mã của bạn nếu được nhắc.
- Làm theo hướng dẫn trên màn hình để hoàn tất quá trình khôi phục.
Sau khi quá trình phục hồi hoàn tất, iPhone của bạn sẽ chạy phiên bản iOS hoặc iPados hiện tại. Sau đó, bạn có thể khôi phục dữ liệu của mình bằng bản sao lưu bạn đã tạo trước đó.
Hãy nhớ rằng, tốt nhất là luôn luôn cập nhật các bản phát hành iOS hoặc iPados mới nhất để tận hưởng trải nghiệm an toàn và giàu tính năng nhất trên thiết bị của bạn. Nếu bạn gặp bất kỳ vấn đề nào trong quá trình phục hồi, đừng ngần ngại tìm kiếm sự hỗ trợ thêm từ các nguồn lực hỗ trợ của Apple.
Sao lưu thiết bị của bạn
Trước khi tiến hành quá trình hạ cấp, điều quan trọng là phải sao lưu iPhone của bạn để đảm bảo rằng dữ liệu của bạn an toàn. Bước này rất cần thiết vì hạ cấp phiên bản iOS của bạn có thể dẫn đến mất dữ liệu hoặc các vấn đề bất ngờ. Thực hiện theo các bước bên dưới để tạo bản sao lưu thiết bị của bạn:
iOS 15 trở lên
Nếu iPhone của bạn đang chạy iOS 15 hoặc phiên bản sớm hơn, bạn có thể sao lưu nó bằng iTunes:
- Kết nối iPhone của bạn với máy Mac hoặc PC của bạn bằng cáp sét.
- Khởi chạy iTunes (hoặc Finder nếu bạn đang sử dụng MacOS Catalina trở lên).
- Chọn iPhone của bạn khi nó xuất hiện trong iTunes hoặc Finder.
- Trong tab Tóm tắt hoặc Chung, nhấp vào "Sao lưu ngay" để bắt đầu quá trình sao lưu.
- Đợi dự phòng hoàn thành. Điều này có thể mất vài phút, tùy thuộc vào kích thước dữ liệu của bạn.
iOS 16 trở lên

Nếu iPhone của bạn đang chạy iOS 16 trở lên, bạn có thể sao lưu nó bằng iCloud:
- Hãy chắc chắn rằng iPhone của bạn được kết nối với Wi-Fi và có đủ lưu trữ trong iCloud.
- Mở ứng dụng Cài đặt trên iPhone của bạn.
- Nhấn vào ID Apple của bạn ở đầu màn hình.
- Chọn "iCloud" và sau đó "Sao lưu iCloud".
- Nhấn vào "Sao lưu ngay" để bắt đầu quá trình sao lưu.
- Đợi dự phòng hoàn thành. Điều này có thể mất một thời gian, tùy thuộc vào kết nối Internet của bạn và lượng dữ liệu trên iPhone của bạn.
Bằng cách làm theo các bước này, bạn có thể đảm bảo rằng dữ liệu quan trọng của bạn được sao lưu một cách an toàn trước khi tiến hành quy trình hạ cấp.