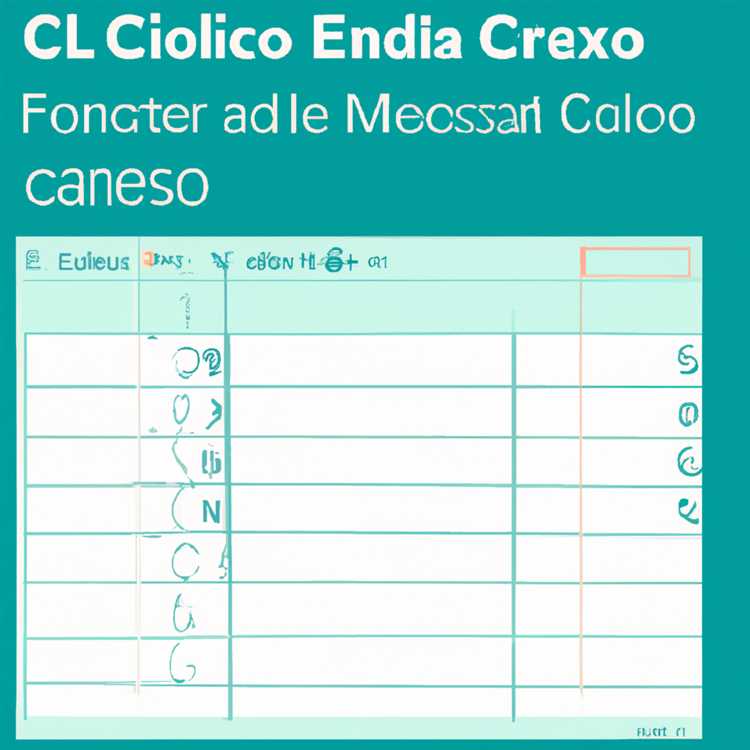Nếu gần đây bạn đã cập nhật lên iOS 11. 4. 1 và đang gặp sự cố kết nối WiFi thì bạn không đơn độc. Nhiều người dùng iPhone và iPad đã báo cáo sự cố mất WiFi, kết nối chậm hoặc không ổn định và khó kết nối với mạng không dây sau khi cập nhật lên iOS 11. 4. 1. Hướng dẫn khắc phục sự cố này sẽ cung cấp cho bạn một số mẹo và giải pháp hữu ích để khắc phục các sự cố WiFi mà bạn có thể gặp phải.
Firstly, if you are having trouble connecting to a specific WiFi network, try forgetting the network and then re-joining it. To do this, go to Settings >WiFi, nhấn vào mạng bạn muốn quên, sau đó nhấn "Quên mạng này". Sau đó, tìm kiếm lại mạng và nhập mật khẩu để kết nối lại.
If you are experiencing WiFi connectivity issues with multiple networks, one potential solution is to reset your network settings. This can be done by going to Settings > General >Đặt lại và chọn "Đặt lại cài đặt mạng."Hãy nhớ rằng việc này sẽ xóa mật khẩu WiFi và cài đặt VPN đã lưu của bạn, vì vậy hãy đảm bảo bạn có sẵn thông tin đó trước khi tiếp tục.
Một khuyến nghị khác là cập nhật chương trình cơ sở của bộ định tuyến. Đôi khi, phần sụn lỗi thời có thể gây ra sự cố tương thích với các phiên bản iOS mới hơn. Để cập nhật chương trình cơ sở của bộ định tuyến, hãy tham khảo trang web của nhà sản xuất hoặc liên hệ với bộ phận hỗ trợ của họ để biết hướng dẫn cụ thể cho kiểu máy của bạn.
If the WiFi issues persist, you can try toggling the WiFi on/off switch. Go to Settings >WiFi và tắt công tắc, đợi vài giây rồi bật lại. Điều này có thể giúp thiết lập lại kết nối ổn định.
Nếu không có giải pháp nào ở trên giải quyết được sự cố WiFi của bạn, bạn có thể xem xét khôi phục toàn bộ thiết bị của mình. Bạn có thể thực hiện việc này bằng cách kết nối iPhone hoặc iPad với máy tính đã cài đặt iTunes và thực hiện khôi phục từ bản sao lưu hoặc thiết lập như mới. Hãy nhớ sao lưu thiết bị của bạn trước khi tiếp tục vì quá trình này sẽ xóa tất cả dữ liệu trên thiết bị của bạn.
Tóm lại, nếu bạn gặp sự cố WiFi sau khi cập nhật lên iOS 11. 4. 1, bạn có thể thử một số bước khắc phục sự cố. Từ việc quên và nối lại mạng đến đặt lại cài đặt mạng và cập nhật chương trình cơ sở, có nhiều giải pháp khác nhau có thể giúp giải quyết vấn đề. Nếu vẫn thất bại, có thể cần phải khôi phục hoàn toàn. Nếu bạn có thêm bất kỳ câu hỏi nào hoặc cần hỗ trợ, bộ phận Hỗ trợ của Apple luôn sẵn sàng hỗ trợ bạn.
Khởi động lại iPhone và Bộ định tuyến WiFi của bạn

Nếu bạn gặp sự cố kết nối WiFi trên iPhone sau khi cập nhật lên iOS 11. 4. 1, một trong những bước khắc phục sự cố đầu tiên bạn nên thử là khởi động lại cả iPhone và bộ định tuyến WiFi.
Để khởi động lại iPhone của bạn, nhấn và giữ nút nguồn cho đến khi thanh trượt "trượt xuống nguồn" xuất hiện. Trượt thanh trượt để tắt iPhone của bạn. Sau vài giây, nhấn và giữ nút nguồn một lần nữa cho đến khi logo của Apple xuất hiện, cho biết iPhone của bạn đang khởi động lại.
Để khởi động lại bộ định tuyến WiFi của bạn, bạn sẽ cần tắt nó và sau đó bật lại. Để làm điều này, hãy xác định vị trí nút nguồn trên bộ định tuyến của bạn và tắt nó. Đợi khoảng 10 giây, sau đó nhấn lại nút nguồn để bật lại bộ định tuyến.
Sau khi khởi động lại cả bộ định tuyến iPhone và WiFi của bạn, hãy thử kết nối lại mạng WiFi của bạn. Chuyển đến ứng dụng Cài đặt trên iPhone của bạn, nhấn vào "WiFi", và sau đó chọn mạng WiFi của bạn từ danh sách. Nhập mật khẩu nếu được nhắc và iPhone của bạn sẽ kết nối với mạng.
Nếu iPhone của bạn vẫn gặp khó khăn khi kết nối với WiFi sau khi khởi động lại, bạn cũng có thể thử quên mạng WiFi và tham gia lại. Để thực hiện việc này, hãy truy cập ứng dụng Cài đặt, nhấn vào "WiFi", sau đó nhấn vào biểu tượng "I" bên cạnh mạng WiFi của bạn. Trên màn hình tiếp theo, nhấn "Quên mạng này", và sau đó xác nhận quyết định của bạn. Sau đó, bạn có thể tham gia lại mạng bằng cách chọn nó từ danh sách và nhập mật khẩu.
Trong một số trường hợp, việc đặt lại cài đặt mạng của iPhone cũng có thể giúp khắc phục sự cố kết nối WiFi. Để thực hiện việc này, hãy truy cập ứng dụng Cài đặt, nhấn vào "Chung", sau đó cuộn xuống và nhấn vào "Đặt lại". Trên màn hình tiếp theo, nhấn vào "Đặt lại cài đặt mạng" và nhập mật mã của bạn khi được nhắc. Hãy nhớ rằng việc đặt lại cài đặt mạng sẽ xóa tất cả các mạng WiFi đã lưu và cài đặt VPN khỏi thiết bị của bạn, vì vậy hãy đảm bảo bạn có thông tin cần thiết để nhập lại chúng nếu cần.
Nếu khởi động lại bộ định tuyến iPhone và WiFi của bạn, cũng như đặt lại cài đặt mạng, không giải quyết các vấn đề WiFi của bạn trên iOS 11. 4. 1, có thể có các yếu tố cơ bản khác gây ra vấn đề. Trong những trường hợp như vậy, bạn nên tiếp cận với hỗ trợ của Apple hoặc tham khảo các diễn đàn trực tuyến để được hỗ trợ thêm.
Quên mạng wifi và tham gia lại
Nếu bạn đang gặp phải sự cố kết nối WiFi trên thiết bị iOS của mình đang chạy iOS 11. 4. 1, có một bước khắc phục sự cố đơn giản mà bạn có thể thử: Quên mạng WiFi và sau đó tham gia lại.
Đây là cách bạn có thể làm điều đó:
Bước 1: Chuyển đến Cài đặt WiFi
Mở ứng dụng Cài đặt trên iPhone hoặc iPad của bạn và nhấn vào "WiFi".
Bước 2: Quên mạng
Tìm mạng WiFi mà bạn hiện đang được kết nối và nhấn vào biểu tượng (i) bên cạnh nó. Sau đó, nhấn vào "Quên mạng này".
Bước 3: Tham gia lại mạng lưới

Sau khi quên mạng, hãy quay lại danh sách các mạng có sẵn và tìm mạng muốn kết nối. Nhấn vào nó để tham gia lại.
Bước đơn giản này có thể giúp khắc phục các sự cố WiFi như kết nối chậm, mất kết nối ngẫu nhiên hoặc bất kỳ sự cố tương tự nào khác mà bạn có thể gặp phải. Bằng cách quên và tham gia lại mạng, nó sẽ đặt lại cài đặt kết nối không dây cho mạng đó, điều này đôi khi có thể khắc phục các sự cố kết nối.
Nếu bạn đã cài đặt ứng dụng VPN trên thiết bị iOS của mình, hãy nhớ tắt ứng dụng này trước khi thử tham gia lại mạng. Một số người dùng đã báo cáo rằng VPN có thể cản trở kết nối WiFi.
Ngoài ra, nếu gần đây bạn đã cập nhật thiết bị iOS của mình lên iOS 11. 4. 1 thì cần lưu ý rằng một số người dùng đã báo cáo sự cố WiFi sau khi cập nhật chương trình cơ sở của họ. Đối với những người dùng đó, việc quên mạng WiFi và tham gia lại đã giúp khắc phục sự cố.
Nếu sự cố WiFi vẫn tiếp diễn, bạn có thể thử khởi động lại thiết bị iOS của mình. Nhấn và giữ nút nguồn để hiển thị thanh trượt tắt nguồn, sau đó trượt để tắt thiết bị của bạn. Sau vài giây, nhấn và giữ nút nguồn một lần nữa để bật lại thiết bị của bạn.
Nếu bạn đã thử tất cả các bước trên mà sự cố WiFi vẫn tiếp diễn, bạn có thể yêu cầu hỗ trợ từ bộ phận hỗ trợ của Apple hoặc tìm kiếm trợ giúp từ nhà cung cấp dịch vụ mạng chuyên nghiệp.
Đặt lại cài đặt mạng
Nếu bạn gặp sự cố WiFi trên iPhone hoặc iPad sau khi cập nhật lên iOS 11. 4. 1, việc đặt lại cài đặt mạng có thể giúp khắc phục sự cố. Bước khắc phục sự cố này có thể giải quyết các sự cố kết nối, tốc độ không dây chậm và tình trạng rớt mạng ngẫu nhiên.
Tại sao tôi nên đặt lại cài đặt mạng của mình?
Đặt lại cài đặt mạng sẽ hoàn nguyên cấu hình mạng của thiết bị về trạng thái mặc định. Điều này có nghĩa là tất cả các mạng WiFi, mật khẩu và cài đặt mạng tùy chỉnh đã lưu sẽ bị xóa. Việc đặt lại có thể hữu ích nếu bạn gặp sự cố với kết nối WiFi sau khi cập nhật lên iOS 11. 4. 1.
Làm cách nào để đặt lại cài đặt mạng trên iOS 11. 4. 1?
Để đặt lại cài đặt mạng của bạn, hãy làm theo các bước sau:
- Mở ứng dụng Cài đặt trên iPhone hoặc iPad của bạn.
- Nhấn vào "Chung".
- Cuộn xuống và nhấn vào "Đặt lại".
- Nhấn vào "Đặt lại cài đặt mạng".
- Bạn có thể được yêu cầu nhập mật mã thiết bị của mình.
- Một thông báo cảnh báo sẽ xuất hiện cho bạn biết rằng thao tác này sẽ xóa tất cả cài đặt mạng và đưa chúng về mặc định ban đầu. Chạm vào "Đặt lại cài đặt mạng" để xác nhận hành động.
Thiết bị của bạn sau đó sẽ khởi động lại và cài đặt mạng sẽ được đặt lại. Bạn sẽ cần phải tham gia lại bất kỳ mạng WiFi nào và nhập lại mật khẩu. Quá trình này sẽ không xóa bất kỳ dữ liệu cá nhân nào, nhưng nó sẽ xóa tất cả các mạng WiFi và mật khẩu của họ.
Phải làm gì sau khi đặt lại cài đặt mạng?
Sau khi đặt lại cài đặt mạng, bạn nên kiểm tra xem các vấn đề WiFi có được khắc phục hay không. Hãy thử kết nối với mạng WiFi của bạn và xem vấn đề có còn vẫn còn không. Nếu vấn đề được giải quyết, bạn cũng có thể cài đặt lại bất kỳ ứng dụng liên quan đến VPN hoặc mạng nào mà bạn có thể đã gỡ cài đặt trong khi khắc phục sự cố.
Nếu bạn vẫn đang gặp phải sự cố WiFi sau khi đặt lại cài đặt mạng, có thể đáng để xem xét các bước khắc phục sự cố khác hoặc liên hệ với hỗ trợ của Apple để được hỗ trợ thêm.
Câu hỏi tương tự
Nếu bạn đang gặp phải sự cố kết nối WiFi trên iOS 11. 4. 1, bạn không đơn độc. Nhiều người dùng đã báo cáo các vấn đề tương tự. Dưới đây là một số câu hỏi phổ biến và các bước khắc phục sự cố:
1. Tại sao kết nối WiFi của tôi giảm ngẫu nhiên?
One common issue is that the WiFi connection keeps dropping randomly on iOS 11.4.1. To fix this, try restarting your router and updating your firmware. You can also try resetting network settings by going to Settings > General > Reset >Đặt lại Cài đặt mạng.
2. Làm cách nào để sửa WiFi chậm trên iOS 11. 4. 1?
Nếu WiFi của bạn chậm sau khi cập nhật lên iOS 11. 4. 1, có một vài bước bạn có thể thực hiện. Đầu tiên, hãy thử khởi động lại iPhone hoặc iPad của bạn. Bạn cũng có thể thử tắt WiFi và bật lại, hoặc quên mạng và tham gia lại. Một tùy chọn khác là chuyển sang mạng WiFi khác hoặc sử dụng VPN để cải thiện kết nối.
3. Tôi nên làm gì nếu tôi không thể kết nối với WiFi sau khi cập nhật lên iOS 11. 4. 1?

Nếu bạn không thể kết nối với WiFi sau khi cập nhật lên iOS 11. 4. 1, đây là một số bước khắc phục sự cố bạn có thể thử: Kiểm tra xem bộ định tuyến của bạn có được bật và phát mạng, hãy nhập đúng mật khẩu cho mạng, khởi động lại thiết bị của bạn, Hoặc thử kết nối với một mạng WiFi khác.
4. Việc gỡ cài đặt iOS 11. 4. 1 sẽ khắc phục các vấn đề WiFi?
Gỡ cài đặt iOS 11. 4. 1 không được khuyến nghị hoặc có thể. Tuy nhiên, bạn có thể thử cập nhật lên phiên bản iOS mới nhất để xem liệu điều đó có giải quyết được các vấn đề WiFi hay không. Kết nối thiết bị của bạn với iTunes, chuyển đến tab "Tóm tắt" và nhấp vào "Kiểm tra cập nhật".
Hãy nhớ rằng, các bước khắc phục sự cố này có thể thay đổi tùy thuộc vào thiết bị cụ thể và thiết lập mạng của bạn. Để biết thêm thông tin và hỗ trợ, bạn cũng có thể liên hệ với hỗ trợ của Apple hoặc truy cập Diễn đàn Cộng đồng Apple để xem liệu người dùng khác có gặp phải vấn đề tương tự không.
Đặt lại iPhone của bạn
Nếu bạn đang gặp sự cố kết nối WiFi trên iOS 11. 4. 1, một trong những bước khắc phục sự cố bạn có thể thử là đặt lại iPhone của mình. Điều này có thể giúp giải quyết mọi sự cố về phần mềm hoặc cài đặt mạng có thể gây ra sự cố.
Để đặt lại iPhone, bạn có thể làm theo các bước sau:
- Nhấn và giữ nút nguồn trên iPhone của bạn cho đến khi thanh trượt "Trượt để tắt nguồn" xuất hiện.
- Kéo thanh trượt sang phải để tắt iPhone của bạn.
- Sau khi iPhone của bạn tắt nguồn hoàn toàn, hãy nhấn và giữ nút nguồn một lần nữa cho đến khi logo Apple xuất hiện. Điều này sẽ bật lại iPhone của bạn.
- Khi iPhone của bạn đã khởi động lại, hãy đi tới Cài đặt.
- Nhấn vào Wi-Fi.
- Trong danh sách các mạng khả dụng, hãy tìm mạng bạn muốn kết nối và nhấn vào biểu tượng "i" bên cạnh mạng đó.
- Chạm vào "Quên mạng này" và xác nhận hành động.
- Bây giờ, hãy quay lại màn hình cài đặt Wi-Fi chính và tắt công tắc bật tắt Wi-Fi.
- Đợi vài giây rồi bật lại công tắc bật tắt Wi-Fi.
- Cuộn xuống và nhấn vào "Wi-Fi Assist" để đảm bảo nó đã tắt.
- Mở App Store và tìm kiếm ứng dụng Enterasys 9. 21. 20. 0001. Nếu bạn đã cài đặt nó, hãy gỡ cài đặt nó.
- Sau khi thực hiện các bước này, bạn có thể thử kết nối lại với mạng Wi-Fi của mình. Đảm bảo nhập đúng mật khẩu nếu được nhắc.
Nếu sự cố Wi-Fi vẫn tiếp diễn sau khi đặt lại iPhone, bạn nên liên hệ với bộ phận Hỗ trợ của Apple hoặc truy cập Apple Store để được hỗ trợ thêm. Họ có thể giúp chẩn đoán và khắc phục mọi sự cố cơ bản về phần cứng hoặc chương trình cơ sở có thể gây ra sự cố.