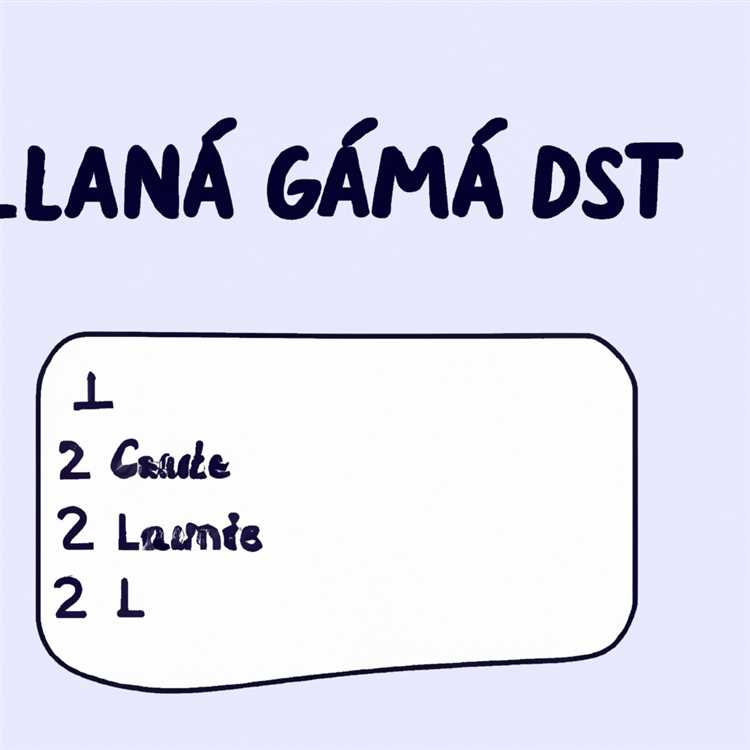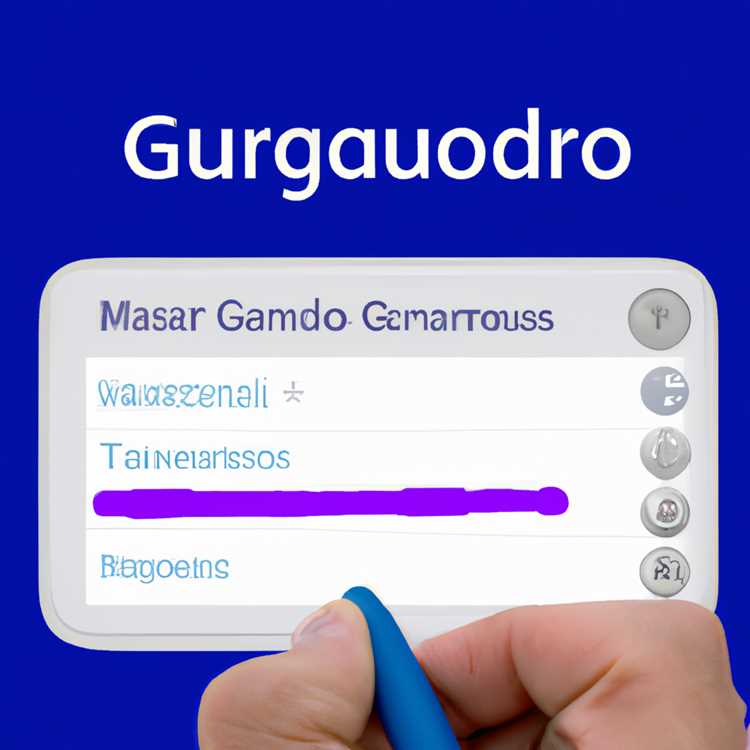Bạn sẽ thấy bài đăng này hữu ích trong trường hợp bạn đang tìm cách tải tệp lên iCloud Drive. Ưu điểm của việc lưu trữ tệp trên iCloud Drive là bạn có thể truy cập chúng trên nhiều thiết bị từ mọi nơi và cũng có thể chia sẻ chúng với người khác.

ổ iCloud
Bạn có thể sử dụng iCloud Drive của Apple để tải lên và lưu trữ bất kỳ loại tệp nào, bao gồm hình ảnh, video, tài liệu, bảng tính và tệp bản trình bày. Như đã đề cập ở trên, các tệp được lưu trữ trên iCloud Drive có thể được truy cập trên nhiều thiết bị từ mọi nơi và dễ dàng chia sẻ với người khác.
Apple bắt đầu người dùng với 5 GB dung lượng iCloud Drive miễn phí. Không gian này đủ tốt để lưu trữ một số tệp và đôi khi để sao lưu iPhone của bạn. Mặc dù hoàn toàn có thể ở trong giới hạn lưu trữ miễn phí bằng cách xóa các bản sao lưu cũ và di chuyển các tệp vào máy tính để bàn của bạn, việc nâng cấp lên dung lượng lưu trữ lớn hơn không thực sự tốn kém.
Bạn có thể nâng cấp lên bộ nhớ iCloud 20 GB đáng nể với giá chỉ 0, 99 đô la / tháng và tăng quy mô lên 200 GB với giá 3, 99 đô la / tháng, 500 GB với giá 9, 99 đô la / tháng và lên 1 TB với giá 19, 99 đô la / tháng.
Trong trường hợp bạn đổi ý, bạn có thể hạ cấp xuống tùy chọn thấp hơn hoặc thậm chí xuống tùy chọn 5 GB miễn phí bất cứ lúc nào.
Cấu trúc ổ iCloud
Cấu trúc của iCloud Drive khá đơn giản và dễ hiểu. Về cơ bản, bạn đang nhìn vào bốn biểu tượng thực hiện công việc của họ một cách hoàn hảo.

Như bạn có thể thấy trong hình trên, biểu tượng hình thư mục (1) cho phép bạn tạo các thư mục. Hai biểu tượng hình đám mây (2 và 3) cho phép bạn Tải lên và tải xuống tệp trong khi biểu tượng Thùng rác (4) giúp bạn xóa các tệp và thư mục.
Đăng nhập vào iCloud Drive
Bạn có thể đăng nhập vào iCloud Drive từ bất kỳ máy tính MAC hoặc Windows nào.
1. Truy cập iCloud.com trên máy tính MAC hoặc Windows của bạn
2. Đăng nhập vào Tài khoản iCloud của bạn bằng cách nhập ID Apple và mật khẩu của bạn.
3. Khi bạn đã đăng nhập, hãy nhấp vào biểu tượng iCloud để có quyền truy cập vào không gian iCloud Drive của bạn (Xem hình ảnh bên dưới)

4. Trong trường hợp bạn đăng nhập vào iCloud Drive lần đầu tiên, bạn sẽ thấy nó trống không có tệp và thư mục (Xem hình ảnh bên dưới)

Tạo thư mục trên iCoud Drive
Mặc dù bạn chỉ có thể bắt đầu tải tệp lên iCloud Drive bằng cách nhấp vào biểu tượng tải lên hình đám mây, tốt hơn hết là giữ cho không gian iCloud Drive của bạn được tổ chức bằng cách tạo thư mục cho các loại tệp khác nhau.
Ví dụ: bạn có thể muốn tạo các thư mục khác nhau cho Âm nhạc, Video và Tài liệu. Cấu trúc đơn giản này sẽ cho phép bạn nhanh chóng tìm thấy các tập tin bất cứ khi nào bạn cần chúng.
Thực hiện theo các bước bên dưới để tạo thư mục trên iCloud Drive.
1. Nhấp vào biểu tượng Thư mục (Xem hình ảnh bên dưới trong bước 2)
2. Khi bạn nhấp vào biểu tượng thư mục, nó sẽ ngay lập tức tạo một thư mục trống không có tiêu đề.

3. Đặt tên cho thư mục bằng cách nhập tên bạn chọn
4. Bạn có thể truy cập vào thư mục bằng cách nhấp đúp vào thư mục
Tải tệp lên iCloud Drive
Bây giờ bạn đã tạo một thư mục và đặt cho nó một tên thích hợp, bạn có thể bắt đầu tải các tệp lên thư mục này bằng cách làm theo các bước dưới đây.
1. Nhấp đúp chuột vào Thư mục mà bạn muốn thêm tệp vào. Hành động này sẽ đưa bạn ngay vào thư mục
2. Khi bạn đã ở trong thư mục, hãy nhấp vào biểu tượng Cloud tải lên (Xem hình ảnh bên dưới)

3. Nhấp vào biểu tượng tải lên hình đám mây sẽ đưa bạn đến màn hình của bạn (mặc dù điều này có thể khác nhau trong trường hợp của bạn). Nói chung, điều này sẽ cho phép bạn chọn bất kỳ tệp nào nằm ở bất kỳ đâu trên máy tính của bạn để tải lên iCloud Drive.
4. Điều hướng đến Vị trí tệp và nhấp vào tệp bạn muốn tải lên iCloud Drive.
Trong trường hợp tệp nhỏ, nó sẽ ngay lập tức hiển thị trên iCloud Drive. Tùy thuộc vào tốc độ kết nối internet của bạn, các tệp lớn hơn sẽ mất một chút thời gian để hiển thị trên iCloud Drive.
Lưu ý: Giới hạn kích thước hiện tại của các tệp mà bạn có thể tải lên iCloud Drive là 15 GB trở xuống.
Cách xóa tệp trên iCloud Drive
Khi bạn bắt đầu sử dụng iCloud Drive, bạn sẽ cần phải xóa các tệp và thư mục để giải phóng không gian lưu trữ và để tổ chức tốt hơn dung lượng ổ đĩa.
Thực hiện theo các bước bên dưới để xóa các tệp và thư mục khỏi iCloud Drive.
1. Đầu tiên, hãy vào thư mục chứa tập tin cần xóa. Bạn có thể làm điều này bằng cách nhấp đúp vào thư mục
2. Chọn tệp bạn muốn xóa bằng cách nhấp vào tệp.

3. Khi tệp được chọn, hãy nhấp vào biểu tượng Thùng rác để xóa tệp đã chọn.
Cách xóa thư mục trên iCloud Drive
Xóa các thư mục trên iCloud Drive cũng đơn giản như tạo chúng.
1. Chọn thư mục bạn muốn xóa bằng cách nhấp vào thư mục đó.
2. Khi thư mục được chọn, nhấp vào biểu tượng thùng rác để xóa thư mục đã chọn.
3. Bạn sẽ thấy một cửa sổ bật lên hỏi bạn có thực sự muốn xóa thư mục này không.

4. Nhấp vào Xóa để xóa thư mục
Tải xuống tệp từ iCloud Drive
Thực hiện theo các bước bên dưới, trong trường hợp bạn muốn tải tệp từ iCloud Drive về máy tính của mình.
1. Truy cập vào Thư mục chứa các tệp muốn tải xuống máy tính của bạn.
2. Khi ở trong thư mục, chọn tệp hoặc tệp bạn muốn tải xuống bằng cách nhấp vào chúng

3. Tiếp theo, nhấp vào biểu tượng Tải xuống đám mây (Xem hình trên)
4. Các tập tin được chọn sẽ được tải xuống máy tính của bạn.