Nếu bạn là chuyên gia về bảng tính, có thể bạn đã quen với sự kỳ diệu của việc cố định các khung trong Excel. Tính năng tiện lợi này cho phép bạn khóa các hàng và cột tại chỗ để chúng luôn hiển thị, bất kể bạn cuộn bao xa. Đây thực sự là một cách tiết kiệm thời gian khi bạn có một bảng tính lớn chứa nhiều dữ liệu.
Những người mới bắt đầu làm quen với Excel có thể gặp khó khăn khi tìm tùy chọn cố định khung vì nó hơi ẩn trong dải băng. Nhưng đừng sợ! Chúng tôi ở đây để giúp đỡ.
Đầu tiên, hãy mở bảng tính Excel chứa các hàng và cột bạn muốn cố định. Sau đó, bấm vào ô mà bạn muốn làm hàng hiển thị đầu tiên bên dưới các hàng được cố định. Ví dụ: đây có thể là ô ngay bên dưới tổng doanh số bán hàng.
Tiếp theo, điều hướng đến tab "Xem" trên dải băng Excel, sau đó nhấp vào nút "Đóng băng". Một menu thả xuống sẽ xuất hiện với một vài tùy chọn. Để cố định hàng trên cùng, chọn "Đóng băng hàng trên cùng". Để cố định cột đầu tiên, chọn "Cố định cột đầu tiên". Và nếu bạn muốn cố định cả hàng và cột, hãy chọn "Đóng băng ngăn". Thì đấy! Các hàng và cột đã chọn của bạn hiện đã được cố định tại chỗ.
Nếu bạn cần hủy cố định các hàng và cột bất kỳ lúc nào, chỉ cần điều hướng quay lại tab "Xem", nhấp vào nút "Đóng băng" và chọn "Hủy cố định các ngăn". Các hàng và cột được cố định sẽ ngay lập tức không bị cố định và bạn có thể cuộn qua bảng tính của mình như bình thường.
Cố định các khung trong Excel là một tính năng tiện dụng có thể giúp công việc của bạn dễ dàng hơn nhiều. Cho dù bạn là người mới bắt đầu hay chuyên gia, tùy chọn này chắc chắn sẽ hữu ích. Vì vậy, hãy thử lần sau khi bạn có một bảng tính lớn với nhiều dữ liệu và xem nó có thể giúp bạn vượt qua thử thách cuộn qua các hàng và cột như thế nào!
Giải phóng các ngăn và nút đóng băng thần kỳ
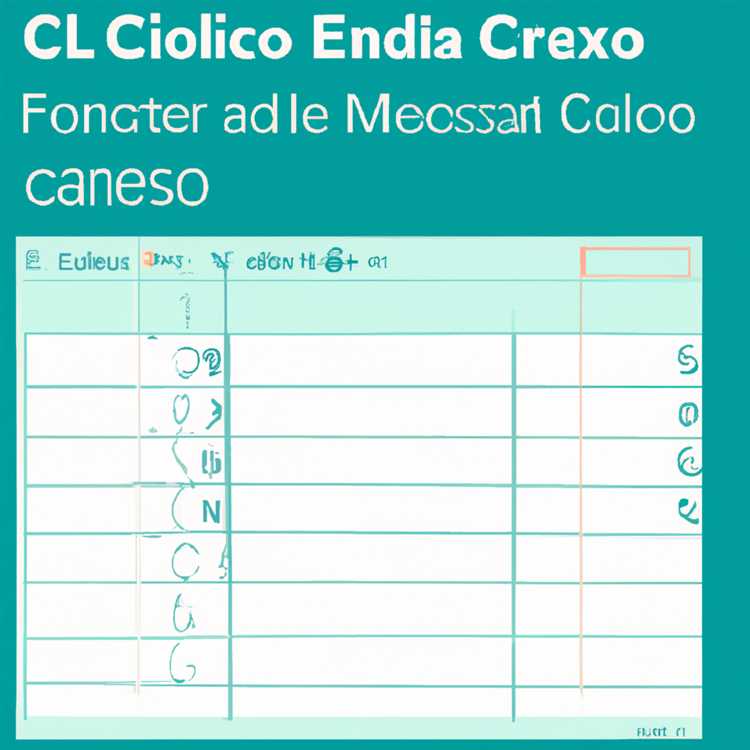

Nếu bạn đã từng làm việc với các bảng tính Excel lớn, bạn sẽ biết việc điều hướng qua các hàng và cột trong khi vẫn hiển thị thông tin quan trọng có thể khó đến mức nào. Điều này đặc biệt khó khăn khi bạn cần cuộn đến một phần khác của trang tính, vì các hàng và cột cố định vẫn giữ nguyên vị trí, khiến bạn không thể xem các khu vực khác của trang tính.
Nhưng đừng lo, Excel có một tính năng tiện dụng tên là Freeze Panes có thể giúp bạn giải quyết vấn đề này! Bạn có thể sử dụng Freeze Panes để khóa các hàng và cột cụ thể tại chỗ trong khi cho phép phần còn lại của bảng tính cuộn tự do. Điều này hữu ích khi bạn muốn luôn hiển thị các tiêu đề hoặc dữ liệu quan trọng trong khi làm việc với một tập dữ liệu lớn.
Để cố định các ô, trước tiên, hãy chọn ô mà bạn muốn bắt đầu đóng băng (đây sẽ là ô trên cùng bên trái của vùng được cố định). Sau đó, chuyển đến tab Xem trên dải băng Excel và nhấp vào nút Freeze Panes. Excel sẽ chèn các đường màu xám để biểu thị vùng bị đóng băng dựa trên ô bạn đã chọn. Tất cả các hàng phía trên và các cột bên trái của ô này sẽ bị đóng băng.
Nếu chỉ muốn cố định một hàng hoặc một cột, bạn cần chọn ô ở hàng hoặc cột đầu tiên bên dưới hoặc bên phải khu vực bạn muốn cố định. Bằng cách này, vùng cố định sẽ bắt đầu từ hàng hoặc cột đó và bao gồm tất cả các hàng ở trên hoặc các cột ở bên trái của nó.
Bây giờ, còn việc giải phóng các tấm kính thì sao? Excel làm cho việc này trở nên dễ dàng như việc đóng băng chúng ngay từ đầu. Chỉ cần chuyển đến tab Xem, nhấp vào nút Freeze Panes và chọn tùy chọn Unfreeze Panes. Thao tác này sẽ mở khóa mọi hàng và cột bị cố định và cho phép toàn bộ bảng tính cuộn tự do trở lại.
Nhưng điều gì sẽ xảy ra nếu bạn chỉ muốn mở khóa một hàng hoặc cột cụ thể mà không giải phóng các ô còn lại? Excel cũng đã giúp bạn ở đó! Chỉ cần chuyển đến tab Xem, nhấp vào nút Đóng băng các ngăn và chọn tùy chọn tương ứng với khu vực bạn muốn mở khóa - Hủy cố định hàng, Hủy cố định cột hoặc Hủy cố định các ngăn, tùy theo nhu cầu của bạn.
Tính năng Freeze Panes đã có từ nhiều năm nay và là cứu cánh thực sự cho những người thường xuyên làm việc với các bảng tính Excel lớn. Cho dù bạn là người mới bắt đầu hay chuyên gia, nút Freeze Panes trên tab View chắc chắn là một công cụ bắt buộc phải có trong kho Excel của bạn.
Vì vậy, lần tới khi bạn có một bảng tính lớn với nhiều hàng và cột, hãy dùng thử Freeze Panes và xem nó có thể hỗ trợ và giúp bạn quản lý dữ liệu của mình như thế nào!
Tùy chọn xem và ngăn đóng băng Excel
Bạn đã bao giờ thấy mình đang cuộn qua một bảng tính Excel lớn mà không nhìn thấy hàng trên cùng hoặc cột ngoài cùng bên trái chưa? Đừng lo lắng, bạn không đơn độc! Đây là thách thức chung mà nhiều người dùng Excel gặp phải, đặc biệt khi làm việc với dữ liệu chứa nhiều hàng và cột.
May mắn thay, Excel đưa ra giải pháp cho vấn đề khó khăn khi cuộn này thông qua việc sử dụng các ngăn cố định. Bằng cách cố định các ngăn, bạn có thể khóa các hàng và cột cụ thể tại chỗ để chúng luôn hiển thị, bất kể bạn cuộn ở đâu trong bảng tính.
Để cố định các ô trong Excel, trước tiên bạn cần chọn hàng hoặc cột mà bạn muốn cố định. Ví dụ: nếu bạn muốn cố định hàng trên cùng, chỉ cần nhấp vào số hàng để chọn toàn bộ hàng. Nếu muốn cố định cột đầu tiên thì click vào chữ cái cột để chọn toàn bộ cột.
Khi bạn đã chọn hàng hoặc cột, hãy tìm lệnh "Freeze Panes" trong tab "View" của dải băng Excel. Lệnh này nằm trong nhóm "Cửa sổ", thường là nhóm đầu tiên ở bên trái dải băng.
Nhấp vào nút "Đóng băng ngăn" sẽ hiển thị ba tùy chọn: "Đóng băng ngăn", "Đóng băng hàng trên cùng" và "Đóng băng cột đầu tiên". Để cố định hàng hoặc cột đã chọn, chỉ cần nhấp vào tùy chọn "Freeze Panes". Sau đó, Excel sẽ cố định mọi thứ ở trên và bên trái của hàng hoặc cột đã chọn.
Nếu bạn muốn cố định hàng trên cùng, hãy nhấp vào tùy chọn "Đóng băng hàng trên cùng". Điều này sẽ cố định hàng ngay bên dưới hàng trên cùng, làm cho hàng trên cùng luôn hiển thị. Tương tự, nếu bạn muốn cố định cột đầu tiên, hãy nhấp vào tùy chọn "Đóng băng cột đầu tiên". Điều này sẽ cố định cột ngay bên phải cột đầu tiên.
Nếu bạn cần mở khóa các ô bị cố định và quay lại trạng thái cuộn bình thường, chỉ cần quay lại lệnh "Freeze Panes" và nhấp vào tùy chọn "Unfreeze Panes", thay thế tùy chọn "Freeze Panes" khi các ô bị đóng băng.
Tùy chọn xem Excel
Ngoài các ngăn cố định, Excel còn cung cấp các tùy chọn chế độ xem khác có thể giúp bạn điều hướng trong bảng tính hiệu quả hơn. Bạn có thể truy cập các tùy chọn chế độ xem này từ tab "Chế độ xem" của dải băng Excel.
Một tùy chọn xem hữu ích là lệnh "Tách", cho phép bạn chia trang tính thành các cửa sổ riêng biệt. Điều này rất hữu ích khi bạn muốn xem các phần khác nhau của trang tính cùng một lúc. Để sử dụng lệnh "Tách", chỉ cần chọn một ô để xác định vị trí phân chia sẽ xảy ra, sau đó nhấp vào nút "Tách".
Một tùy chọn dạng xem khác là lệnh "Cửa sổ mới", lệnh này sẽ mở một cửa sổ mới có cùng trang tính. Điều này hữu ích khi bạn muốn so sánh hoặc làm việc với các phần khác nhau của trang tính cạnh nhau. Để sử dụng lệnh "Cửa sổ mới", chỉ cần nhấp vào nút "Cửa sổ mới".
Cuối cùng là lệnh "Sắp xếp tất cả", sắp xếp tất cả các cửa sổ đang mở theo định dạng xếp chồng. Điều này hữu ích khi bạn mở nhiều cửa sổ và muốn xem tất cả chúng cùng một lúc. Để sử dụng lệnh "Sắp xếp tất cả", chỉ cần nhấp vào nút "Sắp xếp tất cả".
Với các tùy chọn dạng xem khác nhau, khung cố định và các lệnh hữu ích khác, Excel cung cấp sự hỗ trợ tuyệt vời để quản lý các trang tính lớn và giúp bạn làm việc với dữ liệu dễ dàng hơn. Vậy tại sao bạn không thử xem họ có thể giúp bạn như thế nào?





