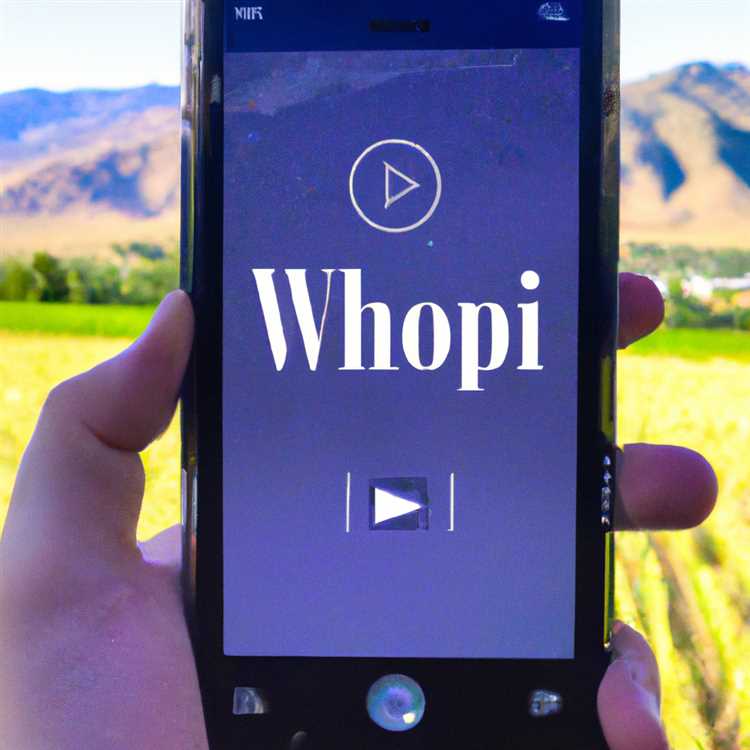Chào mừng bạn đến với bản tin thông tin của chúng tôi! Trong bài viết này, chúng tôi sẽ hướng dẫn bạn trong quá trình cho phép khởi động an toàn trên thiết bị Windows đã đăng ký của bạn. Như đã nêu ở trên, Secure Boot là một tính năng bảo mật được hỗ trợ bởi UEFI giúp ngăn chặn phần mềm trái phép chạy trong quá trình khởi động. Bằng cách kích hoạt tùy chọn này, bạn có thể tăng cường bảo mật môi trường Windows của mình và bảo vệ thiết bị của bạn khỏi những rủi ro tiềm ẩn.
Nếu bạn vẫn không chắc chắn về việc bạn có nên kích hoạt khởi động an toàn hay không, hãy để chúng tôi giúp bạn đưa ra quyết định sáng suốt. Khởi động an toàn được Microsoft khuyến khích cao và được hỗ trợ bởi hầu hết các PC và máy trạm hiện đại. Nó đảm bảo rằng chỉ có hệ điều hành (HĐH) có chữ ký đáng tin cậy và kỹ thuật số được tải trong quá trình khởi động. Điều này giúp ngăn chặn phần mềm độc hại hoặc phần mềm trái phép khác kiểm soát PC của bạn.
Kích hoạt khởi động an toàn đòi hỏi một vài bước đơn giản để làm theo. Đầu tiên, bạn cần truy cập thiết lập UEFI hoặc BIOS trên thiết bị của mình. Để thực hiện việc này, hãy khởi động lại máy tính của bạn và nhấn phím cần thiết để nhập thiết lập (thường là F2, DEL hoặc ESC). Khi thiết lập mở, điều hướng đến tùy chọn khởi động an toàn. Nếu bạn không thể tìm thấy nó, có thể có một tùy chọn để bật hoặc tắt khởi động UEFI (kiểm tra tài liệu của thiết bị của bạn để biết thêm chi tiết).
Tiếp theo, xác định vị trí tùy chọn khởi động an toàn và đặt nó thành "Đã bật". Một số hệ thống có thể yêu cầu bạn cũng sẽ bật tùy chọn "Hỗ trợ kế thừa" hoặc "M ô-đun hỗ trợ tương thích (CSM)". Điều quan trọng cần lưu ý là việc cho phép khởi động an toàn có thể ngăn bạn khởi động từ các thiết bị khác, chẳng hạn như ổ đĩa USB, không được ký kết kỹ thuật số với chữ ký m ô-đun nền tảng đáng tin cậy (TPM).
Sau khi bạn đã thực hiện các thay đổi cần thiết, hãy lưu cấu hình và thoát khỏi thiết lập. Thiết bị của bạn bây giờ sẽ khởi động với Boot Boot được bật. Điều này có nghĩa là bất kỳ thiết bị có thể khởi động nào, bao gồm cả ổ cứng chính của bạn, sẽ trải qua kiểm tra để đảm bảo chúng có chữ ký hợp lệ trước khi tải. Nó thêm một lớp bảo mật bổ sung cho thiết bị của bạn và bảo vệ nó khỏi các mối đe dọa tiềm tàng trong quá trình khởi động. Hầu hết các máy tính xách tay HP và thiết bị máy tính để bàn đều hỗ trợ khởi động an toàn, nhưng bạn nên kiểm tra tài liệu của thiết bị hoặc hỗ trợ HP nếu bạn có bất kỳ câu hỏi cụ thể nào cho mô hình của mình.
Tóm lại, bật Secure Boot là một bước quan trọng để bảo mật thiết bị Windows của bạn. Nó giúp bảo vệ khỏi phần mềm trái phép và phần mềm độc hại, đảm bảo rằng chỉ các hệ điều hành và phần cứng đáng tin cậy và đã được ký kết mới được tải trong quá trình khởi động. Bằng cách làm theo các bước được nêu ở trên, bạn có thể bật Khởi động an toàn trên thiết bị Windows đã đăng ký của mình và giảm thiểu rủi ro do các mối đe dọa tiềm ẩn gây ra.
Bật Khởi động an toàn trên thiết bị Windows đã đăng ký

Khởi động an toàn là một tính năng bảo mật trong UEFI (Giao diện phần mềm mở rộng hợp nhất) giúp bảo vệ thiết bị Windows của bạn khỏi các cuộc tấn công của phần mềm độc hại bằng cách xác minh tính toàn vẹn của quá trình khởi động. Bằng cách bật Khởi động an toàn, bạn có thể đảm bảo rằng chỉ những thành phần phần mềm đáng tin cậy có chữ ký số hợp lệ mới được phép tải trong quá trình khởi động.
Để bật Khởi động an toàn trên thiết bị Windows đã đăng ký của bạn, hãy làm theo các bước sau:
- Bật máy tính của bạn và nhấn nút
[chìa khóa](chẳng hạn như F10) để vào cấu hình BIOS. - Điều hướng đến cài đặt Khởi động an toàn, cài đặt này có thể nằm trong các menu khác nhau tùy thuộc vào nhà sản xuất và kiểu máy tính của bạn.
- Kích hoạt tùy chọn Khởi động an toàn bằng cách chọn
[lựa chọn]và thay đổi trạng thái của nó từ[tình trạng]ĐẾN[tình trạng]. - Nếu tùy chọn Khởi động an toàn không thể tìm thấy hoặc bị tắt, hãy kiểm tra tài liệu trên máy tính của bạn hoặc liên hệ với nhà sản xuất thiết bị của bạn để được hỗ trợ thêm.
- Lưu các thay đổi và thoát khỏi cấu hình BIOS.
- Khởi động lại máy tính của bạn và đợi màn hình BIOS xuất hiện.
- Khi được nhắc, hãy nhấn nút
[chìa khóa](chẳng hạn như F9) để vào menu Tùy chọn khởi động. - Chọn ổ USB hoặc thiết bị khởi động thích hợp khác có chứa các tập tin cài đặt Windows và nhấn
[chìa khóa]để cấu hình nó làm tùy chọn khởi động chính. - Tiếp tục quá trình cài đặt Windows, làm theo hướng dẫn trên màn hình.
- Sau khi cài đặt hoàn tất, máy tính sẽ khởi động lại và Secure Boot sẽ được kích hoạt.
Lưu ý rằng việc bật Khởi động an toàn yêu cầu chương trình cơ sở trên máy tính của bạn phải hỗ trợ UEFI và có cài đặt chính xác. Nếu bạn gặp bất kỳ vấn đề nào hoặc có thắc mắc về Khởi động an toàn, hãy tham khảo tài liệu của nhà sản xuất hoặc liên hệ với bộ phận hỗ trợ khách hàng của họ để được hỗ trợ.
Điều đáng nói là một số PC hoặc thiết bị máy tính xách tay cũ hơn có thể không đi kèm với chương trình cơ sở UEFI hoặc khả năng Khởi động an toàn. Trong những trường hợp như vậy, bạn có thể cần nâng cấp phần cứng của mình hoặc cân nhắc sử dụng các tùy chọn chuyển đổi thương mại để bật Khởi động an toàn.
Bằng cách kích hoạt khởi động an toàn, bạn có thể tăng cường bảo mật của thiết bị Windows của mình và đảm bảo rằng nó được bảo vệ chống lại phần mềm trái phép hoặc sửa đổi phần mềm trong khi khởi động.
Hướng dẫn từng bước một
Để bật khởi động an toàn trên thiết bị Windows đã đăng ký của bạn, bạn sẽ cần làm theo một loạt các bước. Hướng dẫn từng bước này sẽ hướng dẫn bạn qua quá trình:
- Đảm bảo bạn có quyền quản trị viên trên thiết bị của mình, vì cho phép khởi động an toàn đòi hỏi các đặc quyền quản trị.
- Lưu ý rằng khởi động an toàn có thể không có sẵn trên tất cả các thiết bị. Nó thường được tìm thấy trên các PC, máy tính xách tay và máy tính bảng hiện đại đi kèm với phần sụn của UEFI thay vì phần sụn BIOS cũ.
- Trước khi kích hoạt khởi động an toàn, nên vô hiệu hóa BitLocker và bất kỳ mã hóa đĩa nào khác có thể được bật trên thiết bị của bạn. Điều này là để ngăn chặn bất kỳ vấn đề tiềm năng nào trong quá trình thiết lập khởi động an toàn.
- Tắt thiết bị đúng cách và bật lại. Trong chuỗi khởi động, hãy tìm kết hợp khóa hoặc khóa bạn cần nhấn để truy cập tiện ích thiết lập UEFI hoặc BIOS. Khóa này thường được hiển thị trên màn hình khởi động hoặc trong hướng dẫn sử dụng của thiết bị.
- Khi bạn đã truy cập tiện ích thiết lập UEFI hoặc BIOS, hãy điều hướng đến các tùy chọn khởi động an toàn. Vị trí chính xác có thể thay đổi tùy thuộc vào phiên bản sản xuất và phần sụn của thiết bị của bạn.
- Đảm bảo tùy chọn khởi động an toàn được bật hoặc bật. Nếu nó hiện đang bị vô hiệu hóa, hãy sử dụng các phím mũi tên để chọn tùy chọn và nhấn Enter để bật nó.
- Trong một số trường hợp, bạn có thể cần định cấu hình các cài đặt bổ sung liên quan đến Boot Boot, chẳng hạn như quản lý các phím và chữ ký khởi động an toàn. Tham khảo hướng dẫn sử dụng của thiết bị hoặc trang web của nhà sản xuất để biết hướng dẫn cụ thể. Lưu ý rằng việc thay đổi các cài đặt này không chính xác có thể ngăn thiết bị của bạn khởi động đúng, vì vậy hãy thận trọng.
- Lưu các thay đổi của bạn và thoát khỏi tiện ích thiết lập UEFI hoặc BIOS. Thiết bị của bạn sẽ khởi động lại.
- Sau khi khởi động lại, tính năng khởi động an toàn sẽ được bật. Để đảm bảo rằng nó hoạt động chính xác, bạn có thể điều hướng trở lại tiện ích thiết lập UEFI hoặc BIOS và xác minh rằng tùy chọn khởi động an toàn vẫn được bật.
- Nếu bạn gặp bất kỳ vấn đề nào trong quá trình hoặc có bất kỳ câu hỏi nào, nên tham khảo tài liệu hỗ trợ của nhà sản xuất thiết bị hoặc liên hệ với hỗ trợ khách hàng của họ để được hỗ trợ. Họ sẽ có thể cung cấp cho bạn hướng dẫn chính xác và hiện hành nhất dựa trên mô hình và cấu hình cụ thể của thiết bị của bạn.
Bằng cách làm theo hướng dẫn từng bước này, bạn có thể kích hoạt khởi động an toàn trên thiết bị Windows đã đăng ký của mình và tăng cường bảo mật của nó chống lại mã trái phép trong khi khởi động.
Chuyển đổi MBR sang GPT Drive trên Windows 10

Nếu bạn đang sử dụng thiết bị Windows 10 và muốn chuyển đổi ổ MBR (Bản ghi khởi động chính) của mình sang GPT (Bảng phân vùng GUID), hướng dẫn này sẽ giải thích các bước bạn cần tuân theo. Chuyển đổi ổ đĩa của bạn từ MBR sang GPT có thể mang lại một số lợi ích, bao gồm hỗ trợ cho các phân vùng lớn hơn và cho phép hơn bốn phân vùng chính trên ổ đĩa của bạn.
Trước khi tiến hành chuyển đổi, điều quan trọng cần lưu ý là quy trình sẽ xóa tất cả dữ liệu trên ổ đĩa. Do đó, rất khuyến khích sao lưu các tệp và dữ liệu quan trọng của bạn vào một thiết bị lưu trữ riêng trước khi tiến hành. Ngoài ra, vui lòng đảm bảo rằng bạn có bản sao lưu toàn bộ hệ thống hoặc DVD cài đặt Windows 10 có sẵn trong trường hợp bạn cần cài đặt lại hệ điều hành.
Dưới đây là các bước để chuyển đổi ổ MBR sang GPT trên Windows 10:
| Bước chân | Sự miêu tả |
| 1 | Mở chức năng tìm kiếm Windows Cortana và loại "Quản lý đĩa" để khởi chạy tiện ích quản lý đĩa. |
| 2 | Trong cửa sổ Quản lý đĩa, định vị ổ đĩa mà bạn muốn chuyển đổi, nhấp chuột phải vào nó và chọn "Chuyển đổi sang đĩa GPT" từ menu ngữ cảnh. Bạn có thể thấy một thông báo cảnh báo thông báo cho bạn rằng việc chuyển đổi ổ đĩa sẽ xóa tất cả dữ liệu trên đó. Hãy chắc chắn rằng bạn đã sao lưu dữ liệu của mình trước khi tiến hành. |
| 3 | Nhấp vào "OK" để xác nhận chuyển đổi. Tiện ích quản lý đĩa sẽ bắt đầu chuyển đổi ổ đĩa từ MBR sang GPT. |
| 4 | Chờ quá trình chuyển đổi hoàn thành. Điều này có thể mất một thời gian, tùy thuộc vào kích thước của ổ đĩa. |
| 5 | Sau khi chuyển đổi kết thúc, bạn có thể đóng tiện ích quản lý đĩa. |
Sau khi chuyển đổi ổ đĩa của bạn từ MBR sang GPT, thiết bị Windows 10 của bạn sẽ có thể khởi động từ ổ đĩa mới được chuyển đổi. Tuy nhiên, luôn luôn là một ý tưởng tốt để kiểm tra thứ tự khởi động trong cài đặt BIOS hoặc UEFI của thiết bị để đảm bảo rằng ổ đĩa chính xác được đặt làm thiết bị khởi động.
Điều đáng chú ý là phương pháp này chỉ áp dụng cho các thiết bị Windows 10 và có thể không hoạt động cho các hệ điều hành khác. Nếu bạn có nhiều ổ đĩa hoặc môi trường lưu trữ phức tạp, nên tham khảo các tài nguyên bổ sung hoặc tìm kiếm hướng dẫn chuyên gia để đảm bảo rằng quy trình chuyển đổi không phá vỡ chức năng của hệ thống của bạn.
Chuyển đổi ổ đĩa của bạn từ MBR sang GPT có thể mang lại những lợi ích đáng kể trong môi trường điện toán hiện đại. Tuy nhiên, điều quan trọng là phải hiểu các rủi ro và các biến chứng tiềm ẩn liên quan đến chuyển đổi đĩa. Nếu không được thực hiện chính xác, nó có thể ngăn hệ thống của bạn khởi động và có thể yêu cầu cài đặt lại hệ điều hành. Do đó, luôn luôn là một thực tế tốt để tiến hành thận trọng và được thông tin đầy đủ về quy trình trước khi thực hiện bất kỳ thay đổi nào đối với cấu hình đĩa của bạn.
Nhìn chung, việc chuyển đổi ổ MBR sang GPT trên Windows 10 có thể là một bước có lợi, cho phép bạn tận dụng các tính năng nâng cao được cung cấp bởi sơ đồ phân vùng GPT. Bằng cách làm theo các bước được nêu trong hướng dẫn này, bạn có thể dễ dàng chuyển đổi ổ MBR của mình sang GPT và tận hưởng những lợi ích mà nó mang lại.
Hướng dẫn từng bước một
Trong hướng dẫn từng bước thông tin này, tác giả phác thảo các bước cần thiết để cho phép khởi động an toàn trên các thiết bị Windows đã đăng ký. Bằng cách cho phép khởi động an toàn, bạn có thể tăng cường bảo mật môi trường Windows của mình và ngăn chặn truy cập trái phép.
Trước khi bắt đầu quá trình, điều quan trọng là trước tiên phải kiểm tra xem Boot Boot có được hỗ trợ trên thiết bị Windows của bạn không. Một số hệ thống cũ hơn có thể không có tính năng này và trong những trường hợp đó, các bước được nêu trong hướng dẫn này sẽ không được áp dụng.
Dưới đây là các bước để kích hoạt khởi động an toàn:
| Bước chân | Kết quả |
|---|---|
| 1. Bắt đầu thiết bị Windows đã đăng ký của bạn | - |
| 2. Mở tiện ích cấu hình hệ thống | Cho phép bạn sửa đổi cài đặt hệ thống |
| 3. Điều hướng đến tab khởi động | Cung cấp quyền truy cập vào các cài đặt liên quan đến khởi động |
| 4. Kiểm tra xem khởi động an toàn có được bật không | Nếu nó đã được bật, bạn có thể tiến hành bước tiếp theo. Nếu không, bạn cần phải kích hoạt nó. |
| 5. Kích hoạt khởi động an toàn | Tăng tính bảo mật của hệ thống của bạn trong khi khởi động |
| 6. Lưu các thay đổi | Áp dụng các cài đặt đã được sửa đổi |
| 7. Khởi động lại thiết bị của bạn | Cho phép các thay đổi có hiệu lực |
Sau khi làm theo các bước này, khởi động an toàn sẽ được bật trên thiết bị Windows của bạn. Điều quan trọng cần lưu ý là một khi khởi động an toàn được bật, bạn không thể cài đặt hoặc chạy các hệ điều hành hoặc trình điều khiển không dấu. Đây là một biện pháp bảo mật bảo vệ thiết bị của bạn chống lại các mối đe dọa tiềm tàng.
Nếu bạn vẫn có câu hỏi hoặc gặp bất kỳ vấn đề nào trong quá trình này, nên kiểm tra các tài nguyên do nhà sản xuất thiết bị cung cấp hoặc liên hệ với hỗ trợ khách hàng của họ để được hỗ trợ.
Trong một số trường hợp, bạn có thể cần phải tạm thời tắt Secure Boot, chẳng hạn như khi nâng cấp hoặc cài đặt hệ điều hành hiện đại không được Secure Boot hỗ trợ. Tuy nhiên, bạn nên kích hoạt lại Secure Boot sau khi hoàn tất quá trình chuyển đổi hoặc cài đặt cần thiết để đảm bảo tính bảo mật cho thiết bị của mình.
Ưu điểm:
- Tăng cường bảo mật khi khởi động
- Bảo vệ chống truy cập trái phép
Nhược điểm:
- Có thể ngăn chặn việc cài đặt hoặc sử dụng các hệ điều hành hoặc trình điều khiển chưa được ký
- Yêu cầu bật và tắt Secure Boot nếu cần
- Một số tùy chọn khôi phục có thể không khả dụng khi bật Khởi động an toàn
Tóm lại, việc bật Khởi động an toàn trên các thiết bị Windows đã đăng ký của bạn có thể giúp nâng cao tính bảo mật cho hệ thống của bạn và bảo vệ hệ thống trước những rủi ro tiềm ẩn. Làm theo các bước đã nêu và hiểu những ưu và nhược điểm của Khởi động an toàn sẽ giúp bạn đưa ra quyết định sáng suốt trong việc bảo mật môi trường Windows của mình.
Lời khuyên bổ sung để khởi động an toàn và chuyển đổi ổ đĩa
Khi làm việc với Khởi động an toàn và chuyển đổi ổ đĩa, có một số mẹo bổ sung có thể giúp bạn đảm bảo chức năng phù hợp:
- Đảm bảo PC của bạn đang chạy chương trình cơ sở UEFI chứ không phải BIOS cũ hơn. Secure Boot chỉ được hỗ trợ trên hệ thống UEFI.
- Trước khi bật Khởi động an toàn, hãy kiểm tra trạng thái của TPM (Mô-đun nền tảng đáng tin cậy) trên thiết bị của bạn. Nếu nó không được kích hoạt, bạn có thể cần kích hoạt nó trong cài đặt BIOS.
- Khi cài đặt Windows 10 hoặc 11, hãy đảm bảo chọn tùy chọn cài đặt nó ở chế độ UEFI. Điều này sẽ kích hoạt Secure Boot trong quá trình cài đặt.
- Nếu bạn đang sử dụng ổ flash USB để cài đặt Windows, hãy đảm bảo rằng nó được định dạng đúng là thiết bị có khả năng khởi động UEFI.
- Lưu ý rằng việc bật Khởi động an toàn và chuyển đổi ổ đĩa sang GPT (Bảng phân vùng GUID) sẽ ngăn bạn truy cập bất kỳ dữ liệu nào trên ổ đĩa đã được mã hóa bằng BitLocker trước đây. Đảm bảo giải mã và sao lưu mọi dữ liệu quan trọng trước khi tiếp tục.
- Khi chuyển đổi ổ đĩa từ MBR (Bản ghi khởi động chính) sang GPT, hãy nhớ rằng điều này có thể dẫn đến mất dữ liệu. Đảm bảo sao lưu mọi dữ liệu quan trọng trước khi thực hiện chuyển đổi.
- Trong một số trường hợp, Secure Boot vẫn có thể hiển thị là bị tắt ngay cả sau khi bật nó. Để khắc phục điều này, bạn có thể cần cập nhật chương trình cơ sở UEFI hoặc kiểm tra mọi sự cố tương thích với phần cứng của mình.
- Hãy nhớ rằng không phải tất cả PC và máy tính xách tay Windows đều hỗ trợ Khởi động an toàn. Nó chủ yếu có sẵn trong môi trường cấp độ người tiêu dùng và một số thiết bị cũ hơn có thể không có hỗ trợ phần cứng hoặc chương trình cơ sở cần thiết.
- Nếu bạn cần hỗ trợ thêm trong việc bật hoặc vô hiệu hóa khởi động an toàn, bạn có thể kiểm tra tài liệu của Microsoft hoặc yêu cầu trợ giúp trong các diễn đàn hoặc cộng đồng trực tuyến có liên quan.
Theo sau các mẹo bổ sung này sẽ giúp đảm bảo một hệ thống hoạt động an toàn và đúng với Boot Boot và Drive chuyển đổi được bật. Nếu bạn có bất kỳ câu hỏi cụ thể hoặc cần các tài nguyên thông tin khác, vui lòng tham khảo Microsoft Support Central hoặc đăng ký nhận bản tin của họ để cập nhật.