Chào mừng bạn đến với hướng dẫn từng bước này về cách tham gia phòng trong Whereby. Cho dù bạn đang sử dụng máy tính, điện thoại thông minh hay máy tính bảng, hướng dẫn dễ thực hiện này sẽ giúp bạn bắt đầu tham gia cuộc họp trong Whereby. Nếu bạn yêu thích giá trị và sự tiện lợi của các cuộc họp trực tuyến, thì Whereby là nền tảng hoàn hảo dành cho bạn.
Whereby là một nền tảng dựa trên trình duyệt miễn phí cho phép người dùng tổ chức và tham gia các cuộc họp video mà không cần tải xuống hoặc cài đặt. Nó hoạt động trên tất cả các trình duyệt chính, bao gồm cả Google Chrome và tương thích với cả máy tính Windows và Mac. Với Whereby, bạn có thể tham gia các cuộc họp từ bất cứ đâu và bất cứ lúc nào, khiến nó trở thành một công cụ lý tưởng để làm việc, học tập từ xa hoặc sử dụng cá nhân.
Để tham gia một phòng trong Whereby, tất cả những gì bạn cần là URL phòng hoặc tên phòng. Khi bạn đã có điều đó, chỉ cần làm theo các hướng dẫn dưới đây:
- Mở trang web Whereby bằng cách nhấp vào liên kết này: https://whereby. com/
- nếu bạn đang sử dụng máy tính, bạn sẽ thấy một màn hình có cửa sổ hỏi tên của bạn. Nhập tên của bạn và nhấp vào nút "Tham gia phòng". Nếu bạn đang sử dụng điện thoại thông minh hoặc máy tính bảng, bạn cần tải xuống ứng dụng Whereby từ App Store hoặc Google Play Store và làm theo hướng dẫn trên màn hình để tạo tài khoản và tham gia phòng.
- Sau khi nhập tên của mình, bạn sẽ được đưa đến khu vực phòng chờ. Tại đây, bạn có thể phải đợi người chủ phòng bắt đầu cuộc họp. Nếu cuộc họp đã bắt đầu, bạn sẽ được kết nối với cuộc gọi ngay lập tức.
- Khi cuộc họp bắt đầu, bạn sẽ thấy video và âm thanh của những người tham gia khác trong cuộc họp. Bạn có thể chọn bật hoặc tắt video và âm thanh của riêng mình bằng cách sử dụng các biểu tượng trên màn hình.
- Nếu là khách trong phòng, bạn sẽ không có quyền truy cập vào tất cả các công cụ và tính năng có sẵn của chủ phòng. Tuy nhiên, bạn vẫn có thể tham gia cuộc họp bằng cách sử dụng chức năng trò chuyện, chia sẻ màn hình của mình hoặc trả lời bất kỳ cuộc thăm dò hoặc câu hỏi nào.
Đó là nó! Bây giờ bạn đã sẵn sàng tham gia một phòng trong Whereby và bắt đầu tham gia các cuộc họp trực tuyến. Cho dù bạn tham gia vì công việc, học tập hay chỉ để gặp gỡ bạn bè, Nhờ đó, bạn có thể dễ dàng kết nối và cộng tác với những người khác. Vậy tại sao bạn không thử xem nó có tác dụng với bạn như thế nào?
Tham gia một phòng theo đó: Hướng dẫn từng bước
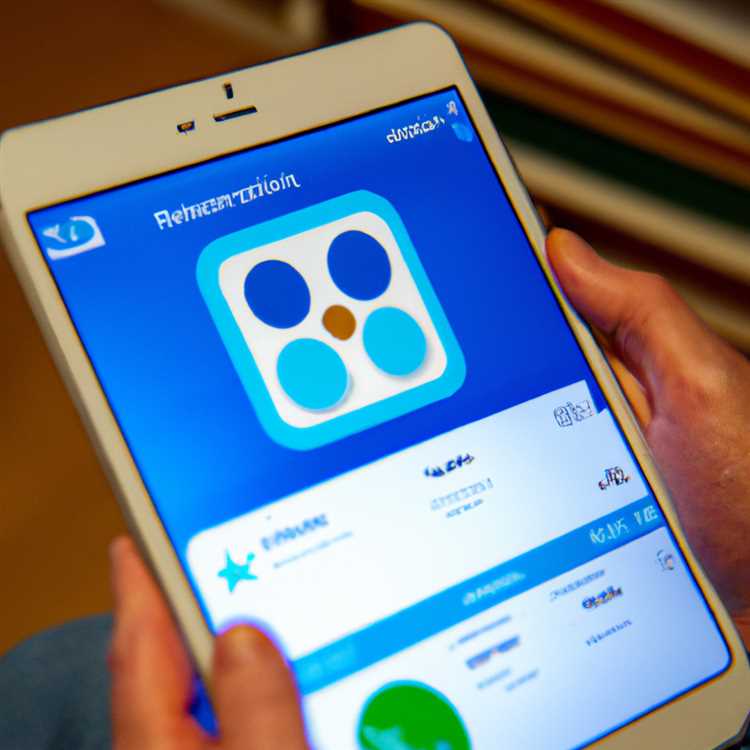
Khi tham gia một phòng trong Whereby, bạn có thể thực hiện điều đó một cách dễ dàng bằng cách làm theo các hướng dẫn từng bước sau. Cho dù bạn đang sử dụng nền tảng này cho các cuộc họp cá nhân hay chuyên nghiệp, bạn sẽ thấy nền tảng này rất thân thiện với người dùng.
Bước 1: Lấy URL phòng
Trước khi tham gia phòng, bạn cần có địa chỉ URL duy nhất của phòng bạn muốn tham gia. URL này được người tổ chức cuộc họp cung cấp cho bạn, vì vậy hãy đảm bảo bạn có nó trước khi tiếp tục.
Bước 2: Mở phòng

Khi bạn có địa chỉ URL, hãy mở trình duyệt web trên thiết bị của bạn và nhập URL vào thanh địa chỉ. Nhấn enter và bạn sẽ được đưa đến phòng Whereby.
Bước 3: Định cấu hình thiết bị của bạn
Trước khi vào phòng, hãy đảm bảo thiết bị âm thanh và video của bạn được cấu hình đúng cách. Bạn sẽ được nhắc cho phép truy cập vào máy ảnh và micrô của mình. Cấp các quyền này để đảm bảo trải nghiệm cuộc họp suôn sẻ.
Bước 4: Tham gia vào phòng
Sau khi thiết bị của bạn được định cấu hình, hãy nhấp vào nút "Tham gia" để vào phòng. Bạn sẽ được chào đón bởi một phòng chờ ảo nếu chủ nhà đã thiết lập một phòng chờ.
Bước 5: Kiểm tra âm thanh và video của bạn

Trước khi cuộc họp bắt đầu, bạn nên kiểm tra âm thanh và video để đảm bảo chúng hoạt động bình thường. Qua đó cung cấp các công cụ để kiểm tra thiết bị của bạn, vì vậy hãy sử dụng chúng nếu cần.
Bước 6: Bắt đầu sử dụng Theo đó
Khi đã vào phòng, bạn có thể bắt đầu sử dụng các tính năng của Whereby. Bạn sẽ tìm thấy nhiều công cụ có sẵn, bao gồm chia sẻ màn hình, hội nghị truyền hình, v. v. Khám phá các tùy chọn và tận dụng tối đa cuộc họp của bạn.
Bước 7: Chia sẻ URL phòng
Nếu bạn là người chủ trì cuộc họp, bạn có thể chia sẻ URL phòng với những người khác muốn tham gia. Chỉ cần sao chép URL từ thanh địa chỉ và gửi cho người tham gia qua email, trò chuyện hoặc bất kỳ phương thức ưa thích nào khác.
Bước 8: Rời khỏi phòng
Khi cuộc họp kết thúc, bạn có thể rời khỏi phòng bằng cách đóng cửa sổ hoặc tab. Nếu có bất kỳ cuộc họp tiếp theo nào được lên lịch, hãy đảm bảo lưu URL để tham khảo trong tương lai.
Bước 9: Yêu ở đâu? Thông báo!

Nếu bạn thích sử dụng Whereby, đừng ngần ngại giới thiệu nó. Chia sẻ trải nghiệm tích cực của bạn với người khác để họ cũng có thể hưởng lợi từ nền tảng hội nghị truyền hình miễn phí và dễ sử dụng này.
| Những điểm chính | Ghi chú |
|---|---|
| Tạo hoặc tham gia phòng | Nhờ đó cho phép bạn tạo phòng của riêng mình hoặc tham gia những phòng hiện có. |
| Kiểm tra thiết bị của bạn | Đảm bảo âm thanh và video của bạn hoạt động bình thường trước khi bắt đầu cuộc họp. |
| Chia sẻ URL phòng | Nếu bạn là người tổ chức, hãy chia sẻ URL với người khác để họ tham gia cuộc họp. |
| Rời khỏi phòng | Đóng cửa sổ hoặc tab để rời khỏi phòng. |
Nếu bạn cần bất kỳ hỗ trợ nào thêm hoặc có bất kỳ câu hỏi liên quan nào, vui lòng truy cập trang web theo đó để được giúp đỡ. Họ cung cấp các hướng dẫn chi tiết và các liên kết hữu ích để hỗ trợ người dùng của họ.
Bước 1: Truy cập trang web theo đó
Trước khi bạn có thể tham gia một phòng trên đó, trước tiên bạn cần truy cập trang web theo đó. Cho dù bạn đang sử dụng máy tính để bàn, máy tính xách tay hoặc điện thoại thông minh Android, bạn có thể dễ dàng truy cập theo đó thông qua trình duyệt web của mình mà không cần tải xuống bất kỳ phần mềm bổ sung nào.
Khi bạn truy cập trang web theo đó, bạn sẽ được chào đón với sự chào đón nồng nhiệt và giới thiệu về nền tảng. Bạn cũng sẽ tìm thấy các công cụ và hướng dẫn hữu ích về cách tạo và tham gia các phòng, cũng như các bài viết và danh mục liên quan để giúp bạn bắt đầu.
Nếu đây là lần đầu tiên bạn sử dụng theo đó, bạn có thể muốn dành một chút thời gian để khám phá trang web và làm quen với các tính năng và tùy chọn của nó. Bạn cũng có thể kiểm tra cài đặt âm thanh và video để đảm bảo mọi thứ hoạt động tốt trước khi tham gia cuộc họp hoặc chia sẻ màn hình của bạn.
Một điều rất quan trọng cần lưu ý là do đó hoạt động tốt nhất trên trình duyệt web của Google Chrome. Mặc dù nó vẫn có thể hoạt động trên các trình duyệt khác, chẳng hạn như Mozilla Firefox hoặc Safari, một số tính năng có thể không được hỗ trợ đầy đủ hoặc không thể hoạt động. Do đó, rất khuyến khích sử dụng Google Chrome cho trải nghiệm tối ưu.
Khi bạn ở trên trang web theo đó và sẵn sàng tham gia một phòng, chỉ cần làm theo các hướng dẫn từng bước và nhấp vào nút "Tham gia phòng". Bạn có thể được nhắc cho phép truy cập vào máy ảnh và micrô của bạn, vì vậy hãy đảm bảo cấp các quyền này nếu bạn muốn sử dụng video và âm thanh trong cuộc gọi.
Nếu bạn là khách tham gia một phòng, bạn sẽ cần URL của phòng do chủ nhà cung cấp. Chỉ cần nhập URL vào trường được chỉ định và nhấp vào "Phòng tham gia" để vào cuộc họp. Nếu bạn là máy chủ của phòng, bạn có thể định cấu hình các tham số và cài đặt trước khi bắt đầu cuộc gọi.
Cho dù bạn đang tham gia một cuộc họp cho công việc, học tập, hoặc chỉ để cho vui, theo đó giúp bạn dễ dàng kết nối với người khác và cộng tác. Với giao diện thân thiện với người dùng và các tính năng trực quan, bạn sẽ có thể tham gia một phòng ngay lập tức và bắt đầu chia sẻ màn hình của bạn hoặc tham gia vào một cuộc gọi video.
Vì vậy, lần tới khi bạn đang tìm kiếm một nền tảng đơn giản và đáng tin cậy để tổ chức các cuộc họp trực tuyến hoặc kết nối với những người khác, hãy thử. Bạn sẽ không thất vọng!
Bước 2: Nhấp vào "Tham gia phòng"
Khi bạn đang ở trên bảng điều khiển theo đó, bạn sẽ thấy một màn hình có phòng chờ. Đây là nơi bạn sẽ đến nếu bạn không có bất kỳ phòng nào được tạo. Nếu bạn đã có một phòng, bảng điều khiển sẽ hiển thị danh sách các phòng của bạn. Để vào một phòng cụ thể, chỉ cần nhấp vào tên của nó.
Nếu đây là lần đầu tiên bạn sử dụng theo đó, bạn sẽ được nhắc tạo một căn phòng. Bạn có thể chọn tên phòng của riêng bạn hoặc để theo đó tạo ra một cái cho bạn. Điều quan trọng cần lưu ý là một tên phòng sẽ được bao gồm trong URL, vì vậy hãy đảm bảo chọn một cái gì đó độc đáo và dễ nhớ. Khi bạn đã thiết lập phòng, sau đó bạn có thể tiếp tục nhấp vào "Tham gia phòng" trên bảng điều khiển.
Nếu bạn đang sử dụng máy tính để bàn hoặc máy tính xách tay, bạn sẽ được đưa đến một cửa sổ mới nơi cuộc gọi video sẽ bắt đầu. Bạn có thể được yêu cầu cho phép truy cập vào máy ảnh và micrô của bạn, vì vậy hãy đảm bảo cấp các quyền đó. Nếu bạn đang sử dụng điện thoại thông minh hoặc máy tính bảng, cuộc gọi sẽ mở trong ứng dụng theo đó.
Nếu bạn tham gia một phòng với tư cách là khách, bạn sẽ cần nhập địa chỉ phòng được chủ nhà cung cấp cho bạn. Chỉ cần nhấp vào nút "Tham gia phòng" và nhập địa chỉ phòng trong trường được chỉ định. Khi bạn ở trong phòng, bạn sẽ có thể nhìn thấy và nghe những người tham gia khác, cũng như chia sẻ màn hình của bạn hoặc tham gia vào bất kỳ hoạt động hợp tác nào khác, tùy thuộc vào các tính năng và công cụ có sẵn trong phòng.
Điều đáng chú ý là trong đó hỗ trợ một loạt các trình duyệt, bao gồm Google Chrome, Mozilla Firefox, Safari và Microsoft Edge. Tuy nhiên, luôn luôn là một ý tưởng tốt để kiểm tra các yêu cầu của hệ thống và đảm bảo rằng bạn đang sử dụng trình duyệt và thiết bị được hỗ trợ để có trải nghiệm tốt nhất. Do đó, hoạt động trên cả thiết bị máy tính để bàn và thiết bị di động, vì vậy bạn có thể linh hoạt tham gia một cuộc họp từ bất cứ nơi nào bạn đang ở.
Đó là nó! Bây giờ bạn đã biết cách tham gia một phòng trong đó, bạn đã sẵn sàng để bắt đầu kết nối với những người khác và hợp tác. Cho dù đó là cho công việc, học tập, hoặc chỉ bắt kịp với gia đình và bạn bè, theo đó cung cấp một nền tảng dễ sử dụng, coi trọng thời gian của bạn và đảm bảo trải nghiệm hội nghị truyền hình liền mạch. Thực hiện theo các hướng dẫn từng bước được cung cấp ở trên và tạo ấn tượng của riêng bạn trong phòng họp ảo. Hãy thử ngay hôm nay và xem tại sao rất nhiều người dùng thấy nó là công cụ hội nghị truyền hình video của họ.
Bước 3: Nhập tên phòng và nhấp vào "Tham gia"
Bây giờ bạn đã sẵn sàng tham gia một phòng theo đó, đã đến lúc nhập tên phòng và nhấp vào "Tham gia".
Đầu tiên, hãy chắc chắn rằng bạn có tên phòng tiện dụng. Tên phòng là một địa chỉ URL duy nhất được tạo khi bạn tạo phòng. Nó thường trông giống như "whereby. com/roomname". Nếu ai đó đã mời bạn tham gia một phòng cụ thể, họ sẽ cung cấp cho bạn tên phòng.
Sau khi bạn có tên phòng, hãy mở trang web hoặc ứng dụng theo đó trên thiết bị của bạn. Bạn có thể sử dụng theo đó trên máy tính để bàn, điện thoại thông minh hoặc máy tính bảng. Theo đó được hỗ trợ trên tất cả các trình duyệt chính, bao gồm Google Chrome, Firefox và Safari. Nếu bạn đang sử dụng thiết bị Android, bạn cũng có thể tìm thấy ứng dụng theo đó trên Google Play Store.
Khi bạn đã truy cập theo đó, bạn sẽ hạ cánh trên màn hình chính nơi bạn có thể tham gia hoặc tạo phòng. Để tham gia một phòng, chỉ cần nhập tên phòng vào trường được cung cấp và nhấp vào nút "Tham gia".
Nếu đây là lần đầu tiên bạn tham gia một phòng, bạn có thể thấy một cửa sổ bật lên xin phép truy cập vào máy ảnh và micrô của bạn. Nhấp vào "Cho phép" cấp quyền truy cập. Đừng lo lắng, theo đó coi trọng quyền riêng tư của bạn và sẽ chỉ sử dụng dữ liệu âm thanh và video của bạn cho mục đích của cuộc họp.
Sau khi bạn nhấp vào "Tham gia", bạn sẽ được đưa đến phòng ảo nơi cuộc họp đang diễn ra. Bạn sẽ thấy nguồn cấp dữ liệu video của những người tham gia khác nếu máy ảnh của họ được bật. Bạn có thể sử dụng các điều khiển âm thanh và video trên màn hình để định cấu hình cài đặt của mình và bắt đầu tương tác với những người tham gia khác.
Và đó là nó! Bạn đã thành công tham gia phòng trong đó. Bây giờ bạn có thể tham gia vào các cuộc họp ảo hoặc thậm chí bắt đầu của riêng bạn nếu bạn là người tạo phòng. Nếu bạn cần bất kỳ hỗ trợ nào khác, vui lòng tham khảo các bài viết liên quan hoặc chính thức, theo đó hỗ trợ cho các hướng dẫn về cách sử dụng nền tảng.
Bước 4: Cấp quyền truy cập vào máy ảnh và micrô của bạn
Khi bạn nhấp vào nút "Phòng tham gia", bạn sẽ được nhắc cấp quyền truy cập vào máy ảnh và micrô của bạn. Bước này rất quan trọng vì nó cho phép bạn sử dụng âm thanh và video trong cuộc họp. Nếu không cấp quyền truy cập, bạn sẽ không thể tạo ấn tượng tốt hoặc thậm chí tham gia cuộc họp.
Thực hiện theo các hướng dẫn từng bước bên dưới để cấp quyền truy cập vào máy ảnh và micrô của bạn theo đó:
- Khi phòng bắt đầu, bạn sẽ thấy một cửa sổ bật lên với lời nhắc để cho phép truy cập vào máy ảnh và micrô của bạn.
- Nhấp vào nút "Cho phép" để cấp quyền truy cập. Nếu bạn vô tình nhấp vào "chặn" hoặc đóng lời nhắc, đừng lo lắng! Bạn vẫn có thể cấp quyền truy cập thủ công bằng cách làm theo các bước tiếp theo.
- Trong thanh địa chỉ của trình duyệt của bạn, bạn sẽ thấy một biểu tượng trông giống như máy ảnh hoặc micrô. Nhấn vào nó.
- Một menu thả xuống sẽ xuất hiện, hiển thị các thiết bị đầu vào có sẵn cho máy ảnh và micrô của bạn. Chọn tùy chọn thích hợp cho mỗi.
- Nếu được nhắc, nhấp vào nút "Chia sẻ" để xác nhận lựa chọn của bạn.
Đó là nó! Bạn đã cấp thành công quyền truy cập vào máy ảnh và micrô của bạn theo đó. Bây giờ bạn có thể tham gia các cuộc họp và phòng, và âm thanh và video của bạn sẽ có sẵn cho những người khác.
Xin lưu ý rằng nếu bạn đang sử dụng Google Chrome, bạn có thể cần định cấu hình cài đặt trình duyệt của mình để cho phép truy cập vào máy ảnh và micrô của bạn cho tất cả các trang web. Bạn có thể làm điều này bằng cách truy cập cài đặt Chrome, nhấp vào "quyền riêng tư và bảo mật", sau đó là "Cài đặt trang web". Từ đó, bạn có thể cho phép truy cập cho máy ảnh và micrô của mình.
Điều quan trọng cần lưu ý là một số trình duyệt hoặc thiết bị có thể có các hướng dẫn khác nhau để cấp quyền truy cập vào máy ảnh và micrô của bạn. Nếu bạn đang sử dụng trình duyệt hoặc thiết bị khác, vui lòng tham khảo các hướng dẫn được cung cấp bởi trình duyệt hoặc nhà sản xuất thiết bị.
Bây giờ bạn đã biết cách cấp quyền truy cập vào máy ảnh và micrô của bạn theo đó, hãy tiếp tục và tham gia một phòng! Trải nghiệm sự tiện lợi và dễ dàng của các cuộc họp ảo trên nền tảng thân thiện với người dùng này. Cho dù bạn muốn tham gia một cuộc họp cho công việc hoặc thử nền tảng để sử dụng cá nhân, theo đó ở đây để giúp đỡ. Chào mừng bạn đến với thế giới của các cuộc họp và phòng trực tuyến!





