Trình duyệt Chrome của Google ngày càng được người dùng ưa thích do tốc độ và tính ổn định của nó. Tuy nhiên, đôi khi bạn có thể thấy trình duyệt Chrome trở nên chậm hơn hoặc không ổn định. Điều này thường xảy ra do thay đổi Cài đặt trình duyệt, do chính bạn hoặc do các chương trình giả mạo nhất định được cài đặt trên máy tính của bạn.
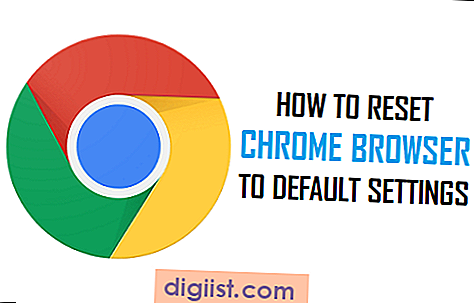
Do đó, cách xử lý nhanh các sự cố trình duyệt Chrome trên Máy tính của bạn là Hoàn tác tất cả các thay đổi đối với Cài đặt trình duyệt Chrome bằng cách đặt lại Chrome về cài đặt mặc định.
Điều này có thể được thực hiện dễ dàng bằng cách sử dụng Nút đặt lại Chrome, được thiết kế riêng để khắc phục các sự cố trình duyệt Chrome gây ra do thay đổi cài đặt.
Đặt lại trình duyệt Chrome về Cài đặt mặc định
Thực hiện theo các bước bên dưới để Đặt lại trình duyệt Google Chrome về cài đặt mặc định trên Máy tính Windows.
1. Nhấp vào nút Menu Chrome 3 thanh nằm ở góc trên cùng bên phải màn hình của bạn (Xem hình ảnh bên dưới).

2. Từ menu thả xuống, nhấp vào Cài đặt (Xem hình trên)
3. Trên trang Cài đặt, cuộn xuống cuối trang và nhấp vào Hiển thị Liên kết Cài đặt Nâng cao (Xem hình ảnh bên dưới)

4. Bây giờ, với Màn hình cài đặt được mở rộng, cuộn xuống dưới cùng của trang và nhấp vào nút Đặt lại cài đặt (Xem hình ảnh bên dưới)

5. Bạn sẽ thấy một cửa sổ bật lên, nhấp vào nút Đặt lại để xác nhận rằng bạn muốn đặt lại Trình duyệt Chrome về Cài đặt mặc định.

Như bạn có thể thấy từ Thông báo bật lên, nhấp vào Đặt lại sẽ khiến các thay đổi sau được triển khai trên Trình duyệt Chrome được cài đặt trên máy tính của bạn.
- Công cụ tìm kiếm của Trình duyệt Chrome sẽ được đặt lại về Công cụ tìm kiếm mặc định (Google)
- Tất cả dữ liệu Cookies, Cache và Site sẽ bị xóa
- Tất cả Tiện ích mở rộng, Tiện ích bổ sung và Chủ đề của Chrome sẽ bị tắt
- Trang chủ Trình duyệt Chrome, Tab mới và Tab được ghim sẽ quay lại cài đặt mặc định
- Tất cả cài đặt nội dung của bạn cho các trang web sẽ bị mất (như cho phép cửa sổ bật lên cho một số trang web nhất định)
Lưu ý: Chỉ các Cài đặt cho cấu hình Chrome mà bạn đã đăng nhập mới được đặt lại và những cài đặt này sẽ áp dụng trên tất cả các thiết bị mà bạn đăng nhập. Các cấu hình Chrome khác của bạn (nếu có) sẽ không bị ảnh hưởng.
Những gì không được thay đổi bởi Chrome Browser Reset
Chrome Reset sẽ không xóa dấu trang, lịch sử duyệt web và mật khẩu đã lưu. Ngoài ra, các cài đặt cá nhân của bạn như Phông chữ hoặc cài đặt trợ năng sẽ không bị xóa.
Sự cố với Menu Cài đặt Chrome
Đôi khi bạn có thể gặp sự cố khi truy cập Menu cài đặt của trình duyệt Chrome, Menu cài đặt có thể không mở hoặc bạn có thể thấy nó bị thiếu.
Trong những trường hợp như vậy, bạn sẽ phải gỡ cài đặt Trình duyệt Chrome khỏi máy tính của mình và cài đặt lại bằng cách tải xuống phiên bản Trình duyệt Chrome mới nhất.
Để Gỡ cài đặt Trình duyệt Chrome trên Máy tính Windows, hãy đảm bảo rằng tất cả các cửa sổ và tab Trình duyệt Chrome đã được đóng và làm theo các bước bên dưới.
1. Nhấp chuột phải vào nút Bắt đầu của Windows 10 và nhấp chuột tiếp theo vào Bảng điều khiển (Xem hình ảnh bên dưới)

2. Trên màn hình Bảng điều khiển, Nhấp vào Chương trình và Tính năng.

Lưu ý: Bạn sẽ cần ở chế độ xem Biểu tượng lớn của Bảng điều khiển để xem màn hình như hình trên.
3. Trên màn hình tiếp theo, định vị Google Chrome từ danh sách các chương trình. Để gỡ cài đặt, bạn có thể nhấp chuột phải vào Google Chrome và nhấp vào Gỡ cài đặt hoặc chỉ cần nhấp đúp vào Google Chrome.

4. Sau khi Gỡ cài đặt Chrome, hãy truy cập trang web của Google Chrome để tải xuống và Cài đặt phiên bản Google Chrome mới nhất trên máy tính của bạn.
Chương trình có thể thay đổi cài đặt Chrome
Trong trường hợp bạn vẫn gặp phải sự cố (ngay cả sau khi cài đặt lại Chrome), có khả năng bạn đã cài đặt chương trình lừa đảo trên Máy tính gây cản trở cách Google Chrome hoạt động trên máy tính của bạn và thậm chí có thể thay đổi Cài đặt trình duyệt Chrome trên máy tính của bạn.
Giải pháp trong trường hợp này là tải xuống Công cụ dọn dẹp Chrome trên Máy tính của bạn và chạy công cụ để xóa các chương trình đáng ngờ trên máy tính của bạn.
Bạn có thể tìm hiểu thêm về điều này tại trang trợ giúp Chrome của Google về vấn đề này như có sẵn tại Liên kết này.





