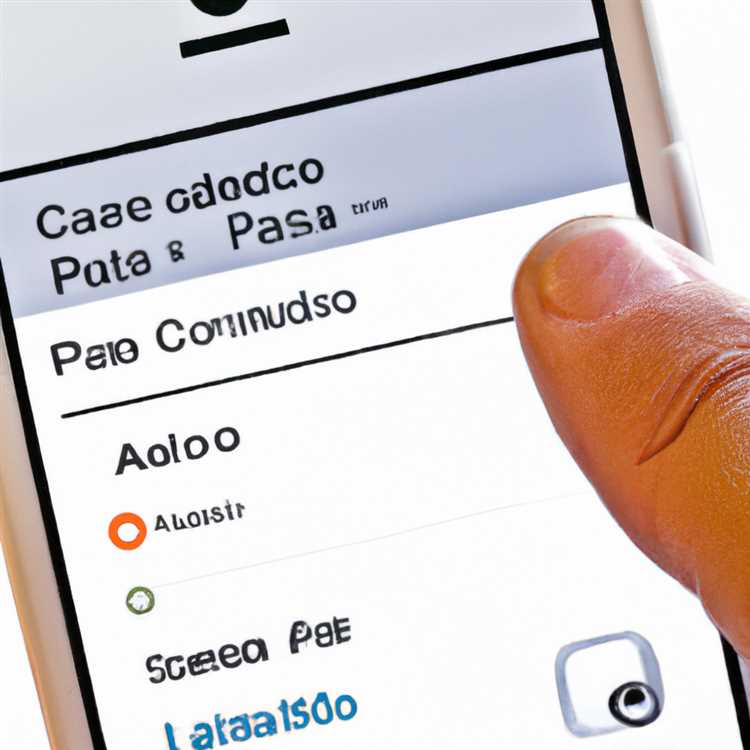Các cuộc họp ảo đã trở thành chuẩn mực trong thời gian năng động này. Cho dù bạn đang làm việc từ xa hay kết nối với những người thân yêu, các cuộc gọi video đã khiến chúng tôi bị bão. Nhưng hãy đối mặt với nó - nhìn chằm chằm vào cùng một hình ảnh suốt ngày có thể hơi đơn điệu. Đó là nơi mà máy ảnh snap bước vào với nhiều bộ lọc khuôn mặt vui nhộn và sáng tạo.
Với Snap Camera, bạn không cần phải giải quyết cho sự xuất hiện thông thường của mình trong vô số cuộc gọi hội nghị video đó. Bạn có thể biến mình thành khoai tây, thêm tai động vật dễ thương hoặc thậm chí trở thành một nhân vật từ câu chuyện giả tưởng yêu thích của bạn. Khả năng là vô tận!
Trong hướng dẫn từng bước này, chúng tôi sẽ chỉ cho bạn cách tải xuống, cài đặt và sử dụng các bộ lọc khuôn mặt snap trong ba nền tảng hội nghị video phổ biến: Microsoft Teams, Google Meet và Zoom. Vì vậy, hãy sẵn sàng để thêm một chút thú vị và phấn khích cho các cuộc họp ảo của bạn!
Cách bật máy ảnh Snap trong các đội Microsoft
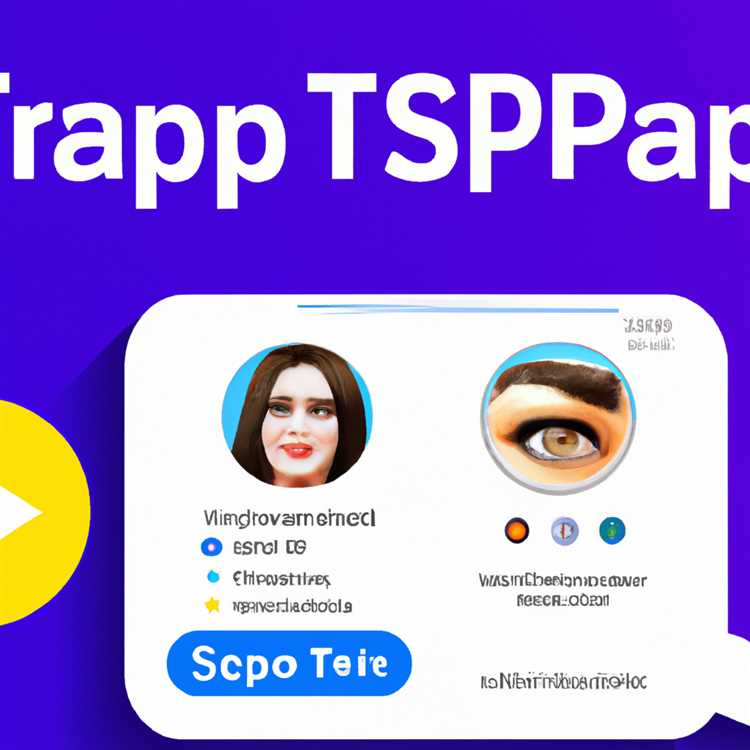
Microsoft Teams là một khách hàng phổ biến cho các cuộc gọi và hội nghị video, nhưng nếu bạn đang muốn thêm một chút thú vị và sáng tạo hơn cho các cuộc họp của mình, bạn có thể muốn xem xét chuyển sang máy ảnh Snap của Snapchat. Camera Snap cho phép bạn sử dụng các ống kính và bộ lọc Snap của Snapchat trong các nhóm Microsoft, cũng như các ứng dụng gọi video khác như Zoom và Google Meet.
Để bật máy ảnh Snap trong các nhóm Microsoft, trước tiên bạn sẽ cần cài đặt ứng dụng Snap Camera trên máy tính để bàn của bạn. Truy cập trang web Snap Camera và chọn phiên bản Windows để tải xuống và cài đặt nó trên thiết bị của bạn.
Khi bạn đã cài đặt Camera Snap, hãy mở ứng dụng và bạn sẽ thấy bản xem trước máy ảnh về những gì máy ảnh Snap của bạn sẽ hiển thị. Từ đó, bạn có thể chọn ống kính Snapchat và lọc bạn muốn sử dụng trong các cuộc gọi của mình.
Bây giờ, hãy truy cập các nhóm Microsoft và bắt đầu một cuộc gọi video hoặc tham gia một cuộc gọi hiện có. Trong cuộc gọi, nhấp vào menu ba chấm ở trên cùng bên phải màn hình của bạn và chọn tùy chọn "Cài đặt".
Trong menu Cài đặt, hãy chuyển đến tab "Thiết bị" và bạn sẽ thấy tùy chọn chọn máy ảnh của mình. Thay vì chọn camera mặc định của bạn, hãy chọn "Snap Camera" từ menu thả xuống. Camera đã chọn bây giờ sẽ là camera Snap với tất cả các hiệu ứng và bộ lọc bạn đã chọn.
Bạn cũng có thể thay đổi nền trong Microsoft Teams bằng cách nhấp vào menu ba chấm trong khi gọi và chọn tùy chọn "Hiệu ứng nền". Thao tác này sẽ mở ra một lựa chọn các hình nền ảo, bao gồm cả các hình nền từ Snap Camera.
Đó là nó! Bây giờ bạn đã sẵn sàng sử dụng Snap Camera trong Microsoft Teams. Chỉ cần lưu ý rằng Snap Camera sẽ thoát khi bạn kết thúc cuộc gọi hoặc chuyển sang ứng dụng khác, vì vậy bạn sẽ cần mở lại ứng dụng này trước cuộc gọi tiếp theo nếu muốn sử dụng ống kính và bộ lọc Snap.
Cách sử dụng Bộ lọc khuôn mặt của máy ảnh Snap trong Google Meet

Nếu bạn đang muốn thêm một số niềm vui ảo vào cuộc gọi Google Meet của mình, bộ lọc khuôn mặt của Snap Camera là một lựa chọn tuyệt vời. Với Snap Camera, bạn có thể sử dụng nhiều bộ lọc và hiệu ứng camera để nâng cao nguồn cấp dữ liệu video của mình và làm cho cuộc họp của bạn trở nên thú vị và hấp dẫn hơn.
Để bắt đầu sử dụng bộ lọc khuôn mặt của Snap Camera trong Google Meet, hãy làm theo các bước sau:
- Đầu tiên, hãy tải xuống và cài đặt ứng dụng Snap Camera trên máy tính Windows hoặc Mac của bạn.
- Mở ứng dụng Snap Camera và bạn sẽ thấy nguồn cấp dữ liệu trực tiếp từ máy ảnh của mình với nhiều tùy chọn bộ lọc khác nhau ở bên phải.
- Chọn bộ lọc hoặc hiệu ứng bạn muốn sử dụng bằng cách nhấp vào nó. Bạn có thể tìm kiếm các bộ lọc cụ thể bằng cách sử dụng thanh tìm kiếm phía trên các tùy chọn bộ lọc.
- Sau khi chọn bộ lọc, bạn có thể xem trước hiệu ứng bằng cách xem nguồn cấp dữ liệu trực tiếp trong ứng dụng Snap Camera.
- Để sử dụng Snap Camera với Google Meet, hãy mở Google Meet trong trình duyệt web của bạn và bắt đầu hoặc tham gia cuộc gọi điện video.
- Trong cuộc gọi, hãy nhấp vào biểu tượng menu ba chấm ở góc dưới cùng bên phải của giao diện Google Meet và chọn "Cài đặt" từ menu thả xuống.
- Trong menu Cài đặt, chuyển đến tab "Video" và chọn "Chụp nhanh" từ phần "Máy ảnh".
- Nguồn cấp dữ liệu Snap Camera của bạn giờ đây sẽ được sử dụng làm nguồn cấp dữ liệu video của bạn trong Google Meet, với bộ lọc hoặc hiệu ứng đã chọn được áp dụng.
Đó là nó! Giờ đây, bạn có thể tận hưởng việc sử dụng bộ lọc khuôn mặt của Snap Camera trong Google Meet để tăng thêm sự thú vị và sáng tạo cho hội nghị truyền hình của mình.
Hãy nhớ rằng Snap Camera là một ứng dụng riêng biệt nên bạn cần để ứng dụng này mở ở chế độ nền trong khi sử dụng Google Meet. Nếu bạn muốn tắt hoặc thay đổi bộ lọc Snap Camera trong khi gọi, chỉ cần quay lại ứng dụng Snap Camera và chọn một bộ lọc khác.
Tóm lại, sử dụng các bộ lọc khuôn mặt Snap Camera trong Google Meet là một cách đơn giản và thú vị để làm cho các cuộc gọi video của bạn hấp dẫn hơn. Với một loạt các bộ lọc và hiệu ứng để lựa chọn, bạn có thể dễ dàng tùy chỉnh nguồn cấp dữ liệu video của mình và vui vẻ với đồng nghiệp, bạn bè hoặc thành viên gia đình.
Hướng dẫn từng bước để bật máy ảnh Snap trong Zoom

Nếu bạn đang tìm cách thêm một số niềm vui và sáng tạo cho các cuộc họp zoom của mình, hãy cho phép Snap Camera là một tùy chọn tuyệt vời. Camera Snap cho phép bạn sử dụng các bộ lọc và hình nền AR của Snapchat trong các cuộc gọi ảo của bạn. Trong hướng dẫn từng bước này, chúng tôi sẽ chỉ cho bạn cách bật máy ảnh snap trong zoom. Bắt đầu nào!
Bước 1: Tải xuống và cài đặt camera Snap
Đầu tiên, bạn cần tải xuống và cài đặt ứng dụng Snap Camera trên máy tính của bạn. Nó có sẵn cho cả người dùng Windows và Mac. Truy cập trang web Snap Camera để tải xuống ứng dụng và làm theo hướng dẫn cài đặt.
Bước 2: Đặt máy ảnh Snap làm nguồn cấp dữ liệu video của bạn
Sau khi cài đặt camera Snap, hãy mở ứng dụng Zoom Desktop trên máy tính của bạn. Bắt đầu một cuộc họp mới hoặc tham gia một cuộc họp hiện có. Trong cửa sổ cuộc họp, nhấp vào mũi tên bên cạnh biểu tượng video và chọn "Snap camera" từ menu thả xuống. Điều này sẽ đặt camera snap làm nguồn cấp dữ liệu video mặc định của bạn.
Bước 3: Chọn và áp dụng các bộ lọc và hình nền SNAP
Bây giờ máy ảnh SNAP đó đã được bật, bạn có thể bắt đầu chọn và áp dụng các bộ lọc AR của Snapchat cho video của mình. Mở ứng dụng Snap Camera trên máy tính của bạn và duyệt qua các bộ lọc có sẵn. Nhấp vào bộ lọc để áp dụng nó vào nguồn cấp dữ liệu video của bạn trong Zoom.
Bước 4: Tùy chỉnh cài đặt máy ảnh Snap của bạn
Nếu bạn muốn tùy chỉnh cài đặt camera snap của mình, hãy nhấp vào biểu tượng Cài đặt (có hình dạng như một bánh răng) trong ứng dụng SNAP Camera. Tại đây, bạn có thể điều chỉnh các cài đặt khác nhau như độ phân giải camera, tốc độ khung hình và nhiều hơn nữa để phù hợp với sở thích của bạn.
Bước 5: Thưởng thức các cuộc họp ảo của bạn với máy ảnh snap
Bây giờ bạn đã thiết lập tất cả! Thưởng thức các cuộc họp ảo của bạn với bật máy ảnh Snap. Hãy thử nghiệm thú vị với các bộ lọc và nền khác nhau để làm sống động các cuộc gọi video của bạn. Hãy nhớ rằng, SNAP Camera không chỉ giới hạn ở Zoom - bạn cũng có thể sử dụng nó với các nền tảng gọi video khác như Microsoft Teams, Google Meet, Skype và BlueJeans.
Phần kết luận
Kích hoạt máy ảnh SNAP trong Zoom hoặc bất kỳ nền tảng gọi video nào khác, có thể thêm một mức độ thú vị và sáng tạo hoàn toàn mới cho các cuộc họp của bạn. Cho dù bạn muốn thay đổi nền của mình, hãy thêm các bộ lọc hoạt hình vào khuôn mặt của bạn hoặc chỉ đơn giản là biến mình thành một nhân vật hài hước, Snap Camera cung cấp một loạt các tùy chọn. Bây giờ bạn đã biết cách kích hoạt máy ảnh snap trong zoom, hãy tiếp tục và làm cho các cuộc gọi video của bạn trở nên thú vị và hấp dẫn hơn.
Nếu bạn không chắc chắn bắt đầu từ đâu, một tìm kiếm nhanh trên câu chuyện của Snapchat sẽ cho bạn một ý tưởng tốt về các bộ lọc AR có sẵn. Đừng ngại, hãy vui vẻ và để trí tưởng tượng của bạn phát triển mạnh mẽ - các cuộc gọi video của bạn sẽ không bao giờ giống nhau nữa!
Hãy nhớ rằng, điều quan trọng là sử dụng máy ảnh snap có trách nhiệm và chọn các bộ lọc và nền phù hợp với cài đặt chuyên nghiệp hoặc tổ chức của bạn. Một số bộ lọc có thể phù hợp hơn cho các cuộc gọi thông thường hoặc cá nhân, vì vậy hãy sử dụng quyết định của bạn khi chọn đúng các cuộc họp ảo của bạn.
Chúng tôi hy vọng hướng dẫn từng bước này về việc cho phép Snap Camera trong Zoom rất hữu ích cho bạn. Bây giờ hãy tiếp tục và thêm một chút sáng tạo của Snapchat vào cuộc gọi video tiếp theo của bạn!