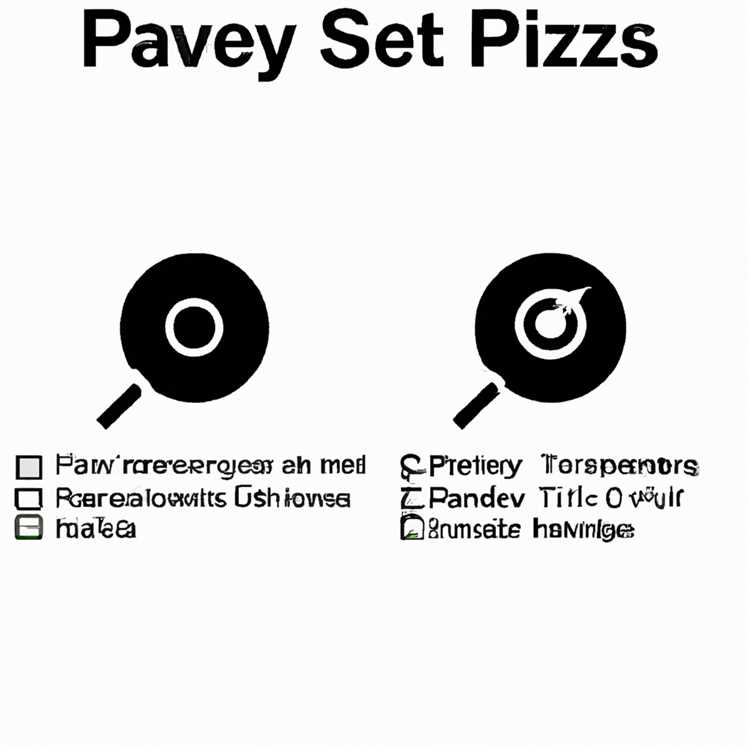Bạn có thích sử dụng Safari làm trình duyệt web truy cập trên máy Mac, iPhone hoặc iPad không? Bạn có mệt mỏi khi nhìn thấy cùng một trang chủ cũ mỗi khi bạn mở một tab hoặc cửa sổ mới? Vâng, bạn đang gặp may! Trong hướng dẫn từng bước này, chúng tôi sẽ chỉ cho bạn cách thay đổi trang chủ safari của bạn thành một trang chủ tùy chỉnh và cá nhân hóa mà bạn sẽ yêu thích.
Tại sao bạn nên thay đổi trang chủ safari của mình, bạn yêu cầu? Chà, những kẻ lừa đảo và tin tặc của Internet luôn tìm ra những cách mới để lừa bạn nhấp vào các trang web độc hại của họ. Bằng cách đặt một trang chủ khác, bạn có thể tránh rơi vào bẫy của họ và giữ cho bảo mật của thiết bị của bạn được cập nhật.
Cho dù bạn muốn đặt trang web yêu thích của mình làm trang chủ của bạn, hãy thêm một nhóm trang web làm trang chủ của bạn hoặc thậm chí sử dụng hình ảnh động làm nền của bạn, hướng dẫn này đã giúp bạn được bảo hiểm. Chúng tôi sẽ hướng dẫn bạn các bước cho Mac, iPhone và iPad, vì vậy bạn có thể tùy chỉnh trải nghiệm duyệt Safari của mình trên tất cả các thiết bị Apple của bạn.
Hãy bắt đầu với Safari trên Mac. Để thay đổi trang chủ của bạn, hãy làm theo các bước đơn giản sau:
- Mở Safari trên máy Mac của bạn và nhấp vào menu Safari.
- Trong menu thả xuống, nhấp vào "Tùy chọn".
- Một cửa sổ mới sẽ xuất hiện. Trong tab Chung, bạn sẽ thấy một phần gọi là "Trang chủ".
- Bạn có ba tùy chọn ở đây: Bạn có thể chọn "Trang chủ", sẽ mở một trang web cụ thể mỗi khi bạn bắt đầu Safari;"Windows mới mở với", sẽ mở trang chủ của bạn trong một cửa sổ mới; hoặc "Tab mới mở bằng", sẽ mở trang chủ của bạn trong một tab mới.
- Để đặt một trang web cụ thể làm trang chủ của bạn, chỉ cần nhập URL vào hộp văn bản bên dưới tùy chọn bạn đã chọn.
- Khi bạn đã nhập URL, hãy đóng cửa sổ Tùy chọn và trang chủ mới của bạn sẽ được đặt!
Trên iPhone hoặc iPad của bạn, quá trình này cũng đơn giản như vậy. Đây là cách bạn có thể thay đổi trang chủ safari của mình:
- Mở ứng dụng Cài đặt trên iPhone hoặc iPad của bạn.
- Cuộn xuống và nhấn vào "Safari".
- Trong cài đặt Safari, bạn sẽ thấy một phần gọi là "Chung". Nhấn vào nó.
- Cuộn xuống để tìm tùy chọn "Trang chủ".
- Bạn sẽ có ba tùy chọn giống như trên Mac: "Trang chủ", "Windows mới mở bằng" hoặc "Tab mới mở với".
- Nhấn vào tùy chọn bạn muốn thay đổi và chọn trang web mong muốn của bạn từ danh sách các tùy chọn xuất hiện.
- Khi bạn đã chọn trang chủ mới của mình, chỉ cần thoát các cài đặt và trình duyệt Safari của bạn sẽ sẵn sàng sử dụng!
Bằng cách làm theo các bước đơn giản này, bạn có thể nhanh chóng và dễ dàng thay đổi trang chủ Safari của mình thành bất kỳ trang web nào bạn muốn. Cho dù đó là trang tin tức yêu thích của bạn, công cụ năng suất hay một trang từ tab iCloud, lựa chọn là của bạn. Kiểm soát trải nghiệm duyệt web của bạn và làm cho nó thực sự được cá nhân hóa.
Vì vậy, đừng chờ đợi nữa. Hãy tạm biệt trang chủ mặc định nhàm chán và chào đón trình duyệt Safari tùy chỉnh phản ánh sở thích và phong cách của bạn. Chỉ với vài cú nhấp chuột đơn giản, bạn có thể thành thạo nghệ thuật thiết lập trang chủ cá nhân trên Safari. Tận hưởng trải nghiệm duyệt web mới của bạn!
Tùy chỉnh trang chủ Safari của bạn trên máy Mac
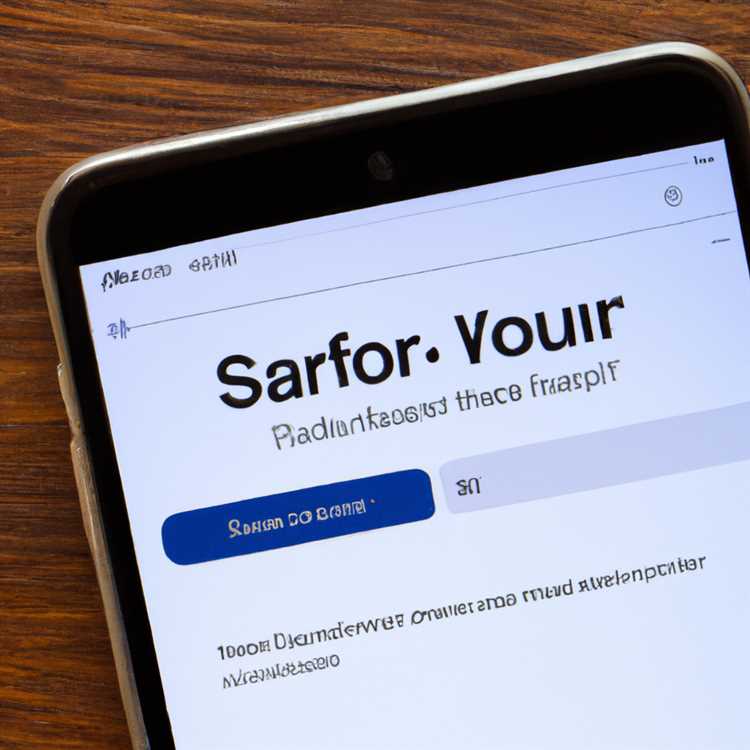
Tùy chỉnh trang chủ Safari trên máy Mac có thể giúp bạn tận dụng tối đa trải nghiệm duyệt web của mình. Cho dù bạn muốn truy cập nhanh vào các trang web yêu thích của mình hay muốn tránh lừa đảo và quảng cáo được cá nhân hóa, việc thay đổi trang chủ có thể là một nhiệm vụ đơn giản mà bạn sẽ yêu thích.
Dưới đây là hướng dẫn từng bước để giúp bạn tùy chỉnh trang chủ Safari trên máy Mac:
- Mở Safari trên máy Mac của bạn và nhấp vào tab "Safari" ở menu trên cùng.
- Trong menu thả xuống, nhấp vào "Tùy chọn".
- Một cửa sổ mới sẽ xuất hiện với các phần khác nhau. Nhấp vào tab "Chung".
- Trong phần "Trang chủ", bạn sẽ tìm thấy tùy chọn để thay đổi trang chủ của mình. Bạn có thể chọn một trang web cụ thể hoặc đặt nó vào một trang trống.
- Nếu bạn muốn đặt một trang web cụ thể làm trang chủ của mình, hãy nhấp vào nút "Đặt thành trang hiện tại" để tự động đặt trang web hiện đang mở làm trang chủ của bạn.
- Bạn cũng có thể thêm nhiều trang web làm trang chủ của mình bằng cách nhấp vào nút "Đặt làm mục ưa thích". Thao tác này sẽ mở ra một menu thả xuống nơi bạn có thể chọn từ các trang web yêu thích của mình.
- Ngoài ra, bạn có thể nhập thủ công URL của trang web bạn muốn đặt làm trang chủ vào trường văn bản được cung cấp.
- Khi bạn đã chọn hoặc vào trang chủ mong muốn của mình, hãy nhấp vào nút X màu đỏ để đóng cửa sổ Tùy chọn.
Giờ đây, bất cứ khi nào bạn mở tab hoặc cửa sổ mới trong Safari, trang chủ tùy chỉnh của bạn sẽ là trang đầu tiên bạn nhìn thấy. Bạn có thể nhanh chóng truy cập các trang web yêu thích của mình mà không cần phải tìm kiếm chúng. Điều này làm cho việc duyệt web hiệu quả hơn và được cá nhân hóa theo sở thích của bạn.
Thay đổi trang chủ Safari của bạn cũng có thể giúp bạn tránh các trò lừa đảo và quảng cáo được cá nhân hóa không mong muốn. Với trang chủ được tùy chỉnh, bạn sẽ ít có khả năng gặp phải các trang web đáng ngờ hoặc trở thành nạn nhân của những kẻ lừa đảo.
Vì vậy, hãy dành vài phút để tùy chỉnh trang chủ Safari trên máy Mac của bạn và bắt đầu tận hưởng trải nghiệm duyệt web phù hợp với bạn.
Thay đổi trang chủ Safari của bạn trên iPhone

Nếu bạn là người dùng iPhone, bạn có thể thay đổi trang chủ của trình duyệt Safari thành trang web bạn chọn. Cài đặt này cho phép bạn truy cập nhanh vào trang web yêu thích của mình bất cứ khi nào bạn khởi động Safari. Trong bài viết này, chúng tôi sẽ hướng dẫn bạn các bước để thay đổi trang chủ Safari trên iPhone.
Các bước để thay đổi trang chủ Safari của bạn trên iPhone:

1. Mở ứng dụng "Cài đặt" trên iPhone của bạn.
2. Cuộn xuống và nhấn vào "Safari".
3. Trong cài đặt Safari, chạm vào "Trang chủ".
4. Bạn có ba tùy chọn bên dưới cài đặt Trang chủ:
- Trang web hàng đầu: Tùy chọn này hiển thị các trang web được truy cập nhiều nhất của bạn làm trang chủ.
- Favorites: Tùy chọn này cho phép bạn chọn một trang web từ bookmark của bạn làm trang chủ.
- Tùy chỉnh: Tùy chọn này cho phép bạn đặt một trang web cụ thể làm trang chủ của mình. Chọn tùy chọn này.
Tùy chỉnh Trang chủ Safari của bạn:
1. Sau khi chọn tùy chọn "Tùy chỉnh", một cửa sổ mới sẽ xuất hiện.
2. Bạn sẽ thấy danh sách các trang web bạn đã truy cập gần đây. Bạn có thể nhấp vào nút "+" để thêm trang web hoặc kéo và thả trang web từ dấu trang hoặc lịch sử của bạn vào danh sách.
3. Để đặt một trang web cụ thể làm trang chủ của bạn, hãy nhấp vào tùy chọn "Đặt thành trang hiện tại".
4. Bạn cũng có thể tìm kiếm một trang web bằng thanh tìm kiếm ở đầu cửa sổ.
Tại sao thay đổi trang chủ Safari của bạn trên iPhone?

Thay đổi trang chủ Safari trên iPhone cho phép bạn khởi động Safari bằng trang mà bạn yêu thích hoặc thấy hữu ích nhất. Bạn có thể cá nhân hóa nó theo sở thích của mình và có thể truy cập nhanh vào các trang web yêu thích của bạn. Nó cũng cho phép bạn tập trung vào một nhiệm vụ hoặc chủ đề cụ thể bằng cách đặt trang chủ tùy chỉnh.
Hãy nhớ rằng những kẻ lừa đảo và tin tặc thường sử dụng các chiêu trò lừa đảo trên trang chủ để lừa mọi người tiết lộ thông tin cá nhân của họ. Bằng cách đặt một trang web đáng tin cậy làm trang chủ, bạn có thể tránh trở thành nạn nhân của những trò gian lận này.
Bây giờ bạn đã biết cách thay đổi trang chủ Safari của mình trên iPhone, hãy sử dụng các bước được cung cấp trong bài viết này để đặt trang chủ tùy chỉnh giúp trải nghiệm duyệt web của bạn thú vị và an toàn hơn. Để biết thêm mẹo và thủ thuật về các sản phẩm của Apple, hãy truy cập iThêm
sửa đổi trang chủ Safari của bạn trên iPad
Nếu bạn sở hữu một chiếc iPad, bạn biết rằng nó có thể được tùy chỉnh để phù hợp với sở thích và nhu cầu cá nhân của bạn. Một cách để biến iPad thực sự là của riêng bạn là sửa đổi trang chủ Safari. Bằng cách thay đổi trang chủ, bạn có thể truy cập nhanh vào các trang web yêu thích, lịch cá nhân và các phần quan trọng khác đối với bạn.
Dưới đây là các bước để sửa đổi trang chủ Safari của bạn trên iPad:
- Mở ứng dụng Safari trên iPad của bạn. Biểu tượng Safari trông giống như một la bàn.
- Nhấp vào nút "Cài đặt" nằm ở góc trên cùng bên phải của cửa sổ Safari. Nó trông giống như một biểu tượng bánh răng.
- Trong menu Cài đặt, cuộn xuống và nhấn vào tùy chọn "Safari".
- Trong tab Cài đặt chung, nhấp vào tùy chọn "Trang chủ".
- Trên màn hình trang chủ, bạn sẽ thấy ba tùy chọn: "Yêu thích", "Danh sách đọc" và "Trang web hàng đầu". Chọn tùy chọn "Yêu thích" để đặt trang chủ tùy chỉnh.
- Bên dưới ba tùy chọn, bạn sẽ thấy một danh sách các trang web yêu thích của bạn. Nếu bạn chưa có bất kỳ mục yêu thích nào, hãy nhấp vào biểu tượng "+" để thêm một bản mới.
- Để thêm một trang web vào mục yêu thích của bạn, bạn có thể nhập URL trực tiếp hoặc sử dụng thanh tìm kiếm để tìm nó.
- Khi bạn đã thêm các trang web yêu thích của mình, bạn có thể sắp xếp lại chúng bằng cách nhấp và giữ ba dòng nằm ngang bên cạnh mỗi trang web, sau đó kéo và thả chúng vào thứ tự mong muốn.
- Sau khi bạn sắp xếp các trang web yêu thích của mình, bạn cũng có thể đặt hình ảnh tùy chỉnh hoặc chọn từ các tùy chọn được cung cấp để sử dụng làm nền cho trang chủ của bạn.
- Khi bạn hài lòng với trang chủ tùy chỉnh, nhấp vào nút "Xong" ở góc trên cùng bên phải của màn hình.
Đó là nó! Bây giờ, bất cứ khi nào bạn mở Safari trên iPad, trang chủ tùy chỉnh của bạn sẽ xuất hiện với các trang web yêu thích của bạn, hình ảnh nền được cá nhân hóa và bất kỳ phần nào khác bạn đã bao gồm.
Tùy chọn tùy chỉnh đơn giản này giúp bạn dễ dàng có tổ chức, tập trung và hiệu quả trên iPad của bạn. Cho dù bạn đang sử dụng iPad cho công việc, giải trí hoặc cả hai, việc tùy chỉnh trang chủ Safari của bạn có thể giúp bạn tiết kiệm thời gian và làm cho trải nghiệm duyệt web của bạn trở nên thú vị hơn.
Chúng tôi hy vọng hướng dẫn từng bước này đã giúp bạn sửa đổi trang chủ Safari trên iPad. Nếu bạn cần hỗ trợ thêm, hãy chắc chắn kiểm tra các bài viết hữu ích khác của chúng tôi về hack và mẹo Safari. Giữ an toàn và vui vẻ duyệt!



![Mở khóa sự sáng tạo của bạn - Tìm hiểu cách tạo ra một câu chuyện trên Instagram tuyệt vời bằng cách sử dụng Canva trên [Tên trang web]](http://digiist.com/img/how-to-create-an-amazing-instagram-story-using-canva-website-name.jpg)