Khi nói đến các dịch vụ hội nghị truyền hình, Zoom là tên trên môi của mọi người. Nhưng với câu chuyện gần đây về quyền riêng tư và bảo mật đã được đưa ra ánh sáng, điều quan trọng là phải thông báo cho bản thân và kiểm soát dữ liệu của bạn. Đó là lý do tại sao chúng tôi đã đưa ra một danh sách 7 cài đặt quyền riêng tư zoom mà mọi người dùng nên biết.
1. Mã hóa từ đầu đến cuối: Zoom cung cấp mã hóa từ đầu đến cuối cho tất cả các cuộc họp, đảm bảo rằng dữ liệu của bạn vẫn an toàn và riêng tư. Bằng cách cho phép tính năng này, bạn có thể tự tin rằng chỉ những người tham gia dự định mới có thể xem và tham gia vào các cuộc họp của bạn.
2. Mật khẩu và phòng chờ: Để thêm một lớp bảo mật bổ sung, Zoom cho phép bạn đặt mật khẩu cho các cuộc họp của mình và bật tính năng phòng chờ. Bằng cách này, bạn có thể đảm bảo rằng chỉ những người có quyền cần thiết mới có thể tham gia các cuộc họp của bạn, giữ những người tham gia không mong muốn ở lại.
3. Kiểm soát quyền riêng tư kỹ lưỡng: Zoom cung cấp một loạt các điều khiển quyền riêng tư cho phép bạn tùy chỉnh cài đặt cuộc họp theo ý thích của bạn. Từ việc kiểm soát ai có thể trò chuyện và chia sẻ màn hình của họ, đến việc chọn ai có thể xem video của bạn và nghe âm thanh của bạn, bạn có khả năng điều chỉnh các cuộc họp của bạn theo nhu cầu cụ thể của bạn.
4. Chia sẻ màn hình chu đáo: Với Zoom, bạn có tùy chọn để chọn những gì bạn chia sẻ trên màn hình của mình. Bạn có thể chọn chia sẻ một cửa sổ hoặc ứng dụng cụ thể, thay vì vô tình hiển thị mọi thứ trên máy tính để bàn của bạn. Mức độ kiểm soát này đảm bảo rằng bạn chỉ chia sẻ những gì bạn muốn người khác nhìn thấy.
Bật mã hóa từ đầu đến cuối để giao tiếp an toàn
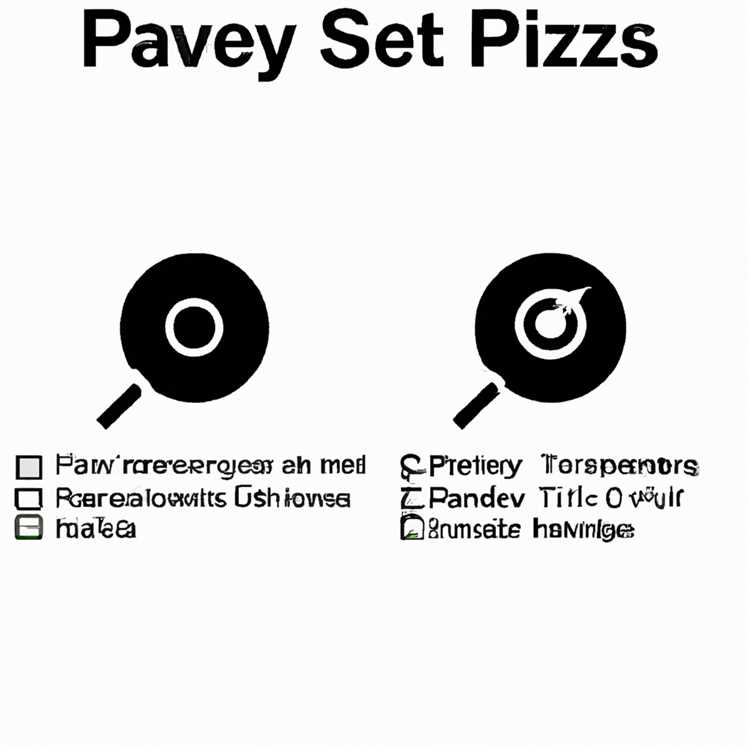

Để đảm bảo trải nghiệm cuộc họp ảo an toàn và riêng tư, Zoom cung cấp tùy chọn để cho phép mã hóa từ đầu đến cuối. Bằng cách bật tính năng này, bạn có thể bảo vệ giao tiếp của mình và ngăn chặn truy cập trái phép vào các cuộc họp của bạn.
Khi bạn bật mã hóa từ đầu đến cuối, dữ liệu của bạn được mã hóa tại nguồn và vẫn được mã hóa cho đến khi nó đến được người nhận dự định. Điều này có nghĩa là ngay cả khi ai đó chặn dữ liệu của bạn, họ sẽ không thể giải mã nó mà không có các khóa mã hóa thích hợp.
Để cho phép mã hóa từ đầu đến cuối, hãy làm theo các bước sau:
- Đăng ký tài khoản zoom, nếu bạn chưa có.
- Chuyển đến cài đặt tài khoản của bạn và nhấp vào "Bảo mật".
- Cuộn xuống phần "cuộc họp" và bật tùy chọn "Mã hóa từ đầu đến cuối".
- Sau khi được bật, mọi cuộc họp bạn máy chủ sẽ có tính năng mã hóa từ đầu đến cuối theo mặc định.
Điều quan trọng cần lưu ý là khi bạn bật mã hóa từ đầu đến cuối, một số tính năng zoom nhất định có thể bị vô hiệu hóa. Ví dụ: nếu bạn bật tính năng này, bạn sẽ không thể sử dụng chế độ xem Spotlight hoặc bộ sưu tập của Zoom, vì các tính năng này yêu cầu truy cập vào dữ liệu của người tham gia.
Ngoài ra, việc cho phép mã hóa từ đầu đến cuối có thể giới hạn số lượng người tham gia có thể tham gia các cuộc họp của bạn, vì quy trình mã hóa đòi hỏi nhiều tài nguyên tính toán hơn. Tuy nhiên, đối với hầu hết các cuộc họp, cài đặt mã hóa mặc định phải đủ để đảm bảo giao tiếp an toàn và riêng tư.
Bằng cách cho phép mã hóa từ đầu đến cuối, bạn đang thực hiện một bước chu đáo để bảo vệ quyền riêng tư và bảo mật của các cuộc họp zoom của bạn. Luôn luôn là một ý tưởng tốt để theo kịp các cài đặt quyền riêng tư mới nhất và được thông báo về bất kỳ cập nhật hoặc thay đổi nào cho các tính năng bảo mật của chúng.
Đặt mật khẩu cho các cuộc họp để ngăn chặn truy cập trái phép
Nói rằng bảo mật là một trong những ưu tiên hàng đầu của Zoom sẽ là một cách đánh giá thấp. Với sự cố của các tính năng và nỗ lực để đảm bảo quyền riêng tư, Zoom đã cân bằng nhu cầu của người dùng với sự hiểu biết về mức độ quan trọng của bảo mật dữ liệu. Đó là lý do tại sao mọi tài khoản Zoom đều cung cấp bảo vệ mật khẩu để truy cập cuộc họp và hội nghị.
Khi bạn lên lịch một cuộc họp mới hoặc hội nghị về Zoom, bạn có tùy chọn để chọn mật khẩu cho nó. Bằng cách đó, bạn có thể đảm bảo rằng chỉ những người có mật khẩu mới có thể tham gia cuộc họp. Đây là một biện pháp bảo mật quan trọng, đặc biệt là đối với các cuộc họp được chia sẻ công khai hoặc gửi qua lời mời email.
Để đặt mật khẩu cho cuộc họp của bạn, hãy làm theo các bước sau:
- Đăng nhập vào tài khoản Zoom của bạn và điều hướng đến tab 'Cuộc họp'.
- Nhấp vào nút 'Lên lịch một cuộc họp mới'.
- Trong cửa sổ 'Cuộc họp lịch trình', cuộn xuống phần 'Tùy chọn cuộc họp'.
- Kích hoạt tùy chọn 'yêu cầu mật khẩu cuộc họp'.
- Nhập mật khẩu bạn muốn sử dụng cho cuộc họp.
- Nhấp vào nút 'Lưu' để lưu cài đặt cuộc họp.
Khi bạn đã đặt mật khẩu cho cuộc họp của mình, nó sẽ trở thành một lớp bảo mật bổ sung để ngăn chặn truy cập trái phép. Khi người tham gia nhận được lời mời cuộc họp, họ sẽ cần nhập mật khẩu để tham gia cuộc họp. Điều này đảm bảo rằng chỉ những người có mật khẩu mới có thể truy cập cuộc họp và bảo vệ quyền riêng tư của cuộc trò chuyện của bạn.
Bằng cách đặt mật khẩu cho các cuộc họp Zoom, bạn có thể yên tâm khi biết rằng các cuộc họp của mình được bảo mật và chỉ những người có mật khẩu mới có thể truy cập được. Đó là một biện pháp bảo mật đơn giản nhưng hiệu quả mà Zoom cung cấp cho người dùng.
Tắt tính năng chia sẻ màn hình cho người tham gia để duy trì quyền riêng tư
Một trong những cài đặt quyền riêng tư quan trọng trong Zoom là khả năng tắt tính năng chia sẻ màn hình cho những người tham gia trong cuộc họp. Tính năng này cho phép người chủ trì có toàn quyền kiểm soát những gì người tham gia có thể nhìn thấy trên màn hình của họ, đảm bảo rằng thông tin nhạy cảm không bị vô tình chia sẻ với người khác.
Chia sẻ màn hình có thể là một công cụ mạnh mẽ trong các cuộc họp ảo, cho phép người tham gia cộng tác, trình bày slide hoặc chia sẻ tài liệu. Tuy nhiên, nó cũng có thể tiềm ẩn nguy cơ nếu sử dụng sai mục đích. Đã có trường hợp cá nhân chia sẻ nội dung không phù hợp hoặc hiển thị thông tin trái phép, gây bối rối và xâm phạm quyền riêng tư.
Để tắt tính năng chia sẻ màn hình cho người tham gia, người chủ trì chỉ cần nhấp vào biểu tượng "Bảo mật", nằm ở cuối cửa sổ Thu phóng, trong cuộc họp đang diễn ra. Một menu thả xuống sẽ xuất hiện và người chủ trì có thể chọn "Tắt tính năng chia sẻ màn hình của người tham gia". Cài đặt này sẽ ngăn người tham gia chia sẻ màn hình của họ, đảm bảo rằng chỉ người chủ trì mới có quyền kiểm soát những gì được hiển thị cho những người còn lại trong cuộc họp.
Điều quan trọng cần lưu ý là chỉ người tổ chức mới có thể áp dụng cài đặt này và người tham gia sẽ không thể chia sẻ màn hình của họ trừ khi người tổ chức bật tính năng này. Bằng cách tắt tính năng chia sẻ màn hình, người chủ trì có thể tạo môi trường an toàn hơn cho cuộc họp, bảo vệ thông tin nhạy cảm và đảm bảo quyền riêng tư cho tất cả người tham gia.
Ngoài việc tắt tính năng chia sẻ màn hình, còn có các biện pháp bảo mật khác có thể được thực hiện để bảo vệ các cuộc họp Zoom của bạn. Bạn nên sử dụng mật khẩu cho cuộc họp của mình và bật tính năng phòng chờ, nơi người tham gia phải được người chủ trì chấp nhận theo cách thủ công. Điều này giúp ngăn chặn những cá nhân không mong muốn hoặc trái phép tham gia cuộc họp.
Hơn nữa, bạn nên cập nhật ứng dụng Zoom của mình lên phiên bản mới nhất vì công ty thường xuyên phát hành các bản vá và cập nhật để giải quyết mọi lỗ hổng bảo mật. Bằng cách luôn cập nhật, bạn có thể đảm bảo rằng mình có sẵn các tính năng và cải tiến bảo mật mới nhất.
Bằng cách chủ động bảo vệ quyền riêng tư và bảo mật cho các cuộc họp Zoom, bạn có thể yên tâm khi biết rằng thông tin liên lạc và dữ liệu của mình được an toàn trước mọi mối đe dọa tiềm ẩn. Việc tuân thủ các biện pháp bảo mật này sẽ giúp bạn duy trì trải nghiệm hội nghị hoặc cuộc họp trực tuyến cân bằng và an toàn.
Gắn bó với máy khách Web nếu có thể
Nếu bạn lo lắng về quyền riêng tư và tính bảo mật của dữ liệu khi sử dụng Zoom, bạn nên tiếp tục sử dụng ứng dụng khách web bất cứ khi nào có thể. Bằng cách sử dụng phiên bản web của Zoom, bạn có thể giảm lượng dữ liệu trong cuộc họp được lưu trữ trên thiết bị của mình.
Khi bạn tham gia cuộc họp thông qua ứng dụng web, tất cả dữ liệu cần thiết cho cuộc họp – chẳng hạn như video, âm thanh và tin nhắn trò chuyện – đều được truy cập thông qua trình duyệt web của bạn. Điều này có nghĩa là bạn không cần cài đặt ứng dụng Zoom trên máy tính, giúp thiết bị và dữ liệu của bạn được bảo mật hơn.
Ứng dụng khách web cũng cung cấp một số cài đặt quyền riêng tư tùy chọn mà bạn có thể bật hoặc tắt dựa trên tùy chọn của mình. Ví dụ: bạn có thể tắt cài đặt "Tiêu điểm video của tôi khi tôi đang nói" nếu bạn không muốn video của mình trở thành tâm điểm chính khi phát biểu trong cuộc họp. Bạn cũng có thể tắt tính năng "Theo dõi sự chú ý của người tham dự", tính năng này sẽ thông báo cho người tổ chức cuộc họp nếu bạn điều hướng khỏi cửa sổ cuộc họp đang hoạt động.
Một ưu điểm khác của việc sử dụng ứng dụng khách web là nó không yêu cầu bạn phải đăng ký tài khoản Zoom nếu bạn là người mới sử dụng nền tảng này. Bạn có thể chỉ cần tham gia cuộc họp bằng cách nhập ID cuộc họp và tên của bạn. Điều này có thể có lợi nếu bạn muốn giữ sự hiện diện trực tuyến của mình ở chế độ riêng tư và giới hạn lượng dữ liệu cá nhân bạn chia sẻ với Zoom.
Tuy nhiên, có một số tính năng chỉ có trong ứng dụng khách Zoom dành cho máy tính để bàn, chẳng hạn như khả năng ghi lại các cuộc họp. Nếu bạn cần quyền truy cập vào các tính năng này, hãy đảm bảo bạn hiểu ý nghĩa của quyền riêng tư và thực hiện các biện pháp phòng ngừa cần thiết.
Tóm lại, nếu bạn lo ngại về quyền riêng tư của mình khi sử dụng Zoom, hãy cân nhắc sử dụng ứng dụng khách web thay vì ứng dụng khách trên máy tính để bàn. Nó cung cấp trải nghiệm thân thiện với quyền riêng tư hơn và cho phép bạn có nhiều quyền kiểm soát hơn đối với dữ liệu và cài đặt của mình.
Tránh tải ứng dụng Zoom để giảm việc thu thập dữ liệu

Một cách để bảo vệ quyền riêng tư của bạn khi sử dụng Zoom là tránh tải xuống ứng dụng Zoom. Thay vào đó, bằng cách sử dụng ứng dụng khách web, bạn có thể giới hạn lượng dữ liệu được nền tảng thu thập. Ứng dụng khách web cho phép bạn tham gia hội nghị video, tham gia trò chuyện và sử dụng các dịch vụ chia sẻ màn hình mà không cần tải xuống và cài đặt ứng dụng khách Zoom trên thiết bị của bạn.
Khi bạn sử dụng ứng dụng khách web, khả năng ghi lại cuộc họp và truy cập cài đặt của Zoom sẽ bị hạn chế. Điều này giúp giữ kín thông tin cá nhân và thông tin liên lạc của bạn. Ngoài ra, bằng cách không tải xuống ứng dụng Zoom, bạn có nhiều quyền kiểm soát hơn đối với dữ liệu bạn chia sẻ với các ứng dụng của bên thứ ba có thể được kết nối với tài khoản Zoom của bạn.
Tuy nhiên, điều quan trọng cần lưu ý là việc sử dụng ứng dụng khách web có một số hạn chế so với ứng dụng khách Zoom đầy đủ. Ví dụ: bạn có thể không có quyền truy cập vào tất cả các tính năng và cài đặt có sẵn trong ứng dụng. Việc chia sẻ màn hình cũng có thể bị hạn chế hơn và có thể không nhanh chóng hoặc kỹ lưỡng như trong ứng dụng. Tuy nhiên, nếu quyền riêng tư là mối quan tâm lớn của bạn thì việc sử dụng ứng dụng khách web có thể là một sự đánh đổi đáng giá.
Để sử dụng ứng dụng khách web, chỉ cần truy cập trang web Zoom và đăng nhập vào tài khoản của bạn. Từ đó, bạn có thể truy cập cuộc họp, nhắn tin cho những người tham gia khác và kiểm soát cài đặt cuộc họp của mình. Bằng cách sử dụng ứng dụng khách web, bạn có thể tận hưởng các lợi ích của Zoom đồng thời giảm thiểu việc thu thập dữ liệu và các rủi ro tiềm ẩn về quyền riêng tư liên quan đến ứng dụng.





