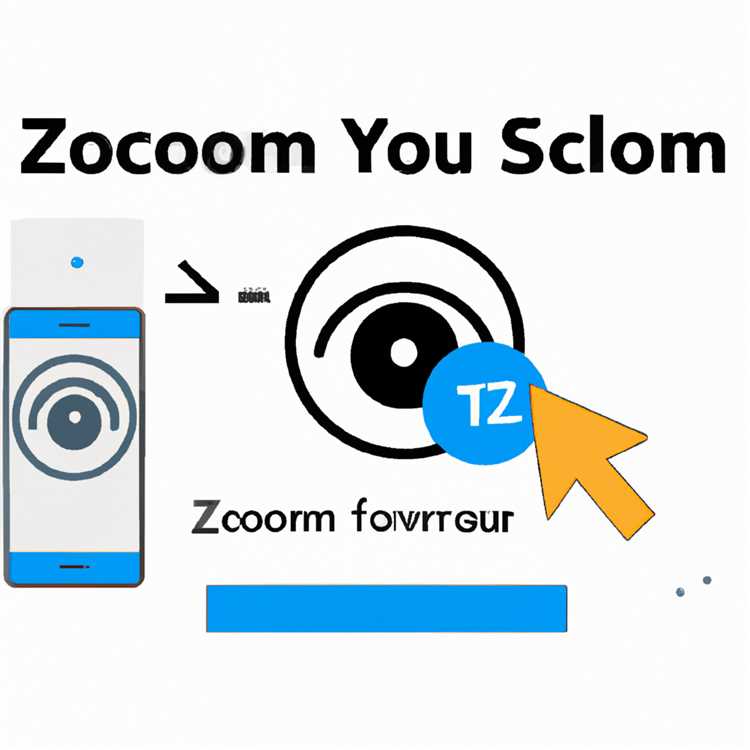Lỗi Unmountable_Boot_Volume trong Windows 10 ngăn máy tính khởi động, khóa hoàn toàn người dùng khỏi máy tính của họ. Bạn sẽ tìm thấy bên dưới các phương pháp khác nhau để khắc phục Lỗi khối lượng khởi động không thể đếm được trong Windows 10.

Lỗi khối lượng khởi động không thể đếm được trong Windows 10
Lỗi khối lượng khởi động không thể đếm được trong Windows 10 có thể xảy ra do Tệp hệ thống bị hỏng, RAM bị hỏng và cũng do Ổ cứng bị hỏng trong trường hợp máy tính cũ.
Khi xảy ra lỗi này, trước tiên bạn sẽ thấy Màn hình xanh với Thông báo Unmountable_Boot_Volume. Trong hầu hết các trường hợp, máy tính sẽ tự động cố gắng khắc phục sự cố.

Bạn có thể coi mình là người may mắn, nếu máy tính của bạn có thể tự phục hồi từ lỗi này. Tuy nhiên, nếu không, bạn sẽ cần Ổ USB có thể khởi động để khắc phục sự cố này bằng các phương pháp khác nhau như được cung cấp dưới đây.
Nếu bạn không có ổ USB có thể khởi động, bạn có thể tạo một ổ đĩa ngay bây giờ bằng cách sử dụng một máy tính khác và làm theo các bước được đề cập trong hướng dẫn này: Cách tạo Ổ đĩa USB có thể khởi động.
1. Khởi động lại và cho phép Windows khắc phục sự cố
Dù bạn có tin hay không, chúng ta đã bắt gặp trường hợp một chiếc máy tính 7 tuổi tự phục hồi từ Lỗi âm lượng khởi động không thể đếm được khi nó được khởi động lại và cho phép duy trì trong khoảng 4 giờ.
Nếu bạn có thời gian, bạn có thể thử phương pháp này. Nếu không, bạn có thể chuyển sang các phương pháp khác như được cung cấp dưới đây.
1. Tắt máy tính của bạn và cho phép nó nguội (15 đến 30 phút).
2. Bây giờ, khởi động máy tính của bạn và để nó hiển thị Màn hình Lỗi âm lượng khởi động không thể đếm được.
3. Máy tính của bạn sẽ cố gắng tự khắc phục sự cố và kết thúc với một màn hình trống.
4. Chỉ cần để máy tính của bạn tự sắp xếp trong khoảng 3 đến 4 giờ.
Hy vọng, bạn sẽ ngạc nhiên khi thấy máy tính của bạn trở lại bình thường. Nếu không, bạn có thể chuyển sang các phương pháp khác như được cung cấp dưới đây.
2. Sử dụng sửa chữa tự động
Có lẽ cách dễ nhất để khắc phục Lỗi âm lượng khởi động không thể đếm được trong Windows 10 là thử tùy chọn Sửa chữa tự động như có sẵn trong Windows 10.
Bạn nên thử Sửa chữa tự động, ngay cả khi máy tính của bạn đã cố gắng tự sửa chữa và bạn đã thử phương pháp đầu tiên.
1. TẮT nguồn máy tính của bạn bằng cách nhấn nút Nguồn.
2. Lắp ổ USB chứa công cụ Windows Media Creation vào cổng USB trên Máy tính của bạn và khởi động Máy tính bằng cách nhấn vào nút Nguồn.
3. Máy tính của bạn bây giờ sẽ khởi động từ USB Drive và bạn sẽ thấy màn hình Cài đặt Windows. Chọn Ngôn ngữ, Tiền tệ, Bàn phím và nhấp vào nút Tiếp theo.

4. Trên màn hình tiếp theo, nhấp vào Sửa chữa tùy chọn máy tính của bạn nằm ở góc dưới bên trái màn hình của bạn.

5. Tiếp theo, nhấp vào Khắc phục sự cố> Tùy chọn nâng cao> Sửa chữa tự động (hoặc Sửa chữa khởi động).

6. Nhấp vào Tiếp theo> Windows 10 hoặc hệ điều hành hiện được cài đặt trên Máy tính của bạn.
Có thể mất nhiều thời gian để quá trình sửa chữa được hoàn thành. Đảm bảo rằng bạn cho phép công cụ Sửa chữa Khởi động mất thời gian của riêng mình và không cố gắng kết thúc hoặc hủy bỏ quá trình.
Lưu ý: Nếu máy tính của bạn không khởi động từ USB, bạn sẽ cần bật tùy chọn khởi động Ổ đĩa USB trên máy tính của mình bằng các bước như được cung cấp trong hướng dẫn này: Bật Khởi động ổ USB bằng BIOS
3. Sử dụng Chkdsk
Lỗi khối lượng khởi động không thể đếm được trong Windows 10 cũng có thể được gây ra do lỗi đĩa cứng. Do đó, hãy làm theo các bước dưới đây để kiểm tra và sửa chữa lỗi đĩa cứng trên máy tính của bạn.
1. TẮT nguồn máy tính> Lắp Ổ USB có thể khởi động vào cổng USB trên máy tính của bạn> Nhấn nút Nguồn để khởi động lại máy tính của bạn.
2. Sau khi máy tính khởi động, nhấp vào Sửa chữa tùy chọn máy tính của bạn nằm ở góc dưới bên trái màn hình của bạn.

3. Tiếp theo, nhấp vào Khắc phục sự cố> Tùy chọn nâng cao> Dấu nhắc lệnh.

4. Khi bạn đang ở trên cửa sổ Dấu nhắc Lệnh, hãy nhập chkdsk / rc: và nhấn phím enter trên bàn phím của máy tính.

Lưu ý: Nếu ổ đĩa khởi động của bạn khác, hãy thay thế chữ cái C Cv trong lệnh trên bằng chữ cái đại diện cho ổ đĩa khởi động của bạn.
5. Kiên nhẫn chờ lệnh Chkdsk tìm và sửa lỗi Đĩa cứng trên máy tính của bạn.
6. Khởi động lại máy tính của bạn và xem sự cố đã được khắc phục chưa.
4. Sửa chữa bản ghi khởi động chính
1. TẮT nguồn máy tính của bạn và khởi động lại bằng ổ USB có thể khởi động.
2. Sau khi máy tính khởi động, nhấp vào Sửa chữa tùy chọn máy tính của bạn nằm ở góc dưới bên trái màn hình của bạn.

3. Tiếp theo, nhấp vào Khắc phục sự cố> Tùy chọn nâng cao. Dấu nhắc lệnh.

4. Trên màn hình Dấu nhắc lệnh, nhập bootrec / fixboot và bấm phím enter.

5. Kiên nhẫn chờ bản ghi khởi động chính trên máy tính của bạn được sửa.
5. Cài đặt lại Windows 10
Nếu không có phương pháp nào ở trên hoạt động, bạn sẽ phải cài đặt lại Windows 10 trên máy tính của mình.
Nhược điểm của việc cài đặt lại Windows 10 là bạn sẽ mất tất cả dữ liệu và tệp trên máy tính.
1. Tắt máy tính và Khởi động lại bằng Ổ đĩa USB có thể khởi động.
2. Khi máy tính của bạn khởi động, nhấp vào nút Cài đặt ngay.

3. Tiếp theo, hãy làm theo lời nhắc trên màn hình để cài đặt lại Windows 10 trên máy tính của bạn.