Ảnh hồ sơ của Zoom là thứ đầu tiên mà những người tham gia khác nhìn thấy trong cuộc họp, khiến đây trở thành cơ hội tuyệt vời để gây ấn tượng với khách hàng, đồng nghiệp hoặc bất kỳ ai khác mà bạn có cuộc gặp gỡ ảo. Cho dù bạn đang sử dụng thiết bị di động, Windows hay Mac, việc thay đổi ảnh hồ sơ Zoom là một quy trình đơn giản có thể nâng cao sự hiện diện trực tuyến của bạn.
Nếu bạn hiện có một hình ảnh được đặt làm ảnh hồ sơ của mình nhưng muốn xóa nó và chọn một hình ảnh mới, hướng dẫn này sẽ chỉ cho bạn cách thực hiện trên mọi thiết bị. Các bước ít nhiều giống nhau nhưng các tùy chọn menu có thể được gắn nhãn khác nhau tùy thuộc vào thiết bị bạn đang sử dụng.
Trước tiên, hãy cùng xem quá trình thay đổi ảnh hồ sơ của bạn trên cổng web của Zoom. Nếu bạn chưa làm như vậy, hãy đăng nhập vào tài khoản Zoom của bạn thông qua liên kết được cung cấp trên trang web Zoom của bạn. Khi bạn đã ở trang chính, hãy điều hướng đến hồ sơ của bạn ở góc trên cùng bên phải của trang, ngay phía trên tùy chọn đăng nhập.
Bây giờ bạn đang ở trên trang hồ sơ của mình, hãy tìm tab "Hồ sơ" nằm ở giữa các tùy chọn menu. Nhấp vào nó và nó sẽ đưa bạn đến trang nơi bạn có thể xem và chỉnh sửa chi tiết hồ sơ của mình. Cuộn xuống cho đến khi bạn tìm thấy phần "Ảnh hồ sơ". Ngay bên dưới ảnh hồ sơ hiện tại của bạn, bạn sẽ thấy tùy chọn "Thay đổi" ảnh đó.
Truy cập cài đặt tài khoản Zoom của bạn
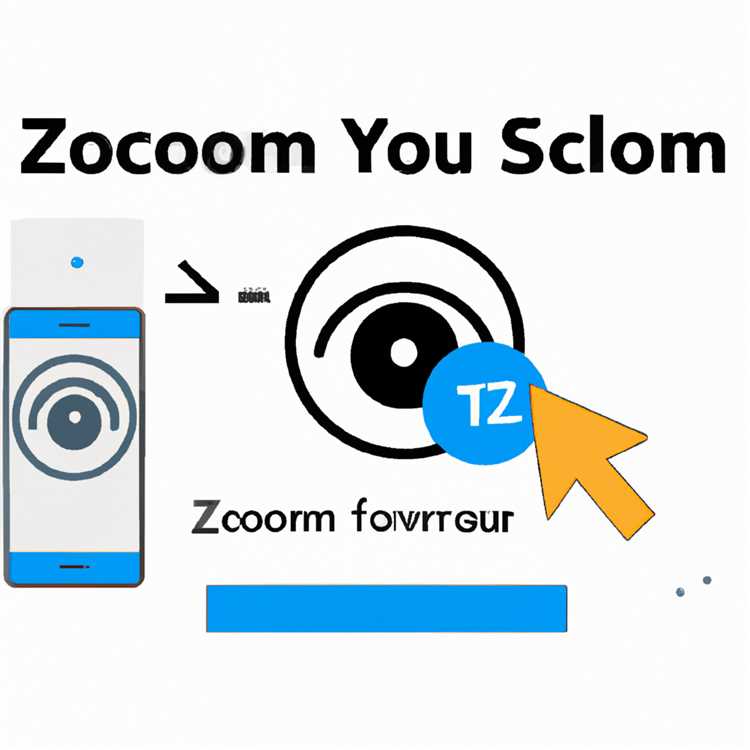
Để thay đổi ảnh hồ sơ Zoom, bạn cần truy cập cài đặt tài khoản của mình. Các bước truy cập cài đặt hơi khác nhau tùy thuộc vào thiết bị hoặc nền tảng bạn đang sử dụng.
Trên máy khách máy tính để bàn Zoom (Windows hoặc Mac):
1. Mở ứng dụng khách máy tính để bàn Zoom trên máy tính của bạn.
2. Đăng nhập vào tài khoản Zoom của bạn nếu bạn chưa đăng nhập.
3. Nhấp vào ảnh hồ sơ của bạn (hoặc hình ảnh giữ chỗ nếu bạn chưa đặt ảnh) ở góc trên bên phải của cửa sổ chính.
4. Trong menu thả xuống xuất hiện, nhấp vào "Cài đặt".
5. Trang cài đặt sẽ mở trong một cửa sổ mới. Từ đây, bạn có thể chỉnh sửa ảnh hồ sơ của mình bằng cách di chuột qua hình ảnh hiện tại và nhấp vào nút "Chỉnh sửa" xuất hiện. Sau đó, bạn có thể chọn tải ảnh lên từ máy tính, chụp ảnh mới bằng webcam hoặc chọn ảnh từ thư viện hình ảnh của Zoom.
Trên ứng dụng di động Zoom (iOS hoặc Android):
1. Mở ứng dụng Zoom trên thiết bị di động của bạn.
2. Đăng nhập vào tài khoản Zoom của bạn nếu bạn chưa đăng nhập.
3. Nhấn vào biểu tượng "Cài đặt", được biểu thị bằng ba đường ngang ở góc dưới bên phải màn hình.
4. Trong menu xuất hiện, hãy nhấn vào tên của bạn ở đầu màn hình.
5. Trên trang hồ sơ của bạn, hãy nhấn vào ảnh hồ sơ hiện tại của bạn.
6. Sau đó, bạn sẽ có tùy chọn chọn ảnh từ thư viện ảnh trên thiết bị của mình hoặc chụp ảnh mới bằng camera của thiết bị.
Hãy nhớ rằng ảnh hồ sơ của bạn sẽ xuất hiện ở nhiều nơi khác nhau trong Zoom, chẳng hạn như trong các cuộc họp hoặc trên lịch Zoom của bạn. Đó là một cách nhanh chóng và dễ dàng để cá nhân hóa sự hiện diện Zoom của bạn và gây ấn tượng với khách hàng hoặc đồng nghiệp của bạn.
Nếu bạn có thêm câu hỏi về việc thay đổi ảnh hồ sơ Zoom hoặc các cài đặt Zoom khác, bạn có thể truy cập trang Câu hỏi thường gặp về Zoom hoặc trung tâm hỗ trợ Zoom để biết thêm thông tin. Đảm bảo luôn cập nhật các tính năng và bản cập nhật Zoom mới nhất để nâng cao trải nghiệm Zoom của bạn.
Điều hướng đến phần ảnh hồ sơ
Máy tính để bàn

- Trên ứng dụng khách Zoom dành cho Windows hoặc Mac, hãy đăng nhập vào tài khoản Zoom của bạn.
- Ở góc trên cùng bên phải của trang chính, hãy di chuột qua ảnh hồ sơ hiện tại của bạn. Bạn sẽ thấy một menu xuất hiện.
- Nhấp vào tùy chọn "Thay đổi" trong menu xuất hiện.
- Một hộp thoại sẽ mở ra, cho phép bạn chọn nơi tải ảnh hồ sơ mới của mình lên. Bạn có thể chọn từ hình ảnh trên máy tính, từ tài khoản Zoom hoặc Google Drive hoặc thậm chí sử dụng trình chỉnh sửa hình ảnh trực tuyến để tạo ảnh mới.
- Khi bạn đã chọn ảnh hồ sơ mới của mình, hãy nhấp vào "Mở" hoặc "Lưu" tùy thuộc vào tùy chọn bạn đã chọn.
- Ảnh hồ sơ mới của bạn sẽ được cập nhật và hiển thị trong phần ảnh hồ sơ của tài khoản Zoom của bạn.
Thiết bị di động (iOS/Android)

- Khởi chạy ứng dụng Zoom trên thiết bị iOS hoặc Android và đăng nhập vào tài khoản của bạn.
- Chạm vào biểu tượng "Cài đặt" nằm ở góc dưới bên phải màn hình.
- Trong menu cài đặt, hãy nhấn vào tên hoặc ảnh của bạn ở đầu màn hình.
- Điều này sẽ đưa bạn đến trang hồ sơ của bạn. Nhấn vào ảnh hồ sơ hiện có để thay đổi nó.
- Tương tự như phiên bản dành cho máy tính để bàn, bạn có thể chọn tải ảnh mới lên từ thư viện ảnh của thiết bị hoặc chụp ảnh mới bằng camera.
- Sau khi chọn hoặc chụp ảnh hồ sơ mới, hãy nhấn vào "Lưu" hoặc "Xong" để cập nhật hồ sơ của bạn.
Đó là nó! Bây giờ bạn đã biết cách điều hướng đến phần ảnh hồ sơ trên Zoom và cập nhật ảnh của mình trên cả máy tính để bàn và thiết bị di động. Gây ấn tượng với đồng nghiệp hoặc khách hàng của bạn trong các cuộc họp bằng hình ảnh hồ sơ hoàn toàn mới!
Tải lên hoặc chọn ảnh hồ sơ mới
Nếu bạn đã chán hình ảnh hồ sơ cũ trong các cuộc họp Zoom, tại sao không thay đổi nó? Thêm ảnh hồ sơ mới có thể là cách nhanh chóng và dễ dàng để gây ấn tượng với khách hàng hoặc đồng nghiệp của bạn trong hội nghị truyền hình. Dưới đây là hướng dẫn từng bước về cách thực hiện trên các thiết bị khác nhau:
Trên máy tính để bàn:
- Mở Zoom trên máy tính để bàn và đăng nhập vào tài khoản của bạn.
- Nhấp vào ảnh hồ sơ của bạn ở góc trên bên phải của ứng dụng Zoom để truy cập menu.
- Di chuột qua ảnh hồ sơ hiện tại của bạn và nhấp vào tùy chọn "Thay đổi" xuất hiện.
- Trong Trình chỉnh sửa hồ sơ Zoom, bạn có thể tải lên ảnh mới hoặc chọn một ảnh từ ảnh hồ sơ tài khoản Zoom của mình.
- Sau khi chọn hoặc tải lên hình ảnh mong muốn, bạn có thể sử dụng các công cụ chỉnh sửa có sẵn để điều chỉnh hình ảnh hoặc cắt ảnh theo ý thích.
- Nhấp vào "Lưu" để cập nhật ảnh hồ sơ Zoom của bạn. Bây giờ nó sẽ xuất hiện trong các cuộc họp và trên tài khoản Zoom của bạn.
Trên thiết bị Android hoặc iOS:
- Mở ứng dụng Zoom trên thiết bị Android hoặc iOS và đăng nhập vào tài khoản của bạn.
- Chạm vào tùy chọn "Cài đặt" ở góc dưới bên phải màn hình.
- Trong menu cài đặt, hãy chuyển đến phần hồ sơ của bạn bằng cách nhấn vào tên của bạn.
- Nhấn vào ảnh hồ sơ của bạn và một menu sẽ xuất hiện với tùy chọn "Chọn từ hồ sơ Zoom" hoặc "Chụp ảnh".
- Bạn có thể chọn ảnh từ ảnh hồ sơ của tài khoản Zoom hoặc chụp ảnh mới bằng camera của thiết bị.
- Sau khi đã chọn hoặc chụp ảnh, bạn có thể cắt và điều chỉnh ảnh nếu cần.
- Nhấn "Lưu" để cập nhật ảnh hồ sơ Zoom của bạn. Hình ảnh mới sẽ hiển thị trong các cuộc họp của bạn và trên toàn bộ ứng dụng Zoom.
Hãy nhớ rằng, ảnh hồ sơ bạn chọn cho Zoom không chỉ phải là ảnh chân dung thông thường. Bạn có thể sáng tạo và sử dụng hình ảnh thể hiện cá tính hoặc thương hiệu của mình. Chỉ cần đảm bảo rằng nó phù hợp và chuyên nghiệp cho doanh nghiệp hoặc môi trường làm việc của bạn. Bây giờ hãy tiếp tục và cập nhật ảnh hồ sơ Zoom của bạn để tạo ấn tượng tuyệt vời trong các hội nghị truyền hình!





