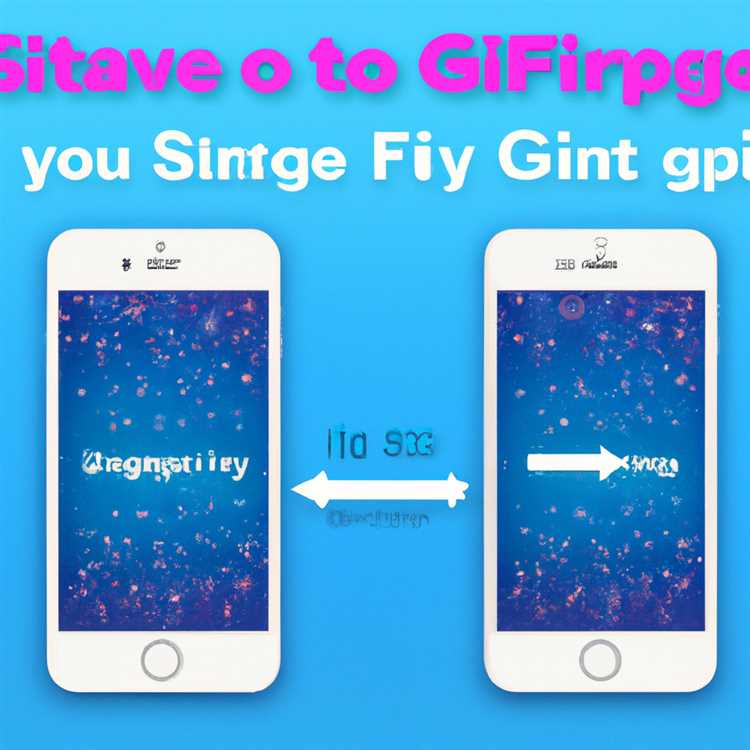Đôi khi, Trình duyệt Chrome đưa ra thông báo lỗi khi đọc 'Trang web này không khả dụng' do lỗi DNS PROBE FINISHED NXDOMAIN. Bạn sẽ tìm thấy bên dưới các bước để khắc phục lỗi này trên máy tính của bạn.

Lỗi VẤN ĐỀ DNS HOÀN TOÀN NXDOMAIN Lỗi trong Chrome
Khi bạn cố gắng truy cập một trang web bằng cách nhập Tên của nó, trình duyệt web trên máy tính của bạn sẽ có sự trợ giúp của Máy chủ DNS để tìm Địa chỉ IP của trang web mà bạn đang cố truy cập.
Ví dụ: nếu bạn nhập YouTube trong trình duyệt Chrome, máy chủ DNS sẽ tự động cung cấp cho Chrome Địa chỉ IP (216.58.218.110) của trang web này.
Tuy nhiên, đôi khi Máy chủ DNS không cung cấp cho Chrome thông tin này dẫn đến thông báo lỗi DNS.
Mã lỗi DNS PROBE FINISHED NXDOMAIN về cơ bản đang cố gắng cho bạn biết rằng Tra cứu DNS không thành công khi trình duyệt Chrome cố truy cập trang web mà bạn đang cố truy cập.
Vì vậy, chúng ta hãy tiếp tục và xem xét các bước để khắc phục lỗi DNS PROBE FINISHED NXDOMAIN trên máy tính của bạn.
1. Xóa bộ nhớ cache của trình duyệt Chrome
1. Mở Trình duyệt Google Chrome trên máy tính của bạn (Trong trường hợp bạn chưa có)
2. Nhấp vào Biểu tượng Menu Chrome 3 chấm> di chuột vào Công cụ khác và nhấp vào tùy chọn Xóa dữ liệu duyệt web.

3. Trên màn hình tiếp theo, chọn Tất cả thời gian làm Phạm vi thời gian và nhấp vào nút Xóa dữ liệu.

Lưu ý: Bạn có thể bỏ chọn Mục, trong trường hợp bạn muốn giữ lại một số loại dữ liệu duyệt web trên máy tính của mình.
2. Xóa bộ nhớ cache DNS
Thực hiện theo các bước bên dưới để xóa DNS Cache trên máy tính của bạn.
1. Nhấp chuột phải vào nút Bắt đầu và nhấp vào Dấu nhắc Lệnh (Quản trị viên).

2. Trên cửa sổ Dấu nhắc Lệnh, nhập ipconfig / flushdns và nhấn phím enter.

Khi Lệnh này được thực thi, hãy thử mở trang web mà bạn đang cố truy cập.
Lần này, bạn sẽ có thể truy cập trang web mà không gặp phải bất kỳ thông báo lỗi nào từ trình duyệt Chrome.
3. Đặt lại bộ điều hợp mạng (Đặt lại Winsock)
Thực hiện theo các bước bên dưới để Đặt lại Bộ điều hợp mạng trên máy tính Windows 10 của bạn.
1. Nhấp chuột phải vào nút Bắt đầu và nhấp vào Dấu nhắc lệnh (Quản trị viên).

2. Trên cửa sổ Dấu nhắc Lệnh, nhập cài đặt lại Netsh winock và nhấn phím Enter.

3. Bạn cần Khởi động lại máy tính để thay đổi này được thực hiện.
4. Chuyển sang DNS Google
Nếu bạn thường xuyên gặp phải tình trạng chậm và Thông báo lỗi, bạn có thể xem xét tùy chọn chuyển sang Google DNS hoặc OpenDNS.
Cả Google và OpenDNS đều được biết là có độ tin cậy cao và có khả năng nhanh hơn Máy chủ DNS được sử dụng bởi Nhà cung cấp dịch vụ Internet của bạn.
1. Mở Cài đặt> nhấp vào Mạng & Internet.

2. Trên màn hình tiếp theo, cuộn xuống và nhấp vào liên kết Trung tâm Mạng & Chia sẻ.

3. Trên màn hình Mạng và Trung tâm chia sẻ, nhấp vào Tên mạng WiFi của bạn.

4. Trên màn hình tiếp theo (Trạng thái WiFi), nhấp vào tùy chọn Thuộc tính (Xem hình ảnh bên dưới)

Lưu ý: Bạn có thể được nhắc nhập Mật khẩu quản trị viên, trong trường hợp bạn chưa đăng nhập bằng Tài khoản quản trị viên.
5. Trên màn hình Thuộc tính WiFi, chọn Giao thức Internet Phiên bản 4 (TCP / IPv4) và nhấp vào nút Thuộc tính.

6. Trên màn hình tiếp theo, chọn Sử dụng tùy chọn địa chỉ Máy chủ DNS sau và nhập 8.8.8.8 vào hộp bên cạnh Máy chủ DNS ưa thích và 8.8.4.4 trong hộp bên cạnh Máy chủ DNS thay thế.

7. Nhấp vào OK để lưu cài đặt Máy chủ DNS mới.
Với các bước trên, bạn đã thay đổi thành công Máy chủ DNS trên máy tính của mình thành Google DNS.
Lưu ý: Trong trường hợp bạn muốn sử dụng OpenDNS, hãy nhập 208.67.222.222 vào hộp máy chủ DNS ưa thích và 208.67.220.220 trong hộp Máy chủ DNS thay thế.