Nếu bạn đã từng muốn biến video thành GIF, bạn sẽ gặp may! Với các bản cập nhật mới nhất từ Apple, việc chuyển đổi video thành GIF trên iPhone hoặc iPad của bạn giờ đây dễ dàng hơn bao giờ hết. Chỉ trong một vài bước đơn giản, bạn có thể biến những khoảnh khắc yêu thích của mình thành các GIF có thể chia sẻ chắc chắn sẽ làm cho câu chuyện của bạn trở nên sống động trên phương tiện truyền thông xã hội.
Vì vậy, chính xác làm thế nào để bạn chuyển đổi video thành GIF trên iPhone hoặc iPad của bạn? Nó khá đơn giản! Trước tiên, hãy mở ứng dụng ảnh trên thiết bị của bạn và chọn video bạn muốn chuyển đổi. Khi bạn đã chọn video, hãy nhấn vào nút "Chỉnh sửa" ở dưới cùng của màn hình.
Trên cửa sổ chỉnh sửa, bạn sẽ thấy một hàng hành động ở phía dưới. Vuốt sang trái cho đến khi bạn tìm thấy tùy chọn "GIF", sau đó nhấn vào nó. Cửa sổ chỉnh sửa bây giờ sẽ thay đổi thành một nhà sản xuất GIF và bạn sẽ có khả năng điều chỉnh độ dài của GIF và thêm bất kỳ văn bản hoặc nhãn dán nào bạn muốn.
Khi bạn hài lòng với các chỉnh sửa của mình, hãy nhấn vào nút "Lưu" ở góc trên cùng bên phải. IPhone hoặc iPad của bạn sau đó sẽ chuyển đổi video thành GIF và nó sẽ được lưu trong ứng dụng ảnh của bạn cùng với các hình ảnh khác của bạn. Bây giờ bạn có thể dễ dàng chia sẻ GIF mới được tạo của mình với bạn bè và gia đình thông qua các ứng dụng truyền thông xã hội và nhắn tin khác nhau.
Không giống như một số ứng dụng hoặc trang web tạo GIF khác, bộ chuyển đổi GIF tích hợp của Apple đảm bảo rằng GIF của bạn có chất lượng cao và không có âm thanh, làm cho chúng hoàn hảo để chia sẻ trên các nền tảng không hỗ trợ video với âm thanh.
Vì vậy, cho dù bạn đang tìm cách biến một video 18 giây thành GIF hay chỉ muốn tạo một GIF trong số một vài bức ảnh được chọn, quá trình này nhanh chóng và dễ dàng. Chỉ cần làm theo các bước đơn giản này và bạn sẽ tạo ra các GIF quyến rũ ngay lập tức!
Bước 1: Cài đặt ứng dụng chuyển đổi video sang gif
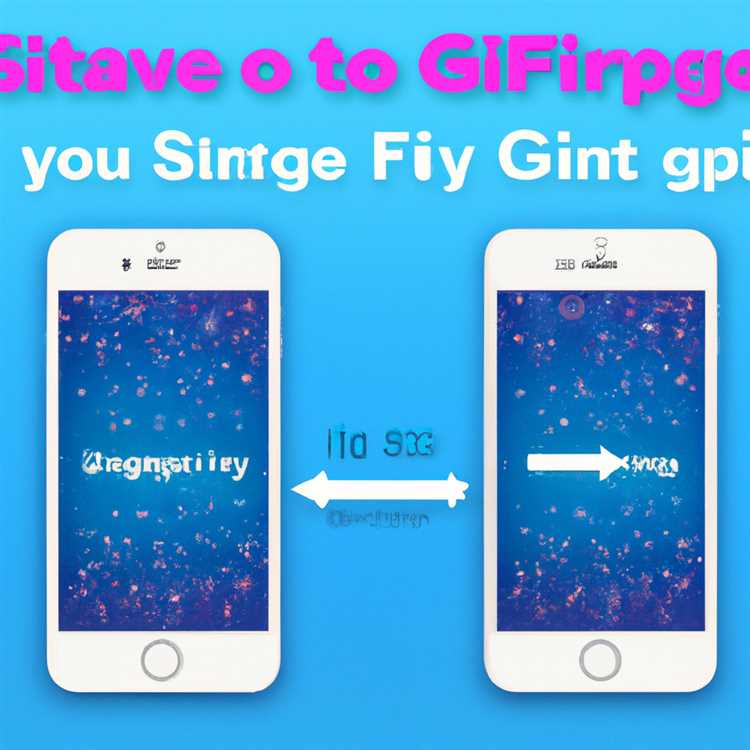
Để chuyển đổi video thành GIF trên iPhone hoặc iPad của bạn, bước đầu tiên là cài đặt ứng dụng chuyển đổi video sang gif. Có một số ứng dụng chuyển đổi phổ biến có sẵn trên App Store có thể giúp bạn với điều này.
Khi bạn đã cài đặt ứng dụng, bạn có thể bắt đầu chuyển đổi video của mình thành GIF. Hầu hết các ứng dụng này có giao diện thân thiện với người dùng, vì vậy bạn sẽ không gặp khó khăn gì khi bắt đầu.
Nếu bạn gặp khó khăn trong việc tìm ứng dụng chuyển đổi, bạn có thể tìm kiếm "Video to gif" trong App Store và tìm kiếm những ứng dụng có xếp hạng và đánh giá tốt. Một số ứng dụng chuyển đổi phổ biến bao gồm Giphy, Imgplay và GIF Maker.
Trước khi chọn một ứng dụng, hãy nhớ đọc mô tả và kiểm tra xem nó có hỗ trợ các định dạng video bạn muốn chuyển đổi hay không. Một số ứng dụng chỉ hỗ trợ các định dạng video cụ thể, vì vậy điều cần thiết là chọn một định dạng phù hợp với bạn.
Sau khi cài đặt ứng dụng, bạn có thể tiến hành bước tiếp theo trong việc chuyển đổi video của mình thành ảnh GIF.
Bước 2: Mở ứng dụng và chọn video

Sau khi cài đặt thành công ứng dụng GIF Maker trên iPhone hoặc iPad chạy iOS 12 trở lên, bạn có thể tiến hành bước tiếp theo.
Khởi chạy ứng dụng GIF Maker từ màn hình chính hoặc thư viện ứng dụng. Khi mở ứng dụng, bạn sẽ được chào đón với giao diện đơn giản và thân thiện với người dùng.
Ở giữa màn hình, bạn sẽ tìm thấy một trường nơi bạn có thể chọn video mà bạn muốn chuyển đổi thành GIF. Nhấn vào nút "Chọn video" nằm trong trường này.
Một cửa sổ bật lên sẽ xuất hiện, hiển thị các nguồn khác nhau để bạn có thể chọn video của mình. Bạn có thể chọn video từ ứng dụng Ảnh của mình bằng cách nhấn vào tùy chọn "Thư viện ảnh" hoặc quay video trực tiếp bằng máy ảnh bằng cách nhấn vào tùy chọn "Máy ảnh".
Nếu bạn chọn tùy chọn "Thư viện ảnh", bạn sẽ có thể duyệt qua các video đã lưu và chọn video bạn muốn chuyển đổi thành GIF. Mặt khác, nếu bạn chọn tùy chọn "Camera", ứng dụng sẽ mở camera trên thiết bị của bạn và bạn có thể quay video mới để chuyển thành ảnh GIF.
Đối với người dùng iPhone có thiết bị hỗ trợ Face ID, chẳng hạn như iPhone X hoặc các mẫu mới hơn, camera sẽ tự động mở ở chế độ mặt trước. Tuy nhiên, nếu muốn sử dụng camera sau, bạn có thể nhấn vào biểu tượng lật camera nằm ở góc dưới bên phải màn hình.
Khi bạn đã chọn video mong muốn, hãy nhấn vào nút "Tiếp theo" nằm ở góc trên bên phải màn hình để chuyển sang bước tiếp theo.
Trước khi tiếp tục, cần lưu ý rằng ứng dụng GIF Maker hỗ trợ nhiều định dạng video khác nhau, bao gồm cả những định dạng phổ biến như MP4, MOV, v. v. Vì vậy, bất kể định dạng video là gì, bạn sẽ không gặp phải bất kỳ vấn đề tương thích nào.
Bước 3: Tùy chỉnh cài đặt GIF
Khi bạn đã chọn và cắt video bạn muốn chuyển thành GIF, đã đến lúc tùy chỉnh cài đặt. Ứng dụng GIF Maker cung cấp một số tùy chọn để làm cho GIF của bạn trở nên độc đáo và cá nhân hóa hơn nữa.
1. Chọn thời lượng GIF

Theo mặc định, ứng dụng GIF Maker đặt thời lượng của GIF thành 4 giây. Tuy nhiên, bạn có thể điều chỉnh thời lượng theo sở thích của bạn. Bạn có thể chọn thời lượng ngắn hơn cho GIF nhanh hoặc thời lượng dài hơn để có hình ảnh động chi tiết hơn.
2. Thêm nhãn dán và văn bản

Nếu bạn muốn thêm một số yếu tố thú vị vào GIF của mình, bạn có thể sử dụng nhãn dán và văn bản. Ứng dụng GIF Maker có một loạt các nhãn dán và phông chữ mà bạn có thể chọn. Bạn có thể đặt nhãn dán ở bất cứ đâu trên màn hình và thêm văn bản với các màu và kiểu khác nhau.
3. Điều chỉnh tốc độ phát lại
Theo mặc định, ứng dụng GIF Maker chuyển đổi video thành GIF phát ở tốc độ bình thường. Nhưng nếu bạn muốn thêm một số hành động bổ sung vào GIF của bạn, bạn có thể tăng tốc độ phát lại. Điều này sẽ làm cho GIF chơi nhanh hơn và cho nó một cái nhìn năng động hơn.
4. Bật hoặc tắt âm thanh
Nếu video gốc có âm thanh, ứng dụng GIF Maker sẽ tự động chuyển đổi nó thành GIF không có âm thanh. Tuy nhiên, nếu bạn muốn giữ âm thanh trong GIF của mình, bạn có thể bật tùy chọn âm thanh. Điều này sẽ tạo ra một GIF với âm thanh gốc.
5. Thêm bộ lọc và hiệu ứng
Ứng dụng GIF Maker cũng cung cấp nhiều bộ lọc và hiệu ứng để tăng cường GIF của bạn. Bạn có thể áp dụng các bộ lọc khác nhau để thay đổi màu sắc và âm của GIF của bạn, hoặc thêm các hiệu ứng như mờ, phát sáng, v. v. Các tính năng này cho phép bạn tạo các GIF độc đáo và bắt mắt để chia sẻ trên phương tiện truyền thông xã hội và các trang web khác.
Với các tùy chọn có thể tùy chỉnh này, bạn có thể tạo các GIF phù hợp với tùy chọn của bạn và nội dung cụ thể của video. Cho dù bạn đang tìm cách thêm một số nhãn dán thời trang hoặc điều chỉnh tốc độ phát lại để có hiệu ứng ấn tượng hơn, ứng dụng GIF Maker có tất cả các tính năng bạn cần.
Bạn cần gì để chuyển đổi video thành GIF trên iPhone?
- Chỉ là iPhone hoặc iPad
- Ứng dụng "Ảnh", được cài đặt sẵn trên iPhone hoặc iPad của bạn
- Một số video mà bạn muốn chuyển đổi thành GIF
- Ứng dụng GIF Maker, có thể được tải xuống miễn phí từ App Store
Chuyển đổi video thành GIF trên iPhone hoặc iPad của bạn là một quy trình đơn giản có thể được thực hiện chỉ bằng một vài bước. Đầu tiên, bạn cần cài đặt iPhone hoặc iPad với ứng dụng "Ảnh" được cài đặt. Ứng dụng này thường được cài đặt sẵn trên các thiết bị iOS, vì vậy bạn không cần phải lo lắng về việc tải xuống nó.
Tiếp theo, bạn cần có một số video mà bạn muốn chuyển đổi thành GIF. Bạn có thể quay video mới bằng máy ảnh của iPhone hoặc sử dụng các video hiện có từ thư viện phương tiện của bạn. Tùy thuộc vào bạn để quyết định video bạn muốn sử dụng.
Sau khi đã chuẩn bị xong video, bạn cần tải xuống ứng dụng tạo ảnh GIF từ App Store. Có rất nhiều ứng dụng tạo ảnh GIF, vì vậy bạn có thể chọn ứng dụng phù hợp nhất với nhu cầu của mình. Một số ứng dụng cung cấp các tính năng bổ sung như thêm nhãn dán, văn bản hoặc bộ lọc vào ảnh GIF để bạn có thể thỏa sức sáng tạo với các tác phẩm của mình.
Sau khi tải xuống ứng dụng tạo ảnh GIF, hãy mở ứng dụng đó và chọn video bạn muốn chuyển đổi thành ảnh GIF. Hầu hết các ứng dụng tạo ảnh GIF đều có giao diện người dùng đơn giản nên bạn sẽ không gặp khó khăn gì khi tìm các tùy chọn mình cần. Chỉ cần làm theo hướng dẫn trên màn hình để chọn video và chuyển đổi chúng thành ảnh GIF.
Sau khi quá trình chuyển đổi hoàn tất, bạn có thể lưu ảnh GIF vào thư viện ảnh của mình hoặc chia sẻ chúng trực tiếp lên mạng xã hội hoặc các trang web khác. Ứng dụng tạo ảnh GIF thường lưu ảnh GIF dưới dạng tệp hình ảnh để bạn có thể dễ dàng truy cập và chia sẻ chúng ở bất cứ đâu bạn muốn.
Đó là tất cả những gì bạn cần để chuyển đổi video thành GIF trên iPhone hoặc iPad. Đó là cách nhanh chóng và dễ dàng để biến video của bạn thành ảnh GIF vui nhộn và có thể chia sẻ. Vì vậy, hãy tiếp tục và thử và để khả năng sáng tạo của bạn tỏa sáng!
iPhone hoặc iPad của bạn
Nếu bạn sở hữu iPhone hoặc iPad, bạn có thể quen với nhiều tính năng và khả năng của nó. Bạn có biết rằng bạn cũng có thể chuyển đổi video thành ảnh GIF bằng thiết bị của mình không? Đúng rồi! Chỉ với một vài bước đơn giản, bạn có thể biến bất kỳ video nào thành hoạt ảnh lặp lại mà bạn có thể sử dụng cho nhiều mục đích khác nhau.
Không giống như một số thiết bị khác, iPhone và iPad được tích hợp sẵn khả năng tạo ảnh GIF. Tính năng tiện dụng này được Apple phát minh và có sẵn từ iOS 11. Vì vậy, cho dù bạn có iPhone mới nhất hay model cũ hơn, bạn đều có thể tận dụng tính năng thú vị này.
Để chuyển đổi video thành GIF trên iPhone hoặc iPad, bạn không cần tải xuống bất kỳ ứng dụng bổ sung nào hoặc mở bất kỳ trang web nào. Tất cả những gì bạn cần là thiết bị của bạn và một video mà bạn muốn chuyển đổi.
Đây là cách bạn có thể chuyển đổi video thành GIF:
- Mở ứng dụng Ảnh trên iPhone hoặc iPad của bạn.
- Chọn video bạn muốn chuyển đổi thành GIF.
- Chạm vào nút Chia sẻ (nằm ở góc dưới bên trái màn hình).
- Trong cửa sổ Chia sẻ xuất hiện, hãy cuộn qua các tác vụ cho đến khi bạn thấy tùy chọn "Tạo GIF".
- Nhấn vào "Tạo GIF".
- Một cửa sổ chỉnh sửa sẽ xuất hiện, nơi bạn có thể chọn phần video bạn muốn đưa vào GIF. Bạn có thể điều chỉnh thời lượng và vị trí của phần đã chọn.
- Khi bạn hài lòng với các lựa chọn của mình, hãy nhấn vào "Lưu" để tạo và lưu GIF vào thư viện ảnh của bạn.
Đó là nó! Bây giờ bạn có một GIF được tạo từ video bạn đã chọn. Bạn có thể sử dụng GIF này theo nhiều cách khác nhau, chẳng hạn như gửi nó cho bạn bè và gia đình, chia sẻ nó trên phương tiện truyền thông xã hội hoặc thêm nó vào câu chuyện của bạn trên các nền tảng như Instagram hoặc Snapchat.
Tạo và sử dụng GIF trên iPhone hoặc iPad của bạn là một cách thú vị và dễ dàng để thêm một số gia vị bổ sung cho phương tiện của bạn. Vì vậy, hãy tiếp tục và thử nó!





