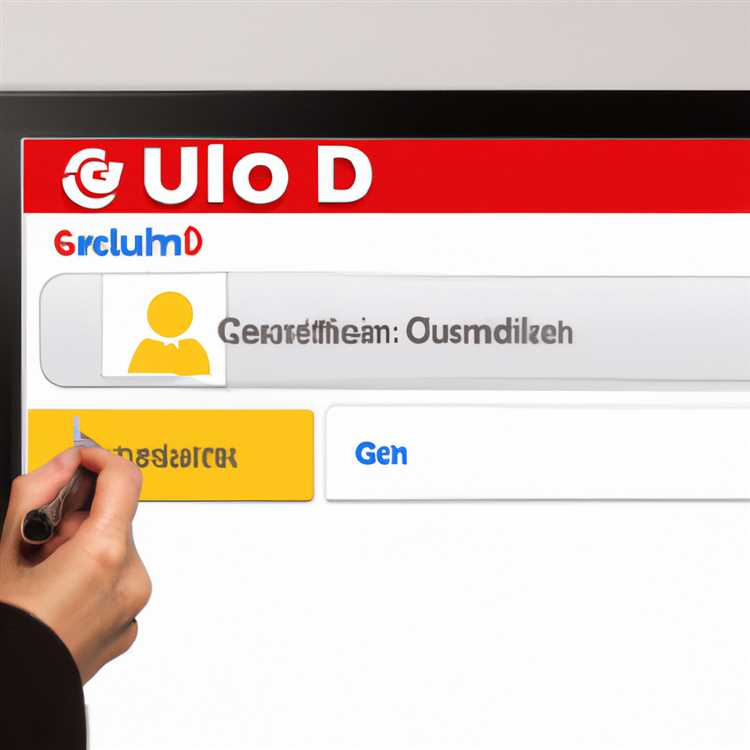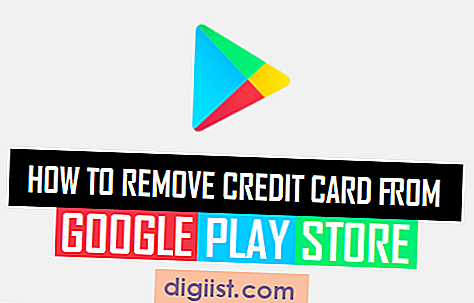Bạn có biết cách sử dụng trình đọc màn hình để ghi lại màn hình của mình bằng Xbox Game Bar không? Nếu không, đừng lo lắng! Trong bài viết này, chúng tôi sẽ hướng dẫn bạn quy trình từng bước sử dụng trình đọc màn hình để ghi lại màn hình của bạn trên Xbox Game Bar.
Xbox Game Bar là một công cụ mạnh mẽ cho phép bạn ghi lại và ghi lại cách chơi, hướng dẫn hoặc bất kỳ hoạt động nào khác trên màn hình. Cho dù bạn là game thủ, người sáng tạo nội dung hay đơn giản là người muốn chia sẻ bản ghi màn hình của mình với người khác, Xbox Game Bar là một lựa chọn tuyệt vời để xem xét. Trong một số phiên bản Windows 10 gần đây nhất, Xbox Game Bar đã được đưa vào như một phần của hệ điều hành.
Vậy bạn sẽ sử dụng Xbox Game Bar để ghi lại màn hình của mình như thế nào? Bước đầu tiên và quan trọng nhất là khởi chạy Xbox Game Bar bằng cách nhấn phím tắt Win + G. Thao tác này sẽ hiển thị tiện ích Xbox Game Bar trên màn hình của bạn.
Sau khi Xbox Game Bar được khởi chạy, bạn có thể thấy nhiều tùy chọn và điều khiển khác nhau trên màn hình của mình. Một trong những tùy chọn hiển thị trên Xbox Game Bar là nút "Capture", trông giống như logo ghi hình tròn. Để bắt đầu ghi, chỉ cần nhấp vào nút "Chụp" hoặc bạn cũng có thể nhấn phím tắt Win + Alt + R.
Khi quá trình ghi bắt đầu, bạn có thể chọn xem bạn muốn ghi toàn bộ màn hình hay chỉ một cửa sổ cụ thể. Bạn có thể thực hiện việc này bằng cách nhấp vào nút "Ghi cửa sổ cụ thể", được biểu thị bằng hình chữ nhật có logo cửa sổ ở góc. Nếu bạn chọn tùy chọn này, một cửa sổ riêng sẽ mở ra nơi bạn có thể chọn cửa sổ cụ thể mà bạn muốn ghi.
Trong quá trình ghi, bạn có thể sử dụng các điều khiển Xbox Game Bar để tạm dừng, tiếp tục hoặc dừng ghi. Xbox Game Bar cũng có tính năng dòng thời gian cho phép bạn cắt và chỉnh sửa video đã ghi. Bạn có thể thêm chú thích, nhãn dán hoặc thậm chí vẽ lên video bằng công cụ chỉnh sửa Xbox Game Bar.
Sau khi ghi và chỉnh sửa màn hình xong, bạn có thể nhấp vào nút "Dừng" hoặc nhấn phím tắt Win + Alt + R để dừng ghi. Video đã ghi sẽ được lưu tự động vào thư mục "Captures" trên hệ thống của bạn. Từ đó, bạn có thể xem, chỉnh sửa và chia sẻ các video đã ghi của mình ở các định dạng khác nhau.
Tóm lại, sử dụng đầu đọc màn hình để ghi lại màn hình của bạn với Xbox Game Bar là một chiến thuật tuyệt vời cho những người bị khuyết tật hoặc chỉ muốn một cách nhanh hơn và dễ dàng hơn để ghi lại màn hình của họ. Xbox Game Bar cung cấp giao diện thân thiện với người dùng và các tính năng khác nhau giúp ghi lại màn hình đơn giản và hiệu quả. Vì vậy, cho dù bạn là một game thủ, người tạo nội dung hay ai đó cần ghi lại màn hình của họ vì bất kỳ lý do gì, hãy thử và bắt đầu ghi lại những khoảnh khắc tuyệt vời đó trên màn hình của bạn!
Cách sử dụng đầu đọc màn hình


Nếu bạn bị khiếm thị hoặc các khuyết tật khác gây khó khăn cho việc bạn nhìn thấy hoặc tương tác với màn hình máy tính của mình, trình đọc màn hình có thể là một công cụ có giá trị để giúp bạn điều hướng và truy cập thông tin. Trong chủ đề này, chúng tôi sẽ hướng dẫn bạn trong quá trình sử dụng đầu đọc màn hình và các tính năng khác nhau của nó.
Đầu tiên, hãy chắc chắn rằng bạn đã cài đặt trình đọc màn hình trên hệ điều hành Windows của bạn. Có một số tùy chọn để lựa chọn, nhưng một lựa chọn phổ biến được gọi là "NVDA" (truy cập máy tính để bàn không liên quan). Khi bạn đã cài đặt NVDA hoặc bất kỳ trình đọc màn hình nào khác, bạn có thể bật nó bằng cách nhấn một phím tắt cụ thể.
Khi đầu đọc màn hình của bạn được bật, nó sẽ nói to văn bản và các đầu vào khác trên màn hình máy tính của bạn, giúp bạn dễ hiểu và điều hướng hơn. Nó sẽ cung cấp cho bạn phản hồi âm thanh cho các hành động khác nhau như nhấp vào các nút, nhập các trường văn bản và thay đổi cài đặt.
Để ghi lại màn hình của bạn bằng đầu đọc màn hình, bạn có thể sử dụng một công cụ tích hợp có tên là Xbox Game Bar. Công cụ này có sẵn trên Windows 10 và có thể được truy cập bằng cách nhấn phím Windows + G trên bàn phím của bạn.
Sau khi mở thanh trò chơi Xbox, bạn có thể sử dụng các tính năng khác nhau của nó để ghi lại màn hình của mình, chụp ảnh màn hình, bật ghi video webcam và thậm chí chú thích bản ghi của bạn bằng văn bản hoặc bản vẽ.
Để bắt đầu ghi màn hình của bạn, nhấp vào nút "Ghi" trong thanh trò chơi Xbox. Bạn có thể chọn ghi lại toàn bộ màn hình hoặc chọn một khu vực cụ thể để ghi. Khi bản ghi đã bắt đầu, một thanh nổi nhỏ sẽ ở trên màn hình của bạn, cho phép bạn truy cập nhanh để dừng ghi, bật hoặc vô hiệu hóa webcam, v. v.
Nếu bạn muốn lưu video được ghi, chỉ cần nhấp vào nút "Dừng" trong thanh trò chơi Xbox hoặc nhấn phím tắt bàn phím tương ứng. Video được ghi lại sẽ được lưu trong vị trí được chỉ định của bạn và sau này bạn có thể chỉnh sửa hoặc chia sẻ nó khi cần thiết.
Ngoài việc ghi lại màn hình của bạn, Xbox Game Bar cũng cho phép bạn chụp ảnh màn hình. Để chụp ảnh màn hình, nhấp vào nút "Ảnh chụp màn hình" trong thanh trò chơi hoặc sử dụng phím tắt được gán cho nó.
Thanh trò chơi Xbox cung cấp cho bạn tùy chọn ghi âm thanh cùng với việc chụp màn hình của bạn. Điều này có thể hữu ích nếu bạn muốn thuật lại video của mình hoặc bao gồm các hiệu ứng âm thanh. Để cho phép ghi âm, đảm bảo biểu tượng micrô được chọn trong thanh trò chơi.
Cho dù bạn đang ghi lại các phiên chơi game, tạo hướng dẫn hoặc trình diễn ứng dụng, sử dụng trình đọc màn hình và thanh trò chơi Xbox có thể giúp quá trình này nhanh hơn và dễ tiếp cận hơn đối với những người bị khiếm thị hoặc khuyết tật khác. Vì vậy, hãy thử và khám phá các tùy chọn khả năng sử dụng và khả năng truy cập có sẵn!
Cách ghi lại màn hình của bạn với thanh trò chơi Xbox

Ghi lại màn hình của bạn là một tính năng hữu ích, cho dù bạn muốn tạo các hướng dẫn, trình diễn một quy trình hoặc chia sẻ một phiên chơi game với người khác. Xbox Game Bar, một công cụ có sẵn trên Windows Systems, cung cấp cho bạn khả năng chụp màn hình của bạn cùng với âm thanh.
Bật thanh trò chơi Xbox
Trước khi bạn có thể bắt đầu ghi màn hình của mình, hãy đảm bảo bạn đã bật thanh trò chơi Xbox trên máy tính xách tay của mình. Để làm điều này:
- Nhấp vào logo Windows ở góc dưới cùng bên trái màn hình của bạn.
- Nhập "Thanh trò chơi Xbox" trong thanh tìm kiếm và chọn ứng dụng thanh trò chơi Xbox.
- Nếu ứng dụng chưa được bật, hãy nhấp vào nút "Bật" để kích hoạt nó.
Sử dụng thanh trò chơi Xbox để ghi

Khi thanh trò chơi Xbox được bật, bạn có thể bắt đầu sử dụng nó để chụp màn hình của mình:
- Mở ứng dụng hoặc cửa sổ bạn muốn ghi lại.
- Nhấn phím Windows + G để hiển thị tiện ích thanh trò chơi Xbox.
- Nhấp vào nút "Chụp" (biểu tượng camera) trong tiện ích để bắt đầu ghi.
- Nếu cần thiết, chọn một phần của màn hình bạn muốn ghi bằng công cụ "Chọn vùng".
- Trong khi ghi âm, bạn có thể nhấp vào nút "Thêm webcam" để bao gồm một video clip riêng biệt của chính bạn bằng máy ảnh của bạn.
- Để bật ghi âm, nhấp vào nút "Âm thanh" và đảm bảo tùy chọn "Bản ghi âm thanh" được chọn.
- Để thêm văn bản hoặc chú thích vào video của bạn, nhấp vào nút "MAG" và chọn công cụ chú thích mong muốn.
- Khi bạn đã hoàn thành việc ghi, nhấp vào nút "Dừng" (biểu tượng vuông) trong tiện ích.
Truy cập vào các lần bắt giữ của bạn
Sau khi ghi hoàn tất, bạn có thể truy cập các video và ảnh chụp màn hình đã quay bằng cách làm theo các bước sau:
- Nhấn phím Windows + G một lần nữa để hiển thị tiện ích thanh trò chơi Xbox.
- Nhấp vào nút "Bộ sưu tập" (biểu tượng Clapperboard) trong tiện ích.
- Trong bộ sưu tập thanh Xbox Game Bar, bạn sẽ tìm thấy các clip và ảnh chụp màn hình được ghi lại của mình.
- Bạn có thể nhấp vào bất kỳ clip hoặc ảnh chụp màn hình nào để xem nó, đổi tên nó hoặc chia sẻ nó với những người khác.
Cho dù bạn là một game thủ, người tạo nội dung hay chỉ muốn tạo bản ghi màn hình cho công việc hoặc sử dụng cá nhân, Xbox Game Bar cung cấp một công cụ thân thiện với người dùng và có thể truy cập để chụp màn hình của bạn trên máy tính xách tay Windows của bạn. Hãy thử và khám phá các tính năng khác nhau của nó để tăng cường ghi màn hình của bạn.
| Thanh trò chơi Xbox | Dân chủ |
|---|---|
| Cho phép ghi màn hình trong khi chơi game | Cung cấp các tính năng chỉnh sửa và chú thích nâng cao |
| Có thể truy cập thông qua hệ điều hành Windows | Có sẵn trên hệ điều hành Windows và Mac |
| Bao gồm một tiện ích để truy cập dễ dàng | Có giao diện thân thiện với người dùng |
| Cho phép ghi âm cùng với màn hình chụp | Cung cấp các tùy chọn để thêm âm nhạc và giọng nói |
| Có thể chụp các khu vực cụ thể của màn hình | Cung cấp toàn màn hình và tùy chọn màn hình tùy chỉnh |
Có liên quan
- Nếu bạn quan tâm đến việc ghi lại màn hình của mình bằng thanh trò chơi Xbox, bạn cũng có thể muốn thử các công cụ ghi màn hình khác nhau có sẵn. Một số lựa chọn phổ biến bao gồm OBS Studio, Bandicam và Camtasia.
- Đảm bảo kiểm tra xem hệ điều hành của bạn có hỗ trợ thanh trò chơi Xbox không. Nó có sẵn trên các phiên bản Windows 10 muộn hơn 1903 và nó có thể không hoạt động trên các phiên bản cũ hơn.
- Nếu bạn chưa quen sử dụng thanh trò chơi Xbox, hãy đảm bảo làm theo hướng dẫn của Microsoft về cách bật và sử dụng công cụ. Họ có một trang chuyên dụng với một hướng dẫn video hướng dẫn bạn trong suốt quá trình.
- Để ghi lại các ứng dụng hoặc trò chơi toàn màn hình, bạn sẽ cần bật "Tùy chọn Game Game, ảnh chụp màn hình và phát sóng bằng cách sử dụng tùy chọn Game Bar" trong cài đặt ứng dụng Xbox.
- Thanh trò chơi Xbox cũng cung cấp cho bạn tùy chọn để thêm các chú thích, chẳng hạn như văn bản hoặc bản vẽ, vào bản ghi của bạn. Bạn có thể khởi chạy công cụ chú thích bằng cách nhấp vào biểu tượng bút chì trong tiện ích thanh trò chơi Xbox.
- Nếu bạn muốn bao gồm các đầu vào webcam hoặc âm thanh của mình trong các bản ghi của mình, hãy đảm bảo kiểm tra các tùy chọn cần thiết trong cài đặt thanh trò chơi Xbox.
- Khi bạn bắt đầu ghi, thanh trò chơi Xbox sẽ tạo các clip riêng cho mỗi lần tạm dừng và tiếp tục. Để kết hợp các clip này vào một video, bạn có thể sử dụng ứng dụng chỉnh sửa video như ứng dụng ảnh tích hợp của Windows 10.
- Để lưu bản ghi của bạn, nhấp vào biểu tượng thanh trò chơi Xbox trong khay hệ thống và chọn "Hiển thị tất cả các bản ghi". Từ đó, bạn có thể tìm và quản lý các video đã ghi của bạn.
- Nếu bạn muốn xuất hoặc chia sẻ bản ghi của mình, Xbox Game Bar cung cấp tùy chọn tải chúng trực tiếp lên YouTube hoặc bạn có thể tìm thấy tệp video trong thư mục Captures trên máy tính của mình.
- Nếu bạn chưa kiểm tra, Xbox Game Bar hiện bao gồm một tiện ích có tên "Xbox Social" cho phép bạn xem bạn bè của mình đang chơi gì và tham gia trò chơi của họ.
- Nếu bạn đang sử dụng Xbox Game Bar lần đầu tiên, bạn nên làm quen với các phím tắt để bắt đầu và dừng ghi, chụp ảnh màn hình và truy cập các tính năng khác. Những phím tắt này có thể giúp bạn làm việc nhanh hơn và hiệu quả hơn.
- Hãy nhớ rằng Xbox Game Bar là một phần của ứng dụng Xbox Game Bar, vì vậy nếu chưa cài đặt ứng dụng này trên máy tính, bạn sẽ cần tải xuống từ Microsoft Store.