Một số người dùng muốn sử dụng iPhone làm thiết bị chỉ WiFi, hoặc hoàn toàn cắt giảm phí dữ liệu di động hoặc cho phép trẻ em sử dụng iPhone trên mạng WiFi. Bạn sẽ tìm thấy bên dưới các bước để kích hoạt hoặc Cài đặt iPhone không có thẻ SIM.
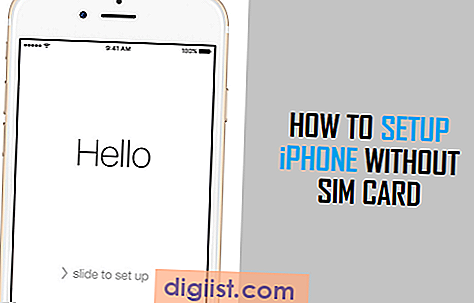
Cài đặt iPhone không có thẻ SIM
IPhone của bạn sẽ luôn yêu cầu bạn lắp thẻ SIM khi bạn cố gắng Cài đặt thiết bị lần đầu tiên. Thật không may, thực sự không có cách nào để bỏ qua màn hình Yêu cầu SIM SIM xuất hiện trong quá trình thiết lập.
Bạn sẽ bắt gặp các video trên YouTube và các bài viết Cách thức của người dùng, hiển thị các phương pháp khác nhau để bỏ qua màn hình Bắt buộc SIM SIM. Tuy nhiên, không có phương pháp nào trong số này thực sự hoạt động hoặc hoạt động đủ ổn định để được liệt kê hoặc liên kết trong bài viết này.
Do đó, đề xuất của chúng tôi là sử dụng Thẻ SIM để kích hoạt và Cài đặt iPhone của bạn. Sau khi hoàn tất quá trình Cài đặt, bạn có thể tháo Thẻ SIM khỏi thiết bị của mình và bắt đầu sử dụng iPhone làm thiết bị Chỉ WiFi.
Kích hoạt hoặc thiết lập iPhone không cần thẻ SIM
Vì bạn không thực sự muốn tiếp tục sử dụng Thẻ SIM trên iPhone, bạn có thể mượn Thẻ SIM từ bạn bè, thành viên gia đình trong một thời gian tạm thời và trả lại cho họ ngay khi bạn hoàn tất Cài đặt iPhone.
Tùy chọn khác là mua Thẻ SIM trả trước ($ 5 đến $ 10) và chỉ sử dụng nó để kích hoạt iPhone của bạn và không sử dụng nó trên iPhone của bạn.
Lưu ý: Mua Thẻ SIM trả trước không liên quan đến việc ký Hợp đồng hoặc đăng ký gói di động. Đây là những thẻ SIM dành cho các gói di động trả trước và bạn sẽ chỉ bị tính phí cho việc sử dụng thực tế.
Khi bạn đã có được thẻ SIM, hãy làm theo các bước dưới đây để Cài đặt iPhone.
1. Bấm và giữ nút nguồn trên iPhone của bạn, cho đến khi bạn thấy logo Apple xuất hiện trên màn hình iPhone.
2. Đợi vài giây, cho đến khi bạn thấy Màn hình Hello. Trượt ngón tay của bạn từ trái sang phải trên màn hình của bạn để bắt đầu thiết lập iPhone của bạn

3. Hai màn hình tiếp theo sẽ yêu cầu bạn chọn ngôn ngữ và quốc gia.
Lưu ý: Bạn có thể thấy Popup không được cài đặt thẻ SIM, chạm vào OK để xóa cửa sổ bật lên này khỏi màn hình của bạn.
4. Trên màn hình tiếp theo, chọn Mạng WiFi của bạn và đăng nhập vào Mạng WiFi bằng cách nhập Mật khẩu của Mạng WiFi.
5. Khi iPhone được kết nối với Mạng WiFi, bạn sẽ thấy màn hình Yêu cầu SIM (Xem hình ảnh bên dưới)

6. Mở Khay SIM của iPhone bằng cách sử dụng công cụ Ghim hoặc SIM SIM và lắp Thẻ SIM vào iPhone của bạn.

7. Sau khi lắp thẻ SIM, chạm vào liên kết Thử lại (Xem hình ảnh bên dưới)

8. Màn hình tiếp theo sẽ cung cấp cho bạn tùy chọn Bật hoặc Tắt Dịch vụ vị trí trên thiết bị của bạn.
9. Hai màn hình tiếp theo rất quan trọng, chỉ cần làm theo các hướng dẫn để Thiết lập Touch ID và Passcode của bạn.
10. Trên màn hình tiếp theo, bạn sẽ thấy các tùy chọn Thiết lập như iPhone mới, Khôi phục từ Sao lưu iTunes và Khôi phục từ Sao lưu iCloud. Chạm vào tùy chọn nào phù hợp với bạn nhất.

11. Tiếp theo, bạn sẽ được yêu cầu Đồng ý với Điều khoản và Điều kiện. Chạm vào Đồng ý và đợi iPhone của bạn hoàn tất Quy trình thiết lập.
12. Sau khi hoàn tất thiết lập, bạn sẽ thấy màn hình Hello một lần nữa. Chỉ cần trượt ngón tay từ trái sang phải để đến Màn hình khóa của iPhone.
Bây giờ bạn đã hoàn thành quá trình thiết lập, bạn có thể xóa Thẻ SIM khỏi iPhone và bắt đầu sử dụng iPhone làm thiết bị chỉ WiFi.
Thực sự có rất nhiều thứ bạn có thể làm với WiFi Only iPhone, hãy xem hướng dẫn của chúng tôi: Cách sử dụng iPhone không cần thẻ SIM và bạn sẽ ngạc nhiên.





