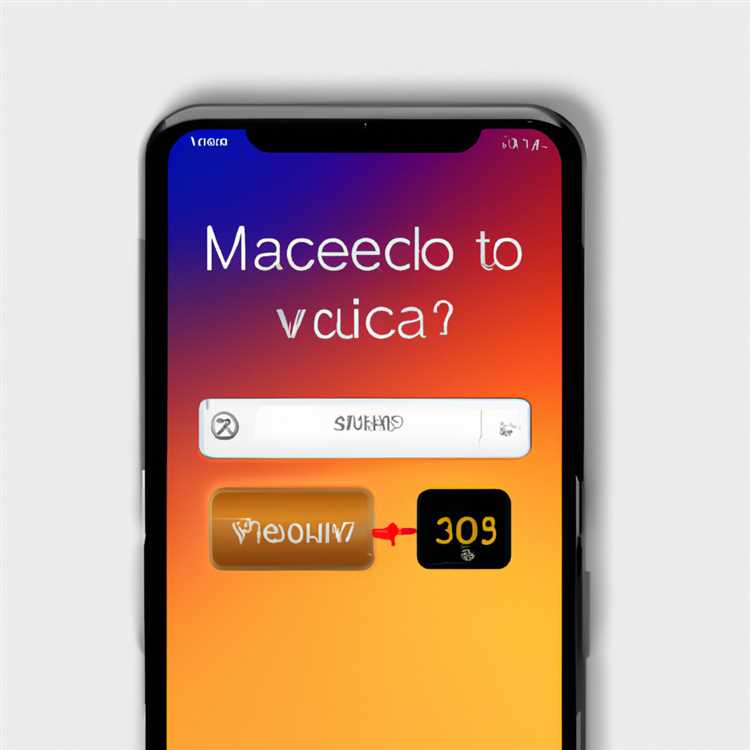Nếu đang sử dụng iPhone không có nút Home hoặc nếu Nút Home trên iPhone của bạn không phản hồi, bạn có thể dễ dàng thêm Nút Home ảo trên iPhone bằng tính năng Trợ năng trong iOS.

Thêm nút Home ảo trên iPhone X
Tính năng AssistiveTouch trong iOS cho phép bạn thực hiện nhiều hành động khác nhau trên iPhone hoặc iPad mà không cần sử dụng bất kỳ nút hay cử chỉ nào.
Khi Biểu tượng Trợ giúp được bật trên iPhone, bạn sẽ có thể quay lại Màn hình chính từ bất kỳ đâu trên iPhone của mình bằng cách nhấn vào Biểu tượng Màn hình chính ảo nằm trong Menu Trợ giúp.
Trong trường hợp bạn không thích ý tưởng tìm Nút Home ảo trong Menu Trợ năng, bạn có thể làm Biểu tượng cảm ứng trợ giúp hiển thị Màn hình chính trên một lần chạm, thực tế chuyển đổi biểu tượng Trợ lý cảm ứng thành Nút Home ảo hoặc Màn hình cảm ứng.
Thêm biểu tượng hỗ trợ trên iPhone hoặc iPad
Thực hiện theo các bước bên dưới để Thêm Biểu tượng Trợ giúp trên iPhone hoặc iPad. Sau này, chúng ta có thể chuyển đổi Biểu tượng AssistiveTouch thành nút Home hoặc Màn hình cảm ứng.
1. Mở Cài đặt trên iPhone hoặc iPhone X.
2 . Trên màn hình Cài đặt, chạm vào Chung.

3. Trên màn hình Cài đặt chung, chạm vào Trợ năng.

4. Trên màn hình Trợ năng, cuộn xuống và chạm vào tùy chọn AssistiveTouch.

5. Trên màn hình tiếp theo, bật tùy chọn cho AssistiveTouch bằng cách di chuyển nút bật sang vị trí BẬT.

6. Bạn sẽ thấy ngay Biểu tượng cảm ứng nổi trên màn hình iPhone.

7. Chạm vào Biểu tượng Trợ giúp sẽ hiển thị Menu Trợ giúp và bạn sẽ tìm thấy Nút Trang chủ ảo trong Menu Trợ giúp (Xem hình ảnh bên dưới).

Chạm vào nút Home ảo sẽ đưa bạn trở lại màn hình Home trên iPhone hoặc iPad, giống như nút Home iPhone thực tế.
Biến biểu tượng AssistiveTouch thành nút Home ảo
Theo mặc định, một lần nhấn vào biểu tượng AssistiveTouch sẽ mở Menu AssistiveTouch, từ đó bạn có thể truy cập nút Home ảo.
Tuy nhiên, bạn có thể tùy chỉnh Biểu tượng AssistiveTouch và biến nó thành nút Màn hình chính ảo bằng cách thực hiện theo các bước bên dưới.
1. Nhấn vào Cài đặt> Chung> Trợ năng> Trợ giúp.

2. Trên màn hình Trợ giúp, chạm vào tùy chọn Một lần nhấn (Xem hình ảnh bên dưới)

3. Trên màn hình một chạm, chạm vào tùy chọn Trang chủ.

Kể từ bây giờ, Biểu tượng AssistiveTouch sẽ bắt đầu hoạt động giống như nút Màn hình cảm ứng hoặc nút Home ảo trên iPhone của bạn.
Nó sẽ đưa bạn trở lại Màn hình chính, bất cứ khi nào bạn chạm vào nó, giống như nút Home vật lý.
Trong trường hợp bạn cũng muốn có tùy chọn sử dụng Menu Trợ năng, hãy nhấn vào tùy chọn Chạm hai lần vào Màn hình Trợ giúp và sau đó nhấn vào tùy chọn Menu Mở trên màn hình tiếp theo.

Sau cài đặt này, bạn có thể tiếp tục sử dụng Biểu tượng Trợ giúp như Nút Trang chủ Màn hình cảm ứng và cũng có thể truy cập Menu Trợ giúp đầy đủ bằng cách nhấn đúp vào Biểu tượng Trợ giúp.
Làm cho nút Home ảo bớt mất tập trung
Trong trường hợp khả năng hiển thị của nút Home ảo làm bạn mất tập trung, có thể giảm độ mờ của Nút Home ảo khi không sử dụng.
1. Mở Cài đặt> Chung> Trợ năng.

2. Trên màn hình Trợ năng, cuộn xuống và chạm vào tùy chọn AssistiveTouch.

3. Trên màn hình AssistiveTouch, cuộn xuống và nhấn vào Độ mờ nhàn rỗi.

4. Trên màn hình Độ mờ nhàn rỗi, kéo thanh trượt sang trái để giảm độ mờ hoặc mức độ hiển thị của nút Trang chủ ảo trong khi không sử dụng.