Thêm một tài khoản Gmail vào khách hàng Outlook của bạn là một quy trình đơn giản cho phép bạn quản lý tất cả các email của mình ở một nơi. Cho dù bạn đã có tài khoản Gmail hiện có hoặc bạn đang thiết lập một tài khoản mới, hướng dẫn từng bước này sẽ hướng dẫn bạn qua quy trình trên cả Windows và Mac.
Để bắt đầu, hãy mở ứng dụng Outlook của bạn và nhấp vào tab "Tệp" ở góc trên cùng bên trái của cửa sổ. Từ đó, chọn tùy chọn "Thêm tài khoản". Một cửa sổ mới sẽ bật lên, khiến bạn nhập địa chỉ email của bạn.
Nhập địa chỉ Gmail của bạn và nhấp vào nút "Kết nối". Sau đó, Outlook sẽ xin phép truy cập tài khoản Gmail của bạn. Nhấp vào "Chấp nhận" để cấp các quyền này và lưu ý rằng bạn có thể được yêu cầu đăng nhập vào tài khoản Google của mình nếu bạn chưa làm như vậy.
Sau khi chấp nhận các quyền, bạn sẽ được chuyển hướng trở lại khách hàng Outlook. Nếu bạn có xác thực hai yếu tố được thiết lập cho tài khoản Gmail của mình, bạn sẽ cần nhập mã xác minh mà Google gửi đến thiết bị di động hoặc địa chỉ email của bạn.
Khi quá trình xác minh hoàn tất, Outlook sẽ tự động thiết lập tài khoản Gmail của bạn. Bạn sẽ thấy một thanh tiến trình cho biết tiến trình thiết lập. Sau khi hoàn thành, bạn sẽ thấy tài khoản Gmail của mình được liệt kê trong phần "Tài khoản" trong ứng dụng Outlook.
Từ giờ trở đi, tất cả các email Gmail của bạn sẽ có sẵn trong khách hàng Outlook của bạn và mọi thay đổi bạn thực hiện trong Outlook sẽ đồng bộ hóa với tài khoản Gmail của bạn. Bạn cũng có thể chọn thêm nhiều tài khoản Gmail bằng cách thực hiện các bước tương tự.
Lưu ý rằng khi bạn thêm tài khoản Gmail vào Outlook, nó sẽ không xóa hoặc thay đổi bất kỳ email hoặc cài đặt nào trong tài khoản Gmail của bạn. Nó chỉ đơn giản là cho phép bạn xem và quản lý email Gmail của bạn trong khách hàng Outlook.
Nếu bạn gặp khó khăn khi thêm tài khoản Gmail của mình vào Outlook, hãy đảm bảo bạn sử dụng địa chỉ email và mật khẩu chính xác. Bạn cũng có thể muốn kiểm tra kết nối internet của mình và đảm bảo rằng quyền truy cập IMAP được bật trong cài đặt Gmail của bạn. Nếu tất cả những người khác thất bại, bạn có thể tìm kiếm trực tuyến các bước khắc phục sự cố cụ thể hoặc liên hệ với hỗ trợ của Google hoặc Microsoft để được hỗ trợ thêm.
Thêm tài khoản Gmail vào ứng dụng Outlook mới trên Windows 11
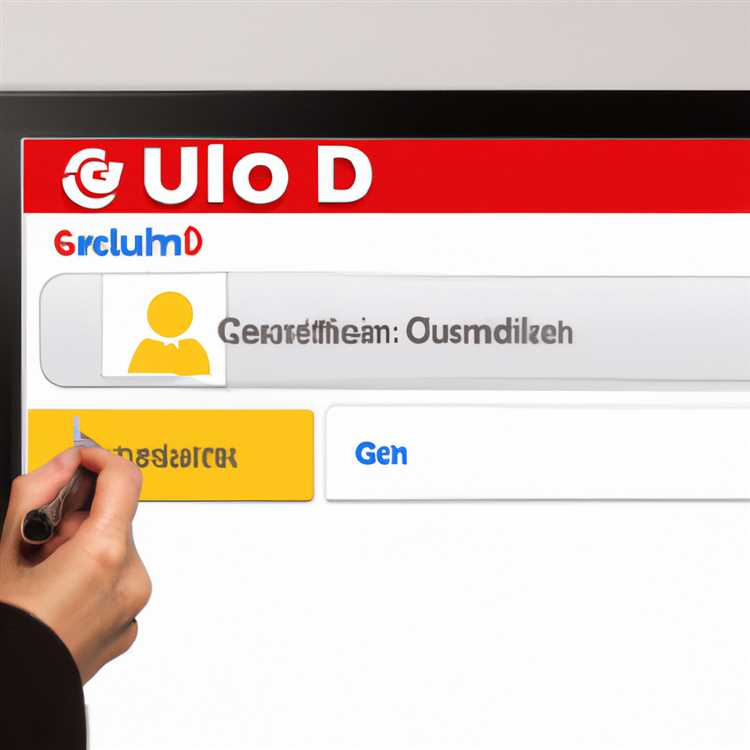
Nếu bạn đang sử dụng Windows 11 và muốn thêm tài khoản Gmail của mình vào ứng dụng Outlook mới, hướng dẫn từng bước này sẽ chỉ cho bạn cách. Với ứng dụng Outlook mới trong Windows 11, bạn sẽ không phải dựa vào phiên bản web của Gmail làm máy khách chính của mình. Bạn có thể dễ dàng có tài khoản Gmail của mình được thêm vào ứng dụng Outlook, gói tất cả các email của bạn vào một vị trí thuận tiện.
Trước khi bạn bắt đầu, hãy đảm bảo bạn đã cài đặt ứng dụng Outlook cho Windows 11. Nếu bạn không có nó, bạn có thể dễ dàng tải xuống từ Microsoft Store. Khi bạn đã thiết lập ứng dụng, hãy làm theo các bước đơn giản này để thêm tài khoản Gmail của mình:
1. Mở ứng dụng Outlook trên thiết bị Windows 11 của bạn.
2. Ở góc trên cùng bên trái, nhấp vào nút "Thêm tài khoản".
3. Trong cửa sổ "Thiết lập email của bạn", chọn tùy chọn "Google".
4. Một cửa sổ mới sẽ xuất hiện, yêu cầu bạn đăng nhập bằng tài khoản Google của bạn. Tại đây, nhập địa chỉ Gmail của bạn và nhấp vào "Tiếp theo".
5. Nhập mật khẩu của bạn và nhấp vào "Tiếp theo". Lưu ý rằng Outlook sẽ yêu cầu sự cho phép của bạn để quản lý tài khoản Google của bạn. Chấp nhận các quyền này để tiếp tục.
6. Một cửa sổ khác sẽ xuất hiện, yêu cầu xác minh. Bạn có thể chọn nhận mã thông qua SMS hoặc cuộc gọi điện thoại tự động. Chọn phương thức bạn thích và làm theo lời nhắc để hoàn thành quá trình xác minh.
7. Sau khi hoàn thành xác minh, bạn sẽ được nhắc chọn chức năng Gmail bạn muốn đồng bộ hóa với Outlook. Theo mặc định, tất cả các tùy chọn được chọn, nhưng bạn có thể bỏ chọn những người bạn không cần.
8. Nhấp vào "Xong" để hoàn tất việc thêm tài khoản Gmail của bạn vào Outlook.
Đó là nó! Bạn đã thêm thành công tài khoản Gmail của mình vào ứng dụng Outlook mới trên Windows 11. Bây giờ bạn có thể quản lý tất cả các email của mình từ cả hai tài khoản ở một nơi.
Lưu ý rằng nếu bạn đã thiết lập tài khoản Gmail của mình trong một ứng dụng email khác, chẳng hạn như ứng dụng thư, bạn có thể nhận được thông báo lỗi khi cố gắng thêm nó vào Outlook. Trong trường hợp này, bạn sẽ cần xóa tài khoản hiện có khỏi máy khách khác trước khi thêm nó vào Outlook.
Chúng tôi khuyên bạn nên thêm tài khoản Gmail của bạn vào Outlook chỉ khi bạn gặp sự cố với ứng dụng email khác hoặc nếu bạn thích các tính năng và chức năng của Outlook. Nếu bạn đã hài lòng với thiết lập hiện tại của mình, không cần phải thực hiện bất kỳ thay đổi nào.
Thiết lập tài khoản gmail trong ứng dụng Outlook mới
Nếu bạn đang muốn thêm tài khoản Gmail của mình vào ứng dụng Outlook mới trên Windows 11, hãy làm theo các bước đơn giản sau:
Bước 1: Mở ứng dụng Outlook
Đầu tiên, hãy mở ứng dụng Outlook trên máy tính Windows 11 của bạn. Nếu chưa có ứng dụng này, bạn có thể tải xuống từ Microsoft Store.
Bước 2: Click vào Thêm tài khoản
Ở góc trên bên phải của ứng dụng, nhấp vào nút "Thêm tài khoản". Thao tác này sẽ mở ra một cửa sổ mới nơi bạn có thể thêm tài khoản Gmail của mình.
Bước 3: Chọn Google
Trong cửa sổ mới, chọn tùy chọn "Thêm tài khoản" và chọn "Google" từ danh sách các tùy chọn có sẵn.
Bước 4: Đăng nhập vào tài khoản Gmail của bạn
Tiếp theo, đăng nhập vào tài khoản Gmail của bạn bằng cách nhập địa chỉ email và mật khẩu của bạn. Nếu đã bật xác thực hai yếu tố, bạn cũng có thể cần phải nhập mã xác minh.
Bước 5: Chấp nhận quyền
Sau khi đăng nhập, bạn sẽ được yêu cầu chấp nhận các quyền mà ứng dụng Outlook cần để truy cập vào tài khoản Gmail của bạn. Đọc qua chúng và nhấp vào nút "Chấp nhận" để tiếp tục.
Bước 6: Đặt tài khoản Outlook làm mặc định
Tiếp theo, bạn sẽ có tùy chọn đặt tài khoản Outlook của mình làm tài khoản mặc định để gửi và nhận email. Nếu bạn không muốn làm điều này, bạn có thể bỏ qua bước này.
Bước 7: Thêm tài khoản khác (Tùy chọn)
Nếu bạn có một tài khoản email khác mà bạn muốn thêm vào Outlook, bạn có thể làm như vậy bằng cách nhấp vào nút "Thêm tài khoản khác". Nếu không, hãy nhấp vào nút "Xong" để hoàn tất thiết lập.
Bước 8: Quản lý tài khoản Gmail của bạn trong Outlook
Sau khi thêm tài khoản Gmail của mình, giờ đây bạn có thể quản lý email, lịch và danh bạ của mình ngay trong ứng dụng Outlook. Điều này bao gồm việc gửi và nhận email từ địa chỉ Gmail của bạn mà không cần phải sử dụng trang web Gmail hoặc ứng dụng email khác.
Ghi chú:

Việc thêm tài khoản Gmail vào Outlook sẽ không xóa hoặc thay đổi bất kỳ email nào trên máy chủ Gmail. Nó chỉ đơn giản cung cấp cho bạn một tùy chọn khác để truy cập và quản lý email của bạn.
Chúng tôi khuyên bạn nên làm theo các bước sau để thêm tài khoản Gmail của mình vào ứng dụng Outlook mới trên Windows 11. Đây là cách thuận tiện để tập trung tất cả tài khoản email của bạn và tận dụng chức năng nâng cao của Outlook.





