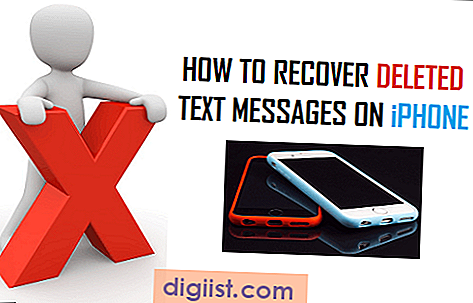Bạn sẽ thấy bài đăng này hữu ích trong trường hợp bạn đang tìm cách làm cho máy tính của bạn khởi động từ ổ USB, thay vì khởi động từ ổ cứng như bình thường. Trong bài đăng này, bạn sẽ tìm hiểu các bước để bật USB boot trong cài đặt BIOS, để bạn có thể làm cho máy tính của mình khởi động từ ổ đĩa khôi phục Windows.

Kích hoạt USB Boot trong BIOS
Nói chung, hầu hết các máy tính khởi động từ ổ đĩa cứng của chúng, nơi hệ điều hành máy tính được lưu trữ. Mặc dù một số máy tính mới hơn có thể cung cấp lựa chọn khởi động từ ổ USB trong khi khởi động, một số máy tính khác có thể không làm như vậy.
Thực hiện theo các bước bên dưới để kiểm tra xem máy tính của bạn có thể khởi động từ ổ USB hay không và làm cho nó khởi động từ ổ USB, trong trường hợp nó không được đặt theo cách đó.
1. Cắm Ổ USB có thể khởi động vào cổng USB trên máy tính của bạn.
Lưu ý: Bạn có thể bỏ qua các bước 1 ~ 4 và bắt đầu từ bước 5 trong trường hợp bạn chắc chắn rằng máy tính của bạn không được thiết lập để khởi động từ ổ USB.
2. Loại bỏ tất cả các phương tiện di động khác như CD, DVD khỏi máy tính và bật nguồn.
3. Nếu máy tính được cấu hình để tự động khởi động từ ổ USB, bạn sẽ thấy một màn hình cho biết khởi động tự động trong 10 giây
4. Nếu bạn tin rằng máy tính đang cố khởi động từ ổ cứng, bạn sẽ cần tự cấu hình nó để khởi động từ ổ USB.
5. Đợi một điểm an toàn nơi bạn có thể khởi động lại máy tính.
6. Khởi động lại máy tính và xem màn hình để biết hướng dẫn nhấn phím nào để vào menu chọn thiết bị khởi động, hoặc cài đặt BIOS BIOS.
Các thông báo trên màn hình sẽ nói một cái gì đó như Nhấn [Phím XXX] để vào Cài đặt hoặc THIẾT LẬP BIOS. Bạn sẽ chỉ có vài giây để đọc hướng dẫn trên màn hình. Khởi động lại máy tính một lần nữa, trong trường hợp bạn bỏ lỡ cơ hội đọc hướng dẫn đúng cách.
7. Sử dụng Khóa được đề xuất để vào cài đặt BIOS
Xin lưu ý rằng bạn có thể cần nhấn phím được đề xuất nhiều lần để vào BIOS. Bạn không nên giữ phím (chỉ cần nhấn và thả). Ngoài ra, không nhấn phím quá nhiều lần vì cuối cùng bạn có thể khóa hệ thống hoặc
tạo ra lỗi hệ thống.
8. Chuyển đến Tab Boot của tiện ích thiết lập BIOS và sử dụng các phím để làm cho máy tính của bạn khởi động từ ổ USB trước trong chuỗi khởi động.

Lưu ý: Nói chung, BIOS trên hầu hết các máy tính sẽ liệt kê tùy chọn khởi động USB là Thiết bị di động hoặc USB. Tuy nhiên, trên một số máy tính, tùy chọn khởi động USB có thể được liệt kê trong Ổ cứng. Đảm bảo kiểm tra dưới tùy chọn ổ cứng, trong trường hợp bạn gặp sự cố khi định vị tùy chọn khởi động USB.
9. Lưu các thay đổi và thoát khỏi tiện ích BIOS.
10. Máy tính của bạn đã sẵn sàng để khởi động từ ổ USB
Khi bạn kích hoạt khởi động từ thiết bị USB, điều bạn chủ yếu làm là làm cho máy tính của bạn chạy từ hệ điều hành được cài đặt trên thiết bị USB, thay vì chạy từ hệ điều hành được cài đặt trên ổ cứng.
Đối với máy tính sử dụng hệ điều hành Windows, bạn có thể dễ dàng tạo ổ USB Windows có khả năng khởi động hoặc Windows USB Recovery Drive. Những thứ này sẽ cho phép bạn khởi động máy tính từ ổ USB bất cứ khi nào máy tính Windows của bạn gặp sự cố và yêu cầu khắc phục sự cố.