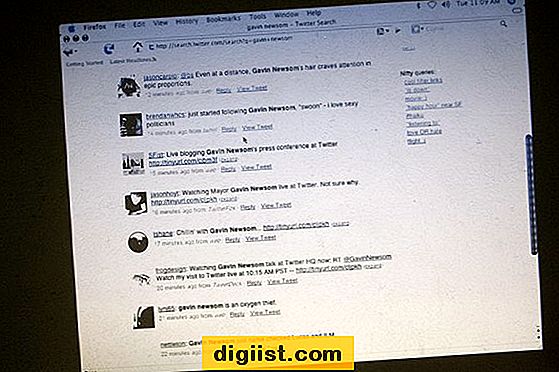Nếu bạn đang trải qua tiếng ồn đóng băng và ù ù trên PC Windows 11 của mình, nó có thể khá khó chịu. Những vấn đề này có thể phá vỡ quy trình làm việc của bạn và gây ra căng thẳng không cần thiết. Tuy nhiên, có một số kỹ thuật bạn có thể cố gắng chẩn đoán và giải quyết những vấn đề này.
Trong hầu hết các trường hợp, tiếng ồn đóng băng và ù ù là do các ứng dụng mâu thuẫn hoặc trình điều khiển lỗi thời. Một phương pháp khắc phục sự cố cơ bản là cập nhật trình điều khiển của bạn lên các phiên bản mới nhất. Điều này có thể được thực hiện bằng cách truy cập trang web của nhà sản xuất và tải xuống trình điều khiển phù hợp cho phần cứng của bạn. Nếu bạn không chắc chắn nên chọn trình điều khiển nào, bạn có thể sử dụng các công cụ của bên thứ ba để tự động cập nhật tất cả các trình điều khiển của mình.
Một nguyên nhân phổ biến khác của tiếng ồn đóng băng và ồn ào là quá nóng. CPU và các thành phần khác có thể tạo ra nhiều nhiệt trong quá trình hoạt động và nếu nhiệt độ tăng quá cao, PC của bạn có thể đóng băng hoặc phát ra âm thanh ù. Để kiểm tra xem đây có phải là vấn đề hay không, bạn có thể sử dụng phần mềm giám sát nhiệt độ để xem liệu temps có cao bất thường không. Nếu có, hãy thử làm sạch CPU và các thành phần khác, đảm bảo luồng không khí thích hợp và xem xét nâng cấp hệ thống làm mát của bạn.
Nếu việc cập nhật trình điều khiển và giải quyết các vấn đề quá nhiệt không giải quyết được vấn đề, bạn có thể thử cuộn lại các bản cập nhật hệ thống gần đây hoặc gỡ cài đặt các ứng dụng được cài đặt gần đây. Đôi khi các bản cập nhật hoặc ứng dụng này có thể giới thiệu các vấn đề tương thích dẫn đến tiếng ồn đóng băng và xôn xao. Để cập nhật rollback, hãy chuyển đến menu Cài đặt, chọn "Cập nhật & bảo mật", sau đó nhấp vào "Phục hồi". Từ đó, bạn có thể làm theo các hướng dẫn để trở lại phiên bản trước.
Kiểm tra cấu hình khởi động của PC của bạn cũng có thể tiết lộ nguồn gốc của vấn đề. Một số ứng dụng có thể được đặt để chạy tự động khi PC của bạn khởi động, gây ra xung đột và đóng băng. Để quản lý các ứng dụng khởi động, nhấn Ctrl+Shift+ESC để mở Trình quản lý tác vụ, sau đó điều hướng đến tab "Khởi động" và vô hiệu hóa mọi ứng dụng không cần thiết.
Ngoài ra, đảm bảo tất cả các dây cáp của bạn được kết nối đúng. Các kết nối lỏng lẻo hoặc cáp bị lỗi có thể gây ra sự bất ổn trong hệ thống của bạn, dẫn đến đóng băng và ồn ào. Dành thời gian để kiểm tra kỹ tất cả các dây cáp, đảm bảo chúng được cắm chắc chắn. Bạn cũng có thể thử chuyển đổi cáp để xem vấn đề có còn vẫn còn không.
Nếu tất cả những người khác thất bại, có thể cần phải cài đặt lại hoặc cập nhật hệ điều hành của bạn. Đây phải là phương sách cuối cùng, vì nó sẽ đòi hỏi nhiều thời gian và công sức hơn. Tuy nhiên, việc cài đặt hoặc cập nhật mới đôi khi có thể giải quyết các vấn đề liên tục và cung cấp một bảng xếp hạng sạch cho PC của bạn hoạt động đúng.
Bằng cách làm theo các bước khắc phục sự cố này, bạn sẽ có thể chẩn đoán và giải quyết các vấn đề tiếng ồn đóng băng và xôn xao trên PC Windows 11 của bạn. Hãy nhớ kiên nhẫn và có phương pháp theo cách tiếp cận của bạn, và đừng ngần ngại tìm kiếm sự giúp đỡ chuyên nghiệp nếu cần. Khi bạn đã giải quyết thành công những vấn đề này, bạn có thể tận hưởng trải nghiệm điện toán mượt mà và hiệu quả hơn.
Khắc phục sự cố nhiễu đóng băng và ồn ào trên máy tính Windows 11 của bạn

Nếu bạn thường xuyên trải qua tiếng ồn đóng băng và xôn xao trên PC Windows 11 của bạn, có thể có một số lý do đằng sau vấn đề này. Điều cần thiết là làm theo các bước đúng để chẩn đoán và khắc phục sự cố. Dưới đây là một số phương pháp khắc phục sự cố hữu ích mà bạn có thể thử:
1. Cập nhật trình điều khiển: Trình điều khiển bên thứ ba lỗi thời hoặc xung đột có thể khiến PC của bạn đóng băng và tạo ra tiếng ồn ào. Hãy chắc chắn rằng bạn đang sử dụng trình điều khiển mới nhất cho tất cả các thành phần phần cứng của bạn, bao gồm card âm thanh, card đồ họa và bo mạch chủ. Bạn thường có thể tìm và tải xuống cập nhật trình điều khiển từ trang web của nhà sản xuất.
2. Kiểm tra cập nhật BIOS: BIOS (hệ thống đầu vào/đầu ra cơ bản) chịu trách nhiệm cho quá trình khởi động ban đầu của PC. Nâng cấp BIOS đôi khi có thể giải quyết các vấn đề đóng băng và xôn xao. Truy cập trang web của nhà sản xuất để biết mô hình bo mạch chủ cụ thể của bạn để truy cập các bản cập nhật BIOS mới nhất và làm theo các hướng dẫn để cài đặt chúng.
3. Run the Audio Troubleshooter: Windows 11 includes a built-in audio troubleshooter that can automatically find and fix common sound-related problems. To run the troubleshooter, go to Settings > System > Sound >Khắc phục sự cố.
4. Kiểm tra các ứng dụng xung đột: Một số ứng dụng hoặc dịch vụ nhất định có thể mâu thuẫn với cài đặt âm thanh của bạn và gây ra đóng băng và ù ù. Hãy thử vô hiệu hóa hoặc gỡ cài đặt bất kỳ ứng dụng hoặc dịch vụ được cài đặt gần đây để xác định thủ phạm.
5. Quét phần mềm độc hại: Nhiễm trùng phần mềm độc hại cũng có thể khiến PC của bạn đóng băng và tạo ra những tiếng động lạ. Chạy quét toàn bộ hệ thống bằng phần mềm chống v i-rút có uy tín để phát hiện và loại bỏ bất kỳ chương trình độc hại nào.
6. Xác minh khả năng tương thích phần cứng: Đảm bảo rằng tất cả các thành phần phần cứng của bạn tương thích với Windows 11. Kiểm tra trang web hoặc tài liệu của nhà sản xuất để biết thông tin về khả năng tương thích với hệ điều hành mới.
7. Khởi động lại PC: Đôi khi, khởi động lại đơn giản có thể khắc phục các sự cố hoặc xung đột tạm thời gây ra đóng băng và ù ù. Nhấn phím Windows, chọn nút nguồn và chọn Khởi động lại để cho PC của bạn bắt đầu mới.
8. Thay thế các thành phần bị hư hỏng: Nếu không có bản sửa lỗi nào ở trên giải quyết vấn đề, có thể có vấn đề về phần cứng. Kiểm tra bảo hành của bạn và xem xét thay thế hoặc sửa chữa bất kỳ thành phần bị hư hỏng nào, chẳng hạn như thẻ âm thanh hoặc bộ xử lý.
9. Tìm kiếm dịch vụ chuyên nghiệp: Nếu bạn không tự xử lý và tự khắc phục sự cố, tốt nhất là tìm kiếm sự giúp đỡ chuyên nghiệp. Liên hệ với một kỹ thuật viên máy tính hoặc nhóm hỗ trợ của nhà sản xuất để được hỗ trợ thêm.
Bằng cách làm theo các bước này, bạn có thể chẩn đoán và khắc phục các vấn đề về nhiễu và đông lạnh trên PC Windows 11 của bạn hiệu quả hơn. Đừng quên sao lưu dữ liệu quan trọng của bạn trước khi thực hiện bất kỳ thay đổi hoặc sửa chữa lớn nào.
Hiểu vấn đề

Khi khắc phục sự cố các vấn đề về nhiễu và đông lạnh trên PC Windows 11 của bạn, điều quan trọng là phải hiểu các nguyên nhân và cấu hình có thể có thể góp phần vào vấn đề. Nhiều tiếng ồn khác nhau, chẳng hạn như âm thanh ù ù hoặc âm thanh cao, có thể xảy ra trong khi máy tính của bạn đang chạy, khởi động hoặc tắt. Những tiếng ồn này có thể là dấu hiệu của các vấn đề phần cứng hoặc phần mềm.
Trong hầu hết các trường hợp, tiếng ồn đóng băng và ù ù là do phần cứng bị lỗi, phần mềm mâu thuẫn hoặc quá nóng. Để bắt đầu khắc phục sự cố, điều cần thiết là xác định nguồn và bản chất của những tiếng động này. Dưới đây là một vài bước bạn có thể thực hiện:
- Kiểm tra xem tiếng ồn đóng băng và ù ù xảy ra trong các hoạt động cụ thể hoặc trong khi chạy các ứng dụng nhất định. Điều này có thể giúp xác định bất kỳ phần mềm hoặc quy trình mâu thuẫn nào có thể gây ra vấn đề.
- Đảm bảo rằng tất cả các trình điều khiển của bạn, bao gồm cả trình điều khiển card đồ họa của bạn (ví dụ: NVIDIA), được cập nhật. Trình điều khiển lỗi thời hoặc không tương thích có thể dẫn đến những tiếng động đóng băng và ồn ào. Bạn có thể cập nhật trình điều khiển bằng cách truy cập trang web của nhà sản xuất hoặc sử dụng phần mềm cập nhật trình điều khiển có uy tín.
- Quét máy tính của bạn cho phần mềm độc hại hoặc virus bằng phần mềm chống v i-rút đáng tin cậy. Phần mềm độc hại hoặc virus có thể can thiệp vào các quy trình hệ thống và gây ra tiếng ồn đóng băng và ù ù.
- Kiểm tra nhiệt độ của các thành phần phần cứng của bạn, chẳng hạn như CPU và GPU. Quá nóng có thể khiến máy tính của bạn đóng băng và tạo ra những tiếng động khác thường. Sử dụng các công cụ giám sát nhiệt độ để kiểm tra nhiệt độ cao và xem xét làm sạch hoặc thay thế hệ thống làm mát của bạn nếu cần thiết.
- Xác minh rằng điện áp nguồn điện của bạn được điều chỉnh đầy đủ và ổn định. Điện áp không nhất quán có thể dẫn đến sự cố hệ thống và tiếng ồn ù.
- Nếu gần đây bạn đã cài đặt bất kỳ phần cứng hoặc phần mềm mới nào, hãy tạm thời gỡ cài đặt hoặc tắt chúng để xem liệu tình trạng đóng băng và ù ù có còn tồn tại hay không.
- Chạy công cụ Trình kiểm tra tệp hệ thống (SFC) để quét và sửa chữa mọi tệp hệ thống bị hỏng hoặc bị hỏng. Điều này có thể giúp giải quyết các vấn đề tiềm ẩn liên quan đến phần mềm.
- Nếu gần đây bạn đã thực hiện bất kỳ thay đổi nào đối với cài đặt hoặc cấu hình máy tính của mình, hãy cân nhắc khôi phục máy tính về trạng thái hoạt động trước đó hoặc thực hiện cài đặt Windows 11 sạch để loại trừ mọi thay đổi hoặc lỗi không mong muốn.
Hiểu các nguyên nhân có thể xảy ra và làm theo các bước khắc phục sự cố này có thể giúp bạn xác định cũng như khắc phục sự cố treo máy và tiếng ồn ù trên PC chạy Windows 11 của mình. Nếu sự cố vẫn tiếp diễn, có thể cần phải tham khảo ý kiến của dịch vụ máy tính chuyên nghiệp để được chẩn đoán và sửa chữa thêm.
Phương pháp 1: Kiểm tra sự cố phần cứng
Nếu PC chạy Windows 11 của bạn gặp tình trạng đóng băng và ồn ào, đó có thể là do sự cố phần cứng. Dưới đây là một số bước bạn có thể làm theo để kiểm tra sự cố phần cứng:
1. Kiểm tra cáp video và kết nối
Đảm bảo rằng tất cả các cáp video đều được cắm chắc chắn và kết nối với đúng cổng. Đôi khi, các kết nối lỏng lẻo hoặc bị lỗi có thể gây ra sự cố với màn hình và gây ra tiếng ồn và ù. Ngoài ra, hãy kiểm tra xem có bất kỳ dây cáp nào bị hỏng hoặc mòn có thể cần được thay thế hay không.
2. Tìm kiếm thiệt hại vật lý hoặc quá nóng
Kiểm tra các thành phần vật lý của PC xem có dấu hiệu hư hỏng rõ ràng nào không, chẳng hạn như chân cắm bị cong, dây bị nứt hoặc tụ điện bị phồng. Ngoài ra, hãy kiểm tra nhiệt độ của máy tính khi nó đang chạy. Nhiệt độ cao có thể gây ra sự mất ổn định và tai nạn. Sử dụng phần mềm theo dõi nhiệt độ để theo dõi nhiệt độ PC của bạn và đảm bảo nhiệt độ nằm trong giới hạn an toàn.
3. Kiểm tra tình trạng ổ cứng của bạn
Ổ cứng bị hỏng cũng có thể gây ra hiện tượng đóng băng và ồn ào. Để kiểm tra tình trạng ổ cứng của bạn, hãy mở Dấu nhắc Lệnh với tư cách quản trị viên và chạy công cụ quét ổ đĩa. Sử dụng lệnh sau:
chkdsk C: /f /r
4. Cập nhật hoặc khôi phục trình điều khiển thiết bị
Trình điều khiển thiết bị lỗi thời hoặc bị lỗi có thể gây ra các vấn đề tương thích và dẫn đến những tiếng ồn đóng băng và xôn xao. Để sửa lỗi này, bạn có thể thử cập nhật trình điều khiển của mình lên phiên bản mới nhất. Bạn có thể thực hiện điều này thông qua Windows Update hoặc bằng cách truy cập trang web của nhà sản xuất để tải xuống và cài đặt các trình điều khiển mới nhất.
Nếu cập nhật trình điều khiển không giải quyết vấn đề, bạn có thể thử quay lại phiên bản trước của trình điều khiển. Để thực hiện việc này, hãy truy cập Trình quản lý thiết bị, nhấp chuột phải vào thiết bị có vấn đề, chọn "Thuộc tính," Chuyển đến tab "Trình điều khiển" và chọn tùy chọn "Trình điều khiển quay lại".
Bằng cách làm theo các phương pháp này, bạn có thể khắc phục sự cố và khắc phục các sự cố liên quan đến phần cứng có thể khiến PC Windows 11 của bạn đóng băng và tạo ra tiếng ồn ào. Nếu các bản sửa lỗi này không giải quyết vấn đề, nên liên hệ với hỗ trợ chuyên nghiệp hoặc thương hiệu để được hỗ trợ thêm.
Phương pháp 2: Cập nhật trình điều khiển thiết bị
Nếu bạn chưa cập nhật trình điều khiển thiết bị của mình trong một thời gian, có thể các trình điều khiển lỗi thời có thể gây ra tiếng ồn đóng băng và xôn xao trên PC Windows 11 của bạn. Cập nhật trình điều khiển của bạn thường có thể giải quyết các vấn đề này. Đây là cách:
- Truy cập trang web của nhà sản xuất thiết bị. Ví dụ: nếu bạn đang gặp vấn đề với card đồ họa NVIDIA, hãy truy cập trang web NVIDIA.
- Tìm phần "Hỗ trợ" hoặc "Tải xuống" trên trang web. Đây là nơi bạn thường tìm thấy cập nhật trình điều khiển cho thiết bị cụ thể của bạn.
- Tìm trình điều khiển chính xác cho thiết bị của bạn. Hãy chắc chắn để tải xuống phiên bản mới nhất có sẵn.
- Thực hiện theo các hướng dẫn được cung cấp trên trang web để cài đặt trình điều khiển. Điều này có thể liên quan đến việc chạy một tệp đã tải xuống hoặc sử dụng trình cài đặt.
- Khởi động lại PC của bạn sau khi cài đặt trình điều khiển để áp dụng các thay đổi.
Cập nhật trình điều khiển thiết bị của bạn có thể cải thiện hiệu suất và sự ổn định, và nó cũng có thể sửa chữa những tiếng ồn đóng băng và xôn xao. Nếu phương pháp này không giải quyết được vấn đề, bạn có thể thử các phương pháp khắc phục sự cố khác được đề cập trong bài viết này.
Phương pháp 3: Vô hiệu hóa cài đặt quản lý điện
Nếu PC Windows 11 của bạn thường xuyên bị đóng băng và gây ồn ào, nó có thể được gây ra bởi các cài đặt quản lý năng lượng. Các tính năng quản lý năng lượng đôi khi có thể can thiệp vào hoạt động thích hợp của hệ thống của bạn. Thực hiện theo các bước dưới đây để vô hiệu hóa cài đặt quản lý năng lượng và giải quyết vấn đề:
- Trước tiên, hãy truy cập trung tâm cài đặt Windows 11 bằng cách nhấp vào nút Bắt đầu, sau đó chọn Cài đặt.
- Trong cửa sổ Cài đặt, nhấp vào hệ thống, sau đó chọn Power & Sleep.
- Trong phần "Cài đặt liên quan", nhấp vào Cài đặt nguồn bổ sung.
- Một cửa sổ mới sẽ mở, hiển thị các tùy chọn nguồn.
- Tiếp theo, nhấp vào Cài đặt Kế hoạch Thay đổi bên cạnh gói Power hiện đang được chọn.
- Trong cửa sổ Cài đặt kế hoạch chỉnh sửa, nhấp vào Cài đặt nguồn nâng cao thay đổi.
- Một cửa sổ mới sẽ mở, hiển thị nhiều tùy chọn quản lý năng lượng.
- Mở rộng tùy chọn "Quản lý năng lượng bộ xử lý" bằng cách nhấp vào dấu cộng nhỏ bên cạnh nó.
- Tiếp theo, mở rộng tùy chọn "Trạng thái bộ xử lý tối thiểu".
- Thay đổi giá trị thành 100% cho cả hai tùy chọn "trên pin" và "cắm vào".
- Nhấp vào áp dụng, sau đó OK để lưu các thay đổi.
- Khởi động lại PC của bạn để áp dụng cài đặt quản lý năng lượng mới.
Bằng cách vô hiệu hóa cài đặt quản lý năng lượng, bạn đảm bảo rằng PC của bạn đang chạy ở hiệu suất tối đa mọi lúc. Điều này có thể giúp ngăn ngừa tiếng ồn đóng băng và ù ù do các vấn đề liên quan đến điện.