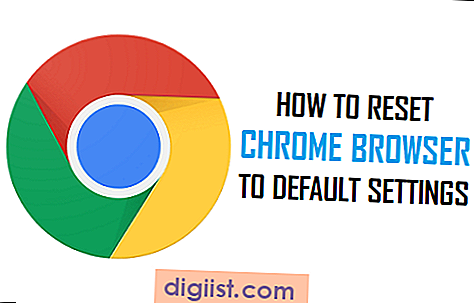Nếu bạn có tài khoản Microsoft, rất có thể bạn đã bắt gặp OneDrive, dịch vụ lưu trữ đám mây và dịch vụ tổng hợp tệp từ Microsoft. OneDrive được tích hợp với Windows 10 và nó nhắc bạn đăng nhập hoặc thiết lập tài khoản ngay khi bạn khởi động hệ thống của mình lần đầu tiên. Mặc dù OneDrive có thể là một công cụ tiện dụng để lưu trữ và truy cập các tệp của bạn trên các thiết bị, bạn có thể muốn tắt nó hoặc gỡ cài đặt nó vì nhiều lý do.
Có một số phương pháp để vô hiệu hóa hoặc gỡ cài đặt OneDrive, và trong bài viết này, chúng tôi sẽ hướng dẫn bạn qua một số trong số chúng. Xin lưu ý rằng việc vô hiệu hóa hoặc gỡ cài đặt OneDrive sẽ ngăn không cho nó chạy trên hệ thống của bạn và bạn sẽ không thể truy cập các tệp của mình được lưu trữ trong OneDrive. Vì vậy, hãy chắc chắn rằng bạn đã sao lưu tất cả dữ liệu quan trọng của mình từ OneDrive trước khi tiến hành bất kỳ phương pháp nào được đề cập dưới đây.
Phương pháp 1: Sử dụng Trình quản lý tác vụ
Một trong những cách dễ nhất để vô hiệu hóa OneDrive là sử dụng Trình quản lý tác vụ. Để làm điều này, nhấn Ctrl + Shift + ESC để mở Trình quản lý tác vụ. Trong cửa sổ Trình quản lý tác vụ, điều hướng đến tab "Quy trình", tìm "OneDrive" trong danh sách, nhấp chuột phải vào nó và chọn "Nhiệm vụ kết thúc". Điều này sẽ ngăn OneDrive chạy trong nền.
Phương pháp 2: Vô hiệu hóa OneDrive thông qua Chính sách nhóm
Another way to disable OneDrive is by using the Group Policy Editor. This method is specifically for Windows 10 Pro, Enterprise, and Education editions. First, press Win + R to open the Run dialog box, then type gpedit.msc and press Enter. In the Group Policy Editor window, navigate to "Computer Configuration" > "Administrative Templates" > "Windows Components" >"Một ổ đĩa". Bấm đúp vào "Ngăn chặn việc sử dụng OneDrive cho chính sách lưu trữ tệp", chọn "Bật" và nhấp vào "OK". Điều này sẽ ngăn OneDrive chạy trên hệ thống của bạn.
Phương pháp 3: Gỡ cài đặt OneDrive qua dấu nhắc lệnh
Nếu bạn muốn gỡ cài đặt hoàn toàn OneDrive khỏi hệ thống của mình, bạn có thể làm như vậy bằng cách sử dụng dấu nhắc lệnh. Đầu tiên, nhấn Win + X và chọn "Dấu nhắc lệnh (Quản trị viên)" để mở dấu nhắc lệnh với các đặc quyền quản trị. Trong cửa sổ nhắc lệnh, hãy loại %SystemRoot %\ System32 \ OneDriveSetup. exe /Gỡ cài đặt và nhấn Enter. Điều này sẽ bắt đầu quá trình gỡ cài đặt và xóa OneDrive khỏi hệ thống của bạn.
Đây chỉ là một vài trong số các phương pháp bạn có thể sử dụng để tắt, vô hiệu hóa hoặc gỡ cài đặt OneDrive dễ dàng. Tùy thuộc vào phiên bản hệ điều hành của bạn và các yêu cầu cụ thể mà bạn có, các phương pháp khác có thể phù hợp hơn với nhu cầu của bạn. Cho dù bạn muốn tạm thời vô hiệu hóa OneDrive, hãy ngăn không thể tự động khởi động hoặc loại bỏ hoàn toàn nó, các phương thức được hiển thị ở đây sẽ giúp bạn đạt được mục tiêu và giải phóng không gian lưu trữ trên các thư mục cục bộ.
Các nhân viên biên tập của [Tên trang web] hy vọng bài viết này đã hữu ích trong việc hướng dẫn bạn trong quá trình tắt, vô hiệu hóa hoặc gỡ cài đặt OneDrive. Nếu bạn có thêm bất kỳ câu hỏi nào hoặc cần thêm hỗ trợ, xin đừng ngần ngại liên hệ với chúng tôi. Chúng tôi ở đây để giúp đỡ!
Dừng OneDrive không bắt đầu sử dụng Cài đặt ứng dụng OneDrive

Nếu bạn muốn dừng OneDrive bắt đầu trên PC Windows của mình, bạn có thể thực hiện dễ dàng thông qua các cài đặt ứng dụng OneDrive. Bằng cách vô hiệu hóa khởi động tự động của OneDrive, bạn có thể ngăn nó chạy trong nền và thực hiện bất kỳ thay đổi nào đối với các tệp của bạn.
Bước 1: Truy cập cài đặt ứng dụng OneDrive
Để ngăn OneDrive bắt đầu, hãy làm theo các bước sau:
1. Nhấp chuột phải vào biểu tượng OneDrive trong khu vực Thanh tác vụ khay hệ thống. Nó có thể được tìm thấy dưới dạng biểu tượng đám mây hoặc như một loạt ba dấu chấm.
2. Từ menu ngữ cảnh xuất hiện, chọn Cài đặt.
Bước 2: Vô hiệu hóa OneDrive Startup
Trong cửa sổ Cài đặt mở ra, hãy chuyển đến tab Cài đặt. Tại đây, bạn sẽ tìm thấy tùy chọn để vô hiệu hóa khởi động OneDrive.
3. Trong phần Tệp theo yêu cầu, bỏ chọn hộp có nội dung "Lưu không gian và tải xuống các tệp khi bạn sử dụng chúng". Điều này sẽ ngăn OneDrive tự động đồng bộ hóa và tải xuống các tệp vào PC của bạn.
4. Tiếp theo, chuyển đến tab Tài khoản. Ở đây, bạn sẽ tìm thấy một nút có nội dung "Khăn liên kết PC này". Nhấp vào nó để hủy liên kết PC của bạn khỏi tài khoản OneDrive của bạn.
5. Một cửa sổ bật lên sẽ xuất hiện hỏi nếu bạn chắc chắn bạn muốn hủy liên kết PC của mình. Xác nhận bằng cách nhấp vào nút Tổ tài giải phóng.
Bước 3: Xác nhận các thay đổi

6. Khi bạn đã không liên kết với PC, OneDrive sẽ không còn tự động bắt đầu với hệ thống Windows của mình. Tuy nhiên, ứng dụng OneDrive vẫn có thể được cài đặt trên PC của bạn.
Nếu bạn muốn loại bỏ hoàn toàn OneDrive khỏi hệ thống của mình, bạn có thể gỡ cài đặt nó bằng tính năng Thêm hoặc xóa các chương trình trong cài đặt PC của bạn. Ngoài ra, bạn có thể tìm kiếm "OneDrive" trong trường Tìm kiếm menu Bắt đầu và nhấp vào "Gỡ cài đặt" khi nó xuất hiện.
Lưu ý: Vô hiệu hóa hoặc gỡ cài đặt OneDrive sẽ không xóa các tệp của bạn khỏi bộ lưu trữ đám mây OneDrive. Chúng vẫn có thể truy cập thông qua trang web OneDrive (OneDrive. com) hoặc ứng dụng OneDrive trên các thiết bị khác.
Phần kết luận
Bằng cách làm theo các bước này, bạn có thể dễ dàng dừng OneDrive tự động bắt đầu trên PC Windows của mình. Cho dù bạn muốn tạm thời ẩn nó khỏi hệ thống của mình hay vô hiệu hóa hoàn toàn, cài đặt ứng dụng OneDrive cung cấp một cách dễ dàng để thực hiện các thay đổi cần thiết. Điều quan trọng cần lưu ý là việc vô hiệu hóa hoặc gỡ cài đặt OneDrive sẽ không ảnh hưởng đến các tệp của bạn được lưu trữ trong đám mây và bạn vẫn có thể truy cập chúng thông qua các phương thức khác.
Vô hiệu hóa đồng bộ hóa OneDrive bằng cách sử dụng File Explorer
Nếu bạn đang tìm cách tắt hoặc vô hiệu hóa đồng bộ hóa OneDrive trên máy tính của mình, bạn đã đến đúng nơi. OneDrive là một dịch vụ lưu trữ đám mây do Microsoft cung cấp cho phép bạn lưu trữ các tệp và truy cập chúng từ các thiết bị khác nhau. Tuy nhiên, nếu bạn không sử dụng OneDrive hoặc thích sử dụng dịch vụ lưu trữ đám mây khác, bạn có thể dễ dàng vô hiệu hóa tính năng đồng bộ hóa OneDrive. Đây là cách:
Bước 1: Mở tệp Explorer

Cách dễ nhất để vô hiệu hóa đồng bộ hóa OneDrive là thông qua File Explorer. Bạn có thể mở File Explorer bằng cách nhấp vào biểu tượng thư mục trên thanh tác vụ của bạn hoặc bằng cách nhấn phím Windows và E cùng một lúc.
Bước 2: Tùy chọn truy cập OneDrive
Khi File Explorer mở, bạn sẽ thấy một danh sách các thư mục ở phía bên trái của cửa sổ. Tìm kiếm "OneDrive" trong danh sách và nhấp vào nó để chọn nó. Sau đó, nhấp vào tab "Trang chủ" ở đầu cửa sổ và nhấp vào nút "OneDrive" trên thanh công cụ. Một menu thả xuống sẽ xuất hiện.
Bước 3: Tạm dừng hoặc ngừng đồng bộ hóa
Trong menu thả xuống, bạn sẽ thấy các tùy chọn để tạm dừng đồng bộ hóa hoặc ngừng đồng bộ hóa hoàn toàn. Nếu bạn chỉ muốn tạm thời ngừng đồng bộ hóa, bạn có thể nhấp vào tùy chọn "Tạm dừng đồng bộ hóa". Điều này sẽ ngăn chặn mọi thay đổi được thực hiện cho các tệp của bạn được tải lên OneDrive cho đến khi bạn tiếp tục đồng bộ hóa.
Nếu bạn muốn vô hiệu hóa hoàn toàn OneDrive Syncing, bạn có thể nhấp vào tùy chọn "Cài đặt" trong menu thả xuống. Điều này sẽ mở cửa sổ Cài đặt OneDrive.
Bước 4: Tắt đồng bộ hóa OneDrive

Trong cửa sổ Cài đặt OneDrive, hãy chuyển đến tab "Tài khoản". Bạn sẽ thấy phần "Tệp theo yêu cầu" với hộp kiểm bên cạnh "Lưu không gian và tải xuống các tệp khi bạn sử dụng chúng."Bỏ chọn hộp này để ngăn OneDrive tự động tải xuống các tệp vào máy tính của bạn. Điều này sẽ tiết kiệm không gian đĩa và ngăn các tệp lấy lưu trữ trên máy tính của bạn.
Nếu bạn muốn xóa hoàn toàn OneDrive khỏi máy tính của mình, bạn có thể nhấp vào nút "Khai thác PC này" trong cửa sổ Cài đặt. Điều này sẽ xóa thư mục, biểu tượng và cửa sổ bật lên thông báo OneDrive khỏi máy tính của bạn.
Bước 5: Xác nhận các thay đổi
Khi bạn đã thực hiện các thay đổi cần thiết, hãy nhấp vào nút "OK" để xác nhận và lưu cài đặt của bạn. Đồng bộ hóa OneDrive sẽ bị vô hiệu hóa hoặc tạm dừng theo các tùy chọn bạn đã chọn.
Đó là nó! Bạn đã vô hiệu hóa thành công hoặc tạm dừng đồng bộ hóa OneDrive trên máy tính của mình bằng các tùy chọn của File Explorer. Nếu bạn muốn đồng bộ hóa lại hoặc thực hiện bất kỳ thay đổi nào khác, bạn chỉ cần làm theo cùng các bước và hoàn tác các thay đổi bạn đã thực hiện.
Gỡ cài đặt OneDrive từ Windows 10
Nếu bạn đang chạy Windows 10 và bạn không còn muốn sử dụng OneDrive, bạn có thể dễ dàng gỡ cài đặt nó khỏi hệ điều hành của mình. Hướng dẫn này sẽ giúp bạn loại bỏ OneDrive khỏi máy tính của bạn.
Bước 1: Dừng OneDrive chạy
Bước đầu tiên là dừng ứng dụng OneDrive đang chạy. Nhấp chuột phải vào biểu tượng OneDrive trong khay hệ thống (khu vực có ngày và giờ ở góc dưới bên phải của màn hình). Từ menu ngữ cảnh xuất hiện, nhấp vào "Cài đặt".
Bước 2: Tóm tắt tài khoản OneDrive của bạn
Trong tab Cài đặt, nhấp vào nút "Thoát liên kết OneDrive" bên cạnh tên tài khoản của bạn. Điều này sẽ ngăn OneDrive tự động đồng bộ hóa các tệp và thư mục của bạn.
Bước 3: Tắt khởi động OneDrive
Để ngăn OneDrive khởi động khi bạn đăng nhập vào máy tính, bạn sẽ cần sử dụng trình quản lý tác vụ. Nhấn Ctrl+Shift+ESC để mở trình quản lý tác vụ, sau đó nhấp vào tab "Khởi động". Xác định vị trí "OneDrive" trong danh sách các chương trình khởi động, nhấp chuột phải vào nó và chọn "Vô hiệu hóa".
Bước 4: Gỡ cài đặt OneDrive
Bây giờ bạn đã ngăn OneDrive chạy và vô hiệu hóa khởi động của nó, bạn có thể gỡ cài đặt nó khỏi máy tính của mình. Mở hộp thoại Run bằng cách nhấn Windows+R, nhập "%Systemroot%\ System32 \ OneDriveSetup. exe /Gỡ cài đặt", và nhấp vào" OK ". Điều này sẽ khởi chạy quá trình gỡ cài đặt OneDrive.
Bước 5: Xác nhận và làm theo các bước chưa cài đặt
Thực hiện theo các lời nhắc trong Trình hướng dẫn gỡ cài đặt OneDrive để hoàn thành quá trình. Nhấp vào "Có" hoặc "OK" để xác nhận rằng bạn muốn gỡ cài đặt OneDrive khỏi máy tính của mình. Khi việc gỡ cài đặt hoàn tất, bạn có thể đóng trình hướng dẫn.
Đó là nó! Bạn đã gỡ cài đặt thành công OneDrive khỏi máy tính Windows 10 của mình. Nếu bạn muốn sử dụng OneDrive một lần nữa trong tương lai, bạn luôn có thể cài đặt lại nó từ Windows Store.