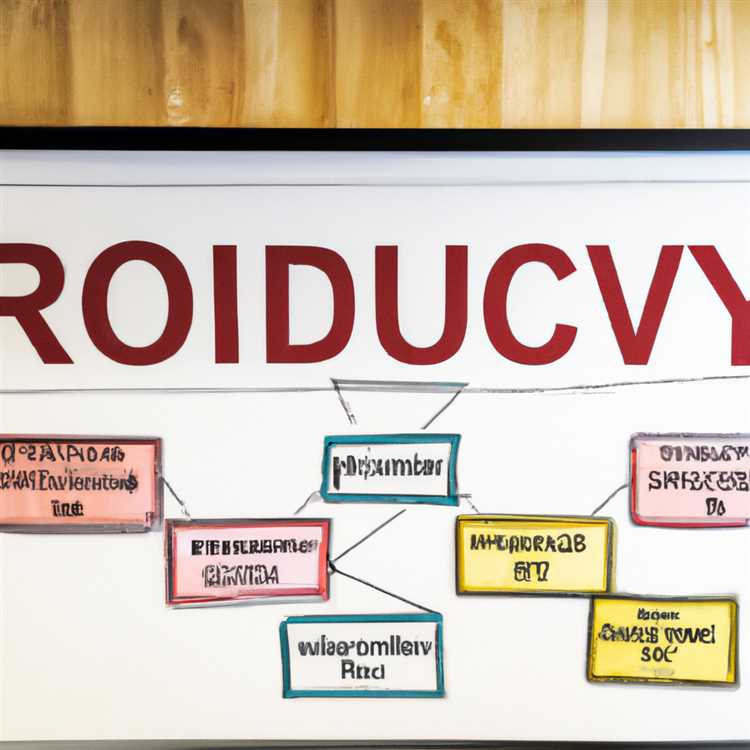Bạn sẽ tìm thấy bên dưới một số cách để khắc phục sự cố Đăng nhập Windows 10; trong trường hợp bạn thấy rằng bạn không thể đăng nhập vào máy tính Windows 10 ngay cả sau khi nhập đúng mật khẩu tại màn hình đăng nhập.

Không thể đăng nhập vào máy tính Windows 10
Như đã đề cập ở trên, hướng dẫn này giả định rằng bạn chưa quên mật khẩu đăng nhập và chưa thể Đăng nhập vào máy tính Windows 10 ngay cả sau khi nhập đúng mật khẩu tại màn hình đăng nhập.
Sự cố này chủ yếu xảy ra sau khi cập nhật phần mềm Windows 10, nhưng nó cũng có thể xảy ra do nhiều lý do khác, từ trục trặc phần mềm nhỏ đến hồ sơ người dùng bị hỏng, hệ điều hành bị hỏng và các lý do khác.
Trong trường hợp bạn thấy rằng bạn không thể Đăng nhập vào Windows 10 sau khi cập nhật phần mềm, bạn sẽ có thể khắc phục sự cố bằng cách thực hiện theo các bước bên dưới để Khởi động lại máy tính của bạn và Khởi động Windows 10 ở Chế độ an toàn.
Khởi động lại máy tính của bạn
Sự cố đăng nhập trên máy tính Windows 10 của bạn có thể là do các tệp bị kẹt hoặc trục trặc phần mềm nhỏ khác. Những vấn đề như vậy có thể được khắc phục hầu hết thời gian bằng cách khởi động lại máy tính của bạn.
1. Nhấp vào Biểu tượng nguồn nằm ở góc dưới bên phải màn hình đăng nhập của bạn và sau đó nhấp vào tùy chọn Khởi động lại trong menu nhỏ xuất hiện.

2. Kiên nhẫn chờ máy tính của bạn tắt và Khởi động lại.
Tùy thuộc vào sự cố với máy tính của bạn, có thể mất một lúc để quá trình Khởi động lại được hoàn tất. Vui lòng cho phép đủ thời gian để máy tính của bạn tắt đúng cách và Khởi động lại.
Sử dụng trên bàn phím màn hình
Trong trường hợp bạn nghi ngờ rằng Bàn phím trên máy tính của bạn có thể không hoạt động đúng, bạn có thể thử đăng nhập vào máy tính của mình bằng Bàn phím trên màn hình.
Giải pháp này chỉ có thể được sử dụng trong trường hợp bạn đã bật Bàn phím trên màn hình ở màn hình đăng nhập trên máy tính của bạn.
1. Tùy thuộc vào cài đặt của bạn, bạn có thể thấy Bàn phím trên màn hình đã sẵn sàng để sử dụng tại Màn hình đăng nhập.
Nếu không, hãy nhấp vào Biểu tượng Dễ truy cập nằm ở góc dưới bên phải của màn hình Đăng nhập của bạn và xem Bàn phím trên màn hình có khả dụng trong menu xuất hiện không (Xem hình ảnh bên dưới).

2. Sử dụng bàn phím Trên màn hình và xem bạn có thể đăng nhập vào máy tính của mình không.
Khởi động Windows 10 ở Chế độ an toàn
Như đã đề cập ở trên, khởi động máy tính ở Chế độ an toàn có thể khắc phục các sự cố Đăng nhập Windows 10 trong hầu hết các trường hợp, đặc biệt là nếu sự cố đã bắt đầu sau khi cập nhật phần mềm và cả trong các trường hợp khác.
Cách dễ nhất để khởi động Windows 10 ở Chế độ an toàn là nhấn và giữ phím Shift và sau đó nhấp vào Khởi động lại.
1. Bấm và giữ phím Shift trên Bàn phím máy tính của bạn, sau đó bấm vào Khởi động lại từ góc dưới bên phải của màn hình đăng nhập (Xem hình ảnh bên dưới)

2. Trên màn hình tiếp theo, nhấp vào tùy chọn Khắc phục sự cố.

3. Trên màn hình Khắc phục sự cố, nhấp vào Tùy chọn nâng cao (Xem hình ảnh bên dưới)

4. Trên màn hình Tùy chọn nâng cao, nhấp vào Cài đặt khởi động.

5. Trên màn hình tiếp theo, nhấp vào nút Khởi động lại (Xem hình ảnh bên dưới)

6. Trên màn hình Cài đặt khởi động, bấm phím F4 để bắt đầu quá trình bật Chế độ an toàn trên máy tính của bạn.

7. Trên màn hình đăng nhập, nhập mật khẩu của bạn và nhấp vào Mũi tên để nhấn phím enter để đăng nhập vào máy tính của bạn ở Chế độ an toàn.

8. Sau khi máy tính khởi động ở Chế độ an toàn, nhấp vào nút Khởi động 10 của cửa sổ và sau đó nhấp vào tùy chọn Khởi động lại để thoát khỏi Chế độ an toàn.

Sau khi máy tính của bạn Khởi động lại ở chế độ bình thường, bạn sẽ có thể đăng nhập vào máy tính của mình mà không gặp phải bất kỳ sự cố đăng nhập nào.
Chạy sửa chữa khởi động
Trong trường hợp bạn không thể Đăng nhập vào máy tính ngay cả ở Chế độ an toàn, bạn có thể thử tùy chọn Sửa chữa khởi động như có sẵn trong các tùy chọn Khởi động nâng cao của Windows 10
1. Bấm và giữ phím Shift trên Bàn phím máy tính của bạn và nhấp vào Khởi động lại từ góc dưới bên phải của màn hình đăng nhập của bạn (Xem hình ảnh bên dưới)

2. Trên màn hình tiếp theo, nhấp vào Khắc phục sự cố> Tùy chọn nâng cao.
3. Trên màn hình Tùy chọn nâng cao, nhấp vào tùy chọn Khởi động sửa chữa (Xem hình ảnh bên dưới)

4. Tiếp theo, hãy làm theo các hướng dẫn để hoàn tất quy trình Sửa chữa Khởi động.
Đặt lại PC Windows 10
Tùy chọn cuối cùng của bạn, trong trường hợp bạn không thể Đăng nhập vào Windows 10 ngay cả sau khi thử tất cả các mẹo khắc phục sự cố sẽ là Đặt lại PC Windows 10 của bạn.
Việc này sẽ xóa hệ điều hành và tất cả các chương trình khác khỏi máy tính của bạn và thực hiện cài đặt mới hệ điều hành Windows 10 trên máy tính của bạn.
Mặc dù tùy chọn này giữ tất cả các tệp cá nhân của bạn, nhưng nó sẽ xóa tất cả các chương trình Ứng dụng và Phần mềm được cài đặt trên máy tính của bạn. Do đó, chỉ tiến hành các bước sau nếu bạn ở vị trí cài đặt lại Ứng dụng và Chương trình trên máy tính của mình.
1. Bấm và giữ phím Shift trên Bàn phím máy tính của bạn, sau đó bấm vào Khởi động lại từ góc dưới bên phải của màn hình đăng nhập của bạn (Xem hình ảnh bên dưới)

2. Sau khi máy tính của bạn khởi động lại, bấm vào tùy chọn Khắc phục sự cố. 
3. Trên màn hình Khắc phục sự cố, nhấp vào Đặt lại tùy chọn PC này (Xem hình ảnh bên dưới).

4. Trên màn hình tiếp theo, nhấp vào tùy chọn Keep My Files.

5. Windows sẽ bắt đầu quá trình xóa tất cả các ứng dụng trên máy tính của bạn trong khi vẫn giữ các tệp cá nhân của bạn nguyên vẹn. Khi quá trình hoàn tất, nó sẽ cung cấp cho bạn một danh sách các chương trình được xóa khỏi máy tính của bạn.
Bước tiếp theo sẽ là cài đặt lại tất cả các chương trình đã bị xóa trong quá trình Đặt lại và đưa máy tính của bạn trở lại trạng thái hoạt động bình thường.
Như đã đề cập ở trên, chỉ sử dụng tùy chọn Reset PC khi dường như không có gì hoạt động và bạn không còn lựa chọn nào khác.