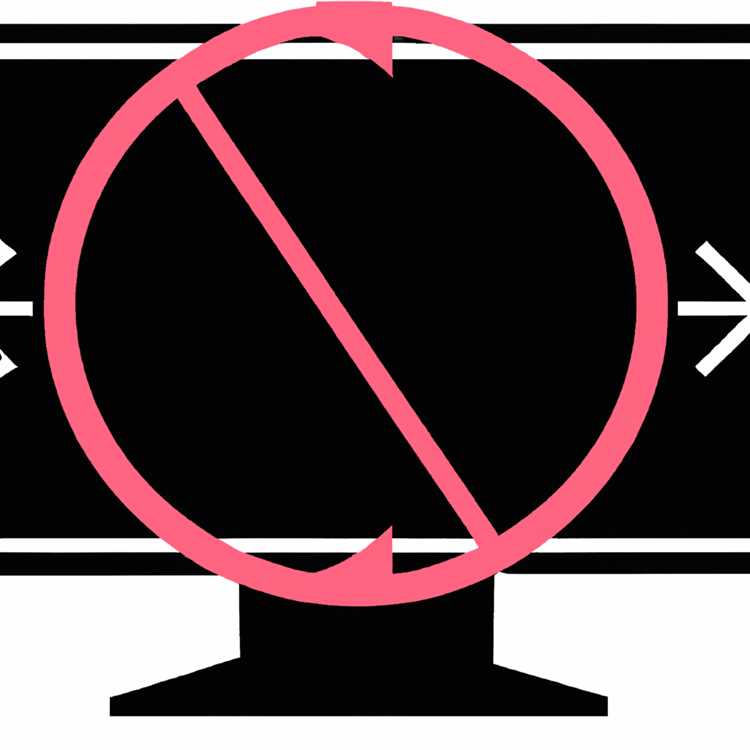MacBook Pro mới đi kèm với nút nguồn Touch ID, cho phép bạn mở khóa MacBook bằng dấu vân tay. Bạn sẽ tìm thấy bên dưới các bước để bật Touch ID trên MacBook Pro của bạn.

Bật Touch ID trên MacBook Pro
Cuối cùng, bạn có thể mở khóa MacBook bằng vân tay của mình, giống như bạn có thể mở khóa iPhone bằng vân tay. Đây là một bổ sung đáng hoan nghênh cho những người dùng không thích nhập mật khẩu mỗi khi MacBook của họ đi ngủ.
Tính năng Touch ID chỉ khả dụng trên 15 ″ MacBook Pro (Model 2016) và một số 13 ″ MacBook Pro (Model 2016) có New Touch Bar của Apple.
Khi bạn đã bật Touch ID trên MacBook Pro, bạn có thể thực hiện mua hàng trên App Store, Mua hàng trên iTunes và mua hàng Apple Pay bằng Touch ID.
Thêm dấu vân tay trên MacBook Pro
Thêm dấu vân tay vào MacBook Pro của bạn thực sự dễ dàng, như bạn có thể thấy từ các bước bên dưới.
Bạn có thể thêm tối đa 5 dấu vân tay cho mỗi máy Mac. Trong trường hợp có nhiều Tài khoản, bạn có thể thêm Tối đa 3 dấu vân tay cho mỗi tài khoản người dùng.
1. Nhấp vào biểu tượng Apple nằm ở thanh Menu trên cùng của MacBook và sau đó nhấp vào Tùy chọn hệ thống từ menu thả xuống.

2. Trên màn hình tiếp theo, nhấp vào Touch ID.
3. Tiếp theo, nhấp vào tùy chọn Thêm dấu vân tay (Xem hình ảnh bên dưới)

4. Bây giờ bạn sẽ được nhắc nhập mật khẩu Tài khoản quản trị viên, nhập Mật khẩu của bạn và nhấp vào Ok để tiếp tục
5. Tiếp theo, hãy làm theo các hướng dẫn trên màn hình để hoàn tất thiết lập Touch ID của bạn.
6. Khi Touch ID đã được thiết lập, nhấp vào Xong từ góc dưới bên phải để lưu dấu vân tay của bạn

Xóa dấu vân tay trên MacBook Pro
Trong trường hợp bạn quyết định không sử dụng Touch ID nữa, bạn có thể xóa dấu vân tay của mình khỏi MacBook Pro bằng cách thực hiện theo các bước bên dưới.
1. Nhấp vào biểu tượng Apple trong thanh menu trên cùng của máy Mac và sau đó nhấp vào Tùy chọn hệ thống trong menu thả xuống.

2. Trên màn hình tiếp theo, nhấp vào Touch ID.
3. Trên màn hình tiếp theo, di chuột qua Dấu vân tay mà bạn muốn xóa và nhấp vào biểu tượng x khi nó xuất hiện ở góc trên cùng bên trái của dấu vân tay (Xem hình ảnh bên dưới).

4. Tiếp theo, nhập Mật khẩu tài khoản quản trị viên của bạn khi bạn được nhắc làm như vậy và nhấp vào Ok.
5. Trong cửa sổ bật lên tiếp theo, chạm vào Xóa để xóa Dấu vân tay của bạn khỏi MacBook Pro

Mở khóa MacBook bằng Touch ID
Lần đầu tiên bạn khởi động lại máy tính sau khi thiết lập Touch ID, bạn sẽ được yêu cầu nhập Mật khẩu tài khoản người dùng.
Sau đó, bạn có thể sử dụng Dấu vân tay của mình để mở khóa Mac, thực hiện mua hàng trên App Store và sử dụng Dấu vân tay của bạn cho Apple Pay.
Để mở khóa MacBook bằng Touch ID, hãy đánh thức MacBook của bạn bằng cách nâng nắp, chạm vào bàn phím cảm ứng hoặc nhấn bất kỳ phím nào trên bàn phím của bạn.
Khi MacBook Pro của bạn thức dậy, đặt ngón tay của bạn lên nút nguồn, nằm ở góc bên phải của thanh Touch.