Nếu bạn gặp khó khăn khi bắt đầu máy quay video của mình khi Zoom, đừng lo lắng - bạn không đơn độc. Nhiều người dùng Zoom gặp phải vấn đề này, nhưng may mắn thay, có một số phương pháp để khắc phục sự cố và giải quyết nó. Trong bài viết này, chúng tôi sẽ thảo luận về các nguyên nhân phổ biến cho vấn đề "Zoom không bắt đầu máy quay video" và cung cấp các hướng dẫn từng bước về cách khắc phục.
Một trong những lý do phổ biến nhất cho vấn đề này là máy ảnh của bạn có thể không được cấu hình hoặc bật đúng cách. Để giải quyết điều này, trước tiên hãy đảm bảo rằng trình điều khiển máy ảnh của bạn được cập nhật. Bạn có thể làm điều này bằng cách truy cập trang web của nhà sản xuất và tải xuống trình điều khiển mới nhất cho thiết bị của bạn. Nếu bạn đang sử dụng máy ảnh không dây, hãy kiểm tra xem nó có được kết nối đúng với máy tính của bạn không. Đôi khi, chỉ cần kết nối lại máy ảnh có thể giải quyết vấn đề.
Nếu cập nhật trình điều khiển hoặc kết nối lại máy ảnh không hoạt động, bạn có thể thử định cấu hình cài đặt camera trong Zoom. Để thực hiện việc này, hãy mở ứng dụng Zoom và nhấp vào biểu tượng "Cài đặt" nằm ở góc trên cùng bên phải của màn hình. Sau đó, chọn tab "Video" và đảm bảo camera chính xác được chọn từ menu thả xuống. Ngoài ra, đảm bảo rằng các tùy chọn "Bật HD" và "Bật hiệu ứng gương" không được kiểm soát. Các cài đặt này đôi khi có thể can thiệp vào chức năng camera.
Lý do Zoom không thể bắt đầu sự cố máy quay video
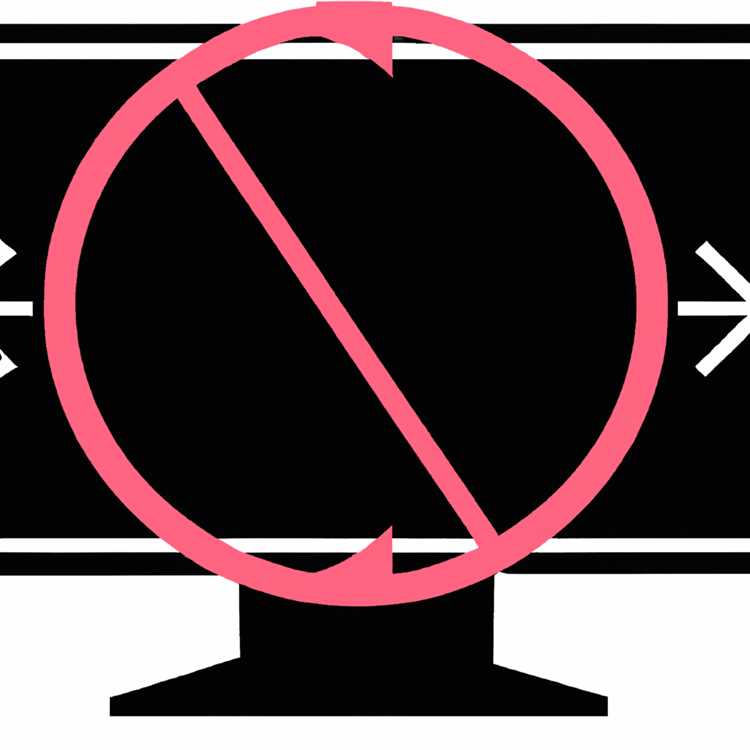
Có một số lý do tại sao bạn có thể gặp phải vấn đề "Zoom không khởi động video video" trên Windows hoặc Mac của bạn:
- Quyền: Ứng dụng Zoom có thể không có quyền cần thiết để truy cập webcam của bạn. Đảm bảo cấp cho ứng dụng các quyền bắt buộc để nó hoạt động đúng.
- Sử dụng nhiều ứng dụng camera: Nếu bạn đang sử dụng đồng thời nhiều ứng dụng camera, nó có thể gây ra xung đột và ngăn chặn Zoom truy cập vào máy ảnh của bạn. Đóng bất kỳ ứng dụng camera nào khác trước khi sử dụng Zoom.
- Kết nối camera không thành công: Nếu máy ảnh của bạn không được kết nối đúng với thiết bị của bạn hoặc nếu nó được sử dụng bởi một ứng dụng khác, Zoom sẽ không thể khởi động máy quay video của bạn. Hãy chắc chắn rằng máy ảnh được kết nối và không được sử dụng bởi bất kỳ chương trình nào khác.
- Trình điều khiển camera lỗi thời hoặc không tương thích: Nếu trình điều khiển máy ảnh của bạn đã lỗi thời hoặc không tương thích với Zoom, nó có thể gây ra vấn đề về máy quay video. Hãy thử cập nhật trình điều khiển máy ảnh của bạn hoặc cài đặt lại chúng để giải quyết vấn đề.
- Cấu hình camera: Kiểm tra cài đặt máy ảnh của bạn để đảm bảo nó được cấu hình chính xác để phóng to. Sử dụng menu Cài đặt Zoom để chọn camera chính xác từ danh sách thả xuống.
- Cài đặt Zoom bị hỏng: Cài đặt Zoom bị hỏng cũng có thể dẫn đến vấn đề máy quay video. Hãy thử gỡ cài đặt và cài đặt lại Zoom để sửa chữa bất kỳ tệp bị hỏng nào.
- Tài nguyên hệ thống không đủ: Nếu tài nguyên của thiết bị của bạn đang được sử dụng bởi các ứng dụng khác, Zoom có thể không có đủ tài nguyên để khởi động máy quay video. Đóng bất kỳ chương trình hoặc tab không cần thiết để giải phóng tài nguyên.
- Hệ điều hành hoặc Phiên bản Zoom không tương thích: Kiểm tra xem hệ điều hành hoặc phiên bản Zoom của bạn có tương thích với nhau không. Cập nhật hệ điều hành và ứng dụng thu phóng của bạn nếu cần.
- Webcam không được hỗ trợ: Có thể webcam của bạn không được Zoom hỗ trợ. Kiểm tra trang web hỗ trợ chính thức của Zoom để biết danh sách các thiết bị được hỗ trợ.
- Nâng cấp Zoom với các cấu hình hiện có: Nếu bạn đã nâng cấp Zoom mà không định cấu hình đúng, nó có thể gây khó khăn khi bắt đầu máy quay video. Thực hiện theo các bước cấu hình zoom để thiết lập chính xác.
- Lỗi phần cứng hoặc phần mềm: Phần cứng hoặc phần mềm máy ảnh của bạn có thể gặp phải lỗi, khiến Zoom khó khởi động máy quay video. Kiểm tra bất kỳ sự cố phần cứng nào và cập nhật trình điều khiển máy ảnh của bạn.
Bằng cách giải quyết những lý do này, bạn có thể khắc phục sự cố và giải quyết vấn đề "Zoom không bắt đầu máy quay video" trên thiết bị Windows hoặc Mac của bạn.
Các phương pháp để giải quyết Zoom không thể bắt đầu sự cố máy quay video
Nếu bạn đang gặp phải vấn đề "Zoom không bắt đầu máy quay video" trên thiết bị Windows hoặc Mac của mình, có một số giải pháp mà bạn có thể cố gắng giải quyết nó. Dưới đây là 11 cách để khắc phục sự cố:
- Kiểm tra cập nhật phần mềm: Đảm bảo rằng bạn đã cài đặt phiên bản Zoom mới nhất trên máy tính. Zoom thường xuyên phát hành cập nhật để giải quyết các lỗi và cải thiện hiệu suất.
- Khởi động lại máy tính của bạn: Đôi khi, chỉ cần khởi động lại máy tính của bạn có thể giúp giải quyết các vấn đề phổ biến với máy quay video không hoạt động đúng trong Zoom.
- Gỡ cài đặt và cài đặt lại Zoom: Nếu sự cố vẫn còn, hãy thử gỡ cài đặt hoàn toàn từ máy tính của bạn và sau đó tải xuống và cài đặt phiên bản mới nhất từ trang web chính thức của Zoom.
- Kiểm tra cài đặt camera: Đảm bảo rằng camera chính xác được chọn trong cài đặt của Zoom. Đôi khi, máy ảnh sai có thể được chọn, gây ra lỗi "không khởi động máy quay video".
- Cập nhật trình điều khiển camera: Đảm bảo rằng trình điều khiển máy ảnh của bạn được cập nhật. Bạn thường có thể tìm thấy các trình điều khiển mới nhất trên trang web của nhà sản xuất.
- Kết nối máy ảnh của bạn đúng cách: Nếu bạn đang sử dụng máy ảnh không dây hoặc bên ngoài, hãy kiểm tra kết nối để đảm bảo rằng nó được kết nối đúng với máy tính của bạn.
- Đóng các ứng dụng khác: Một số ứng dụng hoặc chương trình nhất định có thể can thiệp vào chức năng máy quay video của Zoom. Đóng bất kỳ ứng dụng không cần thiết trước khi bắt đầu cuộc họp zoom.
- Hãy thử một cổng USB khác: Nếu bạn đang sử dụng camera USB, hãy thử cắm nó vào một cổng USB khác trên máy tính để xem liệu điều đó có giải quyết được sự cố không.
- Sử dụng chất tẩy rửa máy ảnh: Nếu ống kính máy ảnh của bạn bị bẩn, nó có thể ảnh hưởng đến chất lượng video. Sử dụng chất tẩy rửa máy ảnh để làm sạch ống kính trước khi bắt đầu cuộc họp zoom.
- Kiểm tra các vấn đề về video của người tham gia khác: Nếu những người tham gia khác trong cuộc họp Zoom cũng đang gặp phải các vấn đề về video, thì đó có thể là vấn đề về máy chủ Zoom. Trong những trường hợp như vậy, bạn có thể kiểm tra trang web Zoom hoặc kênh YouTube cho bất kỳ lỗi nào được báo cáo hoặc các vấn đề đã biết.
- Cuối cùng, liên hệ với hỗ trợ Zoom: Nếu không có giải pháp nào ở trên, bạn có thể liên hệ với hỗ trợ Zoom để được hỗ trợ thêm. Họ có thể cung cấp thêm các bước hoặc hướng dẫn khắc phục sự cố.
Bằng cách làm theo các phương pháp này, bạn sẽ có thể giải quyết vấn đề "Zoom không bắt đầu máy quay video" và thưởng thức các cuộc họp video không bị gián đoạn.
Cách sửa máy ảnh zoom không hoạt động trên windows 11
Nếu bạn đang đối mặt với các vấn đề với máy ảnh Zoom không hoạt động trên Windows 11, bạn đang ở đúng nơi. Bài viết này sẽ cung cấp cho bạn các giải pháp dễ dàng để giải quyết vấn đề và khiến máy ảnh của bạn hoạt động đúng một lần nữa.
1. Kiểm tra quyền và cài đặt camera

Đảm bảo rằng Zoom có các quyền cần thiết để truy cập vào máy ảnh của bạn. Để làm điều này, hãy chuyển đến menu Cài đặt trong máy khách Zoom và điều hướng đến tab Video. Đảm bảo rằng camera chính xác được chọn và truy cập camera được bật.
2. Cập nhật trình điều khiển zoom và máy ảnh
Cập nhật trình điều khiển máy khách và máy ảnh Zoom của bạn thường có thể giải quyết các vấn đề về máy ảnh. Đảm bảo rằng bạn có các phiên bản mới nhất của cả ứng dụng khách Zoom và trình điều khiển camera của bạn. Bạn có thể tải xuống trình điều khiển cập nhật từ trang web của nhà sản xuất hoặc sử dụng phần mềm cập nhật trình điều khiển.
3. Kiểm tra các vấn đề kết nối vật lý
Nếu bạn đang sử dụng camera bên ngoài, hãy đảm bảo rằng nó được kết nối đúng với hệ thống của bạn. Kiểm tra các dây và cổng kết nối để đảm bảo không có vấn đề gì. Đối với máy ảnh không dây, hãy đảm bảo rằng chúng được ghép nối đúng với máy tính hoặc điện thoại Android của bạn.
4. Gỡ cài đặt và cài đặt lại máy khách Zoom
Nếu sự cố vẫn còn, hãy thử gỡ cài đặt ứng dụng khách Zoom và sau đó cài đặt lại nó. Điều này sẽ giúp khắc phục mọi vấn đề hoạt động và đảm bảo cài đặt sạch của máy khách.
5. Kiểm tra các chương trình khác bằng máy ảnh
Đảm bảo rằng không có ứng dụng hoặc phần mềm nào khác đang sử dụng máy ảnh cùng một lúc. Đóng bất kỳ tab hoặc ứng dụng nào có thể truy cập máy ảnh, chẳng hạn như máy khách trò chuyện video hoặc trình duyệt web. Điều này sẽ cho phép Zoom sử dụng đúng máy ảnh.
Phần kết luận
Tóm lại, có thể có một số lý do tại sao máy ảnh Zoom của bạn không hoạt động trên Windows 11. Bằng cách làm theo các phương pháp và giải pháp được đề cập trong bài viết này, bạn sẽ có thể giải quyết vấn đề và khiến máy ảnh của bạn hoạt động trở lại. Hãy nhớ kiểm tra quyền của camera, cập nhật trình điều khiển và đảm bảo các kết nối thích hợp. Ngoài ra, hãy thử cài đặt lại ứng dụng khách Zoom và đóng bất kỳ chương trình mâu thuẫn nào. Với các bước này, bạn sẽ có thể thưởng thức các cuộc họp video không rắc rối và trò chuyện về Zoom.
Nguyên nhân có thể của camera zoom không hoạt động trên windows 11
Nếu bạn đang gặp vấn đề với máy ảnh của mình không hoạt động trên Zoom, có thể có một số nguyên nhân có thể cho vấn đề này. Dưới đây là một số lý do phổ biến tại sao máy ảnh thu phóng của bạn có thể không hoạt động đúng:
1. Trình điều khiển lỗi thời hoặc không chính xác
Một trong những lý do chính tại sao máy ảnh của bạn có thể không hoạt động trên Windows 11 là do trình điều khiển lỗi thời hoặc không chính xác. Nếu gần đây bạn đã cập nhật lên Windows 11, hãy đảm bảo rằng bạn đã cài đặt trình điều khiển mới nhất cho máy ảnh của mình. Bạn có thể kiểm tra cập nhật trình điều khiển thông qua Trình quản lý thiết bị hoặc truy cập trang web của nhà sản xuất cho máy ảnh của bạn.
2. Quyền camera
Một nguyên nhân tiềm năng khác khiến máy ảnh không hoạt động trên Zoom là quyền camera không chính xác. Đảm bảo rằng bạn đã cấp phép zoom để truy cập máy ảnh của bạn. Bạn có thể làm điều này bằng cách truy cập cài đặt Windows, chọn "Ứng dụng", và sau đó chọn "Camera". Từ đó, bạn có thể kích hoạt truy cập camera để phóng to.
3. Xung đột với các chương trình khác
Nếu bạn có các chương trình khác đang chạy trên máy tính cũng đang sử dụng máy ảnh, chúng có thể gây ra xung đột với Zoom. Hãy thử đóng bất kỳ chương trình nào khác có thể đang sử dụng máy ảnh, chẳng hạn như phần mềm trò chuyện video hoặc ứng dụng sáng tạo. Điều này có thể giúp giải quyết mọi xung đột và cho phép Zoom truy cập vào máy ảnh của bạn.
4. Máy khách Zoom đã lỗi thời

Đảm bảo rằng bạn đang sử dụng phiên bản mới nhất của ứng dụng khách Zoom. Các phiên bản lỗi thời của phần mềm Zoom có thể có sự cố tương thích với Windows 11. Để cập nhật Zoom, hãy mở máy khách Zoom trên máy tính của bạn và nhấp vào ảnh hồ sơ của bạn. Từ đó, chọn "Kiểm tra cập nhật" để tải xuống và cài đặt mọi cập nhật có sẵn.
5. Camera không được chọn làm mặc định
Nếu Zoom không nhận ra máy ảnh của bạn, có thể là do nó không được chọn làm camera mặc định trên hệ thống của bạn. Để kiểm tra điều này, hãy truy cập Cài đặt Windows, chọn "Hệ thống" và sau đó chọn "Camera". Đảm bảo rằng máy ảnh của bạn được chọn làm camera mặc định trong cài đặt "camera".
6. Các vấn đề với phần cứng máy ảnh
Nếu không có giải pháp nào ở trên hoạt động, thì có thể có vấn đề với bản thân phần cứng máy ảnh. Đảm bảo rằng máy ảnh của bạn được kết nối chính xác với máy tính của bạn, và cũng kiểm tra xem máy ảnh có hoạt động chính xác bên ngoài Zoom không. Bạn cũng có thể thử khắc phục sự cố máy ảnh bằng ứng dụng Camera Windows tích hợp hoặc phần mềm chẩn đoán camera của bên thứ ba khác.
Bằng cách làm theo các bước này, bạn sẽ có thể khắc phục sự cố và giải quyết máy ảnh không hoạt động về vấn đề Zoom trên Windows 11. Tuy nhiên, nếu vấn đề vẫn còn, tốt nhất là liên hệ với hỗ trợ Zoom hoặc tham khảo ý kiến chuyên gia sửa chữa máy tính để được hỗ trợ thêm.
Các giải pháp để sửa chữa camera zoom không hoạt động trên windows 11
Nếu bạn gặp khó khăn với máy ảnh của mình trong các cuộc họp Zoom trên hệ điều hành Windows 11, có một số giải pháp tiềm năng bạn có thể cố gắng giải quyết vấn đề.
1. Đảm bảo truy cập camera được cho phép

Đầu tiên, kiểm tra xem Zoom có được cấp quyền truy cập vào máy ảnh của bạn không. Để làm điều này, hãy làm theo các bước sau:
- Mở cài đặt Windows bằng cách nhấp vào menu Bắt đầu và chọn "Cài đặt".
- Trong tab "Quyền riêng tư & amp; Bảo mật", nhấp vào "Camera" được liệt kê trong thanh bên trái.
- Đảm bảo rằng công tắc bật tắt bên cạnh "cho phép các ứng dụng truy cập máy ảnh của bạn" được bật.
2. Kiểm tra xung đột với các chương trình khác
Một lý do khác tại sao máy ảnh phóng to của bạn có thể không hoạt động là do xung đột với các chương trình khác. Để giải quyết vấn đề này:
- Đảm bảo rằng không có chương trình nào khác đang sử dụng máy ảnh cùng lúc với Zoom. Đóng mọi ứng dụng có thể đang truy cập vào máy ảnh của bạn.
- Hãy thử khởi chạy lại Zoom và kiểm tra xem sự cố camera đã được giải quyết chưa.
3. Cập nhật hoặc cài đặt lại Zoom
Nếu bạn đang sử dụng phiên bản Zoom đã lỗi thời, đó có thể là nguyên nhân khiến camera gặp sự cố. Để cập nhật hoặc cài đặt lại Zoom:
- Truy cập trang web Zoom và tải xuống phiên bản mới nhất của ứng dụng.
- Gỡ cài đặt phiên bản Zoom hiện tại khỏi máy tính của bạn.
- Sau khi gỡ cài đặt, hãy chạy trình cài đặt Zoom đã tải xuống và làm theo hướng dẫn trên màn hình để cài đặt phiên bản mới nhất.
- Khởi chạy lại Zoom và kiểm tra xem máy ảnh có hoạt động không.
Nếu sự cố vẫn tiếp diễn sau khi làm theo các phương pháp trên, bạn có thể thử các bước khắc phục sự cố bổ sung sau:
4. Làm sạch ống kính máy ảnh của bạn
Đảm bảo ống kính máy ảnh của bạn sạch sẽ. Bụi hoặc vết bẩn trên ống kính có thể ảnh hưởng đến chất lượng hình ảnh. Sử dụng chất tẩy rửa ống kính và vải sợi nhỏ để lau nhẹ ống kính.
5. Nâng cấp hệ điều hành của bạn
Nếu bạn vẫn đang sử dụng hệ điều hành cũ hơn, hãy cân nhắc việc nâng cấp lên phiên bản mới hơn. Đôi khi, hệ điều hành lỗi thời có thể gây ra sự cố tương thích với các ứng dụng như Zoom.
6. Kiểm tra cài đặt camera của Zoom
Trong cuộc họp Zoom, hãy nhấp vào mũi tên bên cạnh biểu tượng video ở góc dưới bên trái và chọn "Cài đặt video" từ menu thả xuống. Đảm bảo rằng bạn đã chọn đúng camera trong tab "Camera".
Làm theo các phương pháp này sẽ giúp bạn giải quyết sự cố camera Zoom trên hệ thống Windows 11 của bạn. Nếu không có giải pháp nào trong số này hoạt động, bạn nên liên hệ với bộ phận hỗ trợ của Zoom để được hỗ trợ thêm.





