Zoom là một công cụ hội nghị truyền hình mạnh mẽ cho phép người dùng kết nối, cộng tác và giao tiếp với những người khác từ khắp nơi trên thế giới. Với Zoom, mọi người đều có thể tham gia cuộc họp từ máy Mac hoặc PC và thậm chí sử dụng nhiều màn hình để nâng cao trải nghiệm của mình. Ngoài ra, với tính năng phòng họp nhóm, người dùng có thể chia các cuộc họp lớn thành các phiên nhỏ hơn, điều này đặc biệt hữu ích cho việc cộng tác nhóm và thảo luận nhóm.
Nếu có tài khoản Zoom, bạn được phép tạo phòng đột phá và phân công người tham gia một cách hiệu quả. Sau khi tạo phòng họp nhóm, người tham gia có thể rời khỏi phòng hiện tại và quay lại phòng họp chính hoặc họ có thể chọn tham gia một phòng khác. Trong các cuộc họp lớn nơi hàng trăm người tham gia đã được chọn, tính năng phòng họp nhóm có thể giúp giới hạn số lượng người tham gia mà bạn có thể quản lý và xem.
Dưới đây là một số mẹo và thủ thuật giúp bạn tối đa hóa năng suất với các phòng họp nhóm trên Zoom:
- Trước cuộc họp, phân công trước những người tham gia vào các phòng họp nhóm. Bằng cách này, họ sẽ biết mình được phân vào phòng nào và có thể tham gia vào phòng ngay khi phiên thảo luận nhóm bắt đầu.
- Khi lên lịch cuộc họp, bạn cũng có thể bật tùy chọn "phòng họp nhóm", cho phép người tham gia chọn phòng họp nhóm của riêng mình trước khi cuộc họp bắt đầu. Điều này có thể giúp tạo điều kiện hợp tác và thảo luận nhóm.
- Trong cuộc họp, người chủ trì có thể quản lý các phòng đột phá bằng cách đóng và mở chúng, di chuột qua biểu tượng phòng đột phá để điều chỉnh cài đặt và thậm chí xóa phòng đột phá nếu cần.
- Điều quan trọng cần lưu ý là những người tham gia phòng đột phá có quyền xem, nghe và ghi lại mọi thứ diễn ra trong phòng đột phá của họ. Tuy nhiên, họ không thể nhìn, nghe hoặc ghi lại bất cứ điều gì từ phòng họp chính.
- Trước khi kết thúc phiên đột phá, người chủ trì có thể gửi tin nhắn quảng bá đến tất cả các phòng đột phá để cho họ biết rằng phiên sẽ sớm kết thúc. Điều này giúp người tham gia chuẩn bị quay lại phòng họp chính.
Phòng họp nhóm thu phóng là một cách tuyệt vời để tạo điều kiện cho các cuộc họp hiệu quả và hấp dẫn. Bằng cách sử dụng hiệu quả tính năng này, bạn có thể ủy thác nhiệm vụ, hướng dẫn thảo luận và quản lý nhóm để tận dụng tối đa cuộc họp của mình. Vì vậy, lần tới khi bạn lên lịch cuộc họp Zoom, đừng quên sử dụng tính năng phòng họp nhóm!
Tăng cường hợp tác và hiệu quả
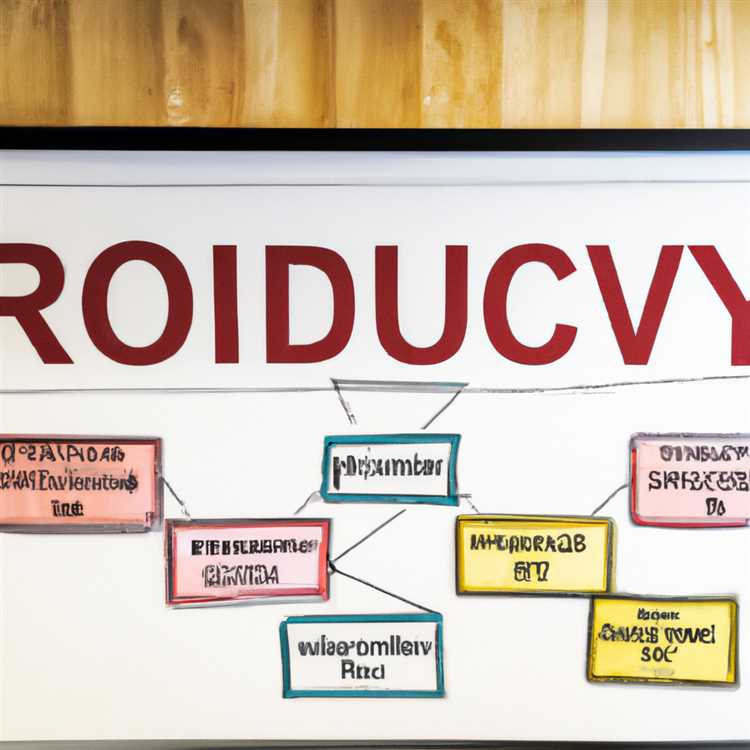
Khi nói đến các cuộc họp, sự hợp tác và hiệu quả là chìa khóa. Phòng đột phá Zoom cung cấp một tùy chọn bổ sung có thể cực kỳ hữu ích trong việc tối đa hóa năng suất.
Trước tiên, điều quan trọng là lên lịch cuộc họp của bạn trong Zoom và bật tính năng Phòng đột phá. Bạn có thể thực hiện việc này bằng cách truy cập trang web Zoom hoặc sử dụng ứng dụng Zoom trên máy tính để bàn. Sau khi đăng nhập và bắt đầu cuộc họp, bạn sẽ thấy nút có nhãn "Phòng họp nhóm" trong điều khiển cuộc họp của mình.
Trước cuộc họp, bạn có thể thêm một số điều kiện tiên quyết để đảm bảo phiên họp diễn ra suôn sẻ. Ví dụ: bạn có thể chỉ định trước người tham gia vào các phòng cụ thể hoặc cho phép họ tham gia bất kỳ phòng nào họ chọn. Bạn cũng có thể quyết định có cho phép người tham gia quay lại phiên chính mà không được phép hay không.
Trong cuộc họp, bạn có thể quản lý Phòng đột phá nếu cần. Bạn có tùy chọn chỉ định người tham gia vào phòng một cách tự động hoặc thủ công và bạn có thể điều chỉnh cài đặt phòng trong thời gian thực. Nếu bạn cần đóng một phòng, bạn có thể làm như vậy chỉ bằng một cú nhấp chuột đơn giản.
Phòng đột phá Zoom cũng cung cấp các công cụ quản lý hữu ích. Bạn có thể xem phòng nào đang mở và có bao nhiêu người tham gia trong mỗi phòng. Bạn cũng có thể gửi tin nhắn quảng bá đến tất cả các phòng cùng một lúc hoặc tin nhắn cụ thể đến các phòng đã chọn.
Ngoài các công cụ quản lý, Zoom Breakout Rooms còn đảm bảo tính bảo mật. Chỉ người chủ trì mới có khả năng bắt đầu và quản lý các phòng đột phá, cung cấp môi trường cộng tác an toàn.
Để sử dụng hiệu quả Phòng đột phá Zoom, đây là hướng dẫn từng bước:
- Đăng nhập vào tài khoản Zoom của bạn và bắt đầu cuộc họp.
- Bật Phòng đột phá trong điều khiển cuộc họp của bạn.
- Quyết định xem có chỉ định trước người tham gia hay cho phép họ chọn phòng riêng.
- Quản lý Phòng đột phá trong cuộc họp bằng cách chỉ định người tham gia và điều chỉnh cài đặt.
- Đóng hoặc xóa các phòng đột phá nếu cần.
Bằng cách sử dụng Zoom Breakout Rooms, bạn có thể nâng cao tính cộng tác và hiệu quả trong các cuộc họp của mình. Đó là một công cụ mạnh mẽ có thể mang nhóm của bạn đến gần nhau hơn và đảm bảo mọi người tận dụng tối đa cuộc họp của mình.
Các câu hỏi thường gặp

Câu hỏi: Tôi có thể chỉ định trước người tham gia vào các phòng cụ thể không?
Đáp: Có, bạn có thể chỉ định trước các phòng cho người tham gia trước khi cuộc họp bắt đầu.
Câu hỏi: Tôi có thể quản lý Phòng đột phá trong cuộc họp không?
Trả lời: Có, bạn có thể chỉ định người tham gia vào phòng và điều chỉnh cài đặt trong khi cuộc họp đang diễn ra.
Câu hỏi: Tôi có thể tạo bao nhiêu Phòng đột phá?
Đáp: Số lượng Phòng đột phá tối đa bạn có thể tạo là 8.
Mẹo quản lý phòng đột phá hiệu quả
- Đảm bảo giao tiếp rõ ràng bằng cách chỉ định trước người tham gia và đưa ra hướng dẫn trước.
- Sử dụng tùy chọn "Ẩn người tham gia không phải video" để tập trung vào những người tham gia đang hoạt động.
- Khuyến khích người tham gia sử dụng tính năng “Yêu cầu trợ giúp” nếu cần hỗ trợ.
- Sử dụng các phòng họp nhóm để tạo điều kiện thuận lợi cho các cuộc thảo luận nhóm nhỏ hơn hoặc các buổi động não.
- Hiển thị màn hình cho người tham gia để chia sẻ thông tin hoặc chạy thuyết trình một cách hiệu quả.
Hỗ trợ thảo luận nhóm và động não
Trong phòng đột phá Zoom, bạn được phép thảo luận nhóm và các buổi động não với những người tham gia khác. Tính năng này đặc biệt hữu ích khi bạn có nhiều người tham gia cuộc họp và muốn tạo cơ hội cho mọi người chia sẻ ý tưởng của mình.
Dưới đây là một số điều bạn có thể làm để tạo điều kiện cho các cuộc thảo luận nhóm và động não:
| Gọi phòng đột phá | Với tư cách là người tổ chức, bạn có thể dễ dàng gọi phòng đột phá bằng cách nhấp vào tùy chọn "Phòng đột phá" trong cuộc họp Zoom. Sau đó, bạn có thể đặt số phòng và số người trong mỗi phòng. |
| Chỉ định hoặc chỉ định lại người tham gia | Bạn có thể linh hoạt phân công hoặc phân công lại người tham gia vào các phòng khác nhau. Bạn có thể thiết lập thủ công hoặc sử dụng tùy chọn "Tự động" để Zoom tự động chỉ định người tham gia. |
| Xem và điều hướng phòng | Sau khi tạo phòng họp nhóm, bạn có thể di chuyển giữa các phòng để xem từng nhóm đang thảo luận nội dung gì. Bạn cũng có thể điều hướng các màn hình khác nhau trong mỗi phòng để có cái nhìn toàn cảnh về những người tham gia. |
| Phòng đột phá do chủ nhà quản lý | Với tư cách là người tổ chức, bạn có quyền kiểm soát các phòng họp nhóm. Bạn có thể mở và đóng phòng, chỉ định người đồng tổ chức giúp quản lý phòng và thậm chí tham gia bất kỳ phòng họp nhóm nào bất cứ khi nào cần. |
| Ghi và chia sẻ màn hình | Nếu cuộc họp đã bật tính năng ghi thì các cuộc thảo luận trong phòng họp nhóm cũng sẽ được ghi lại. Những người tham gia cũng có thể chia sẻ màn hình trong phòng họp nhóm của họ để thể hiện ý tưởng hoặc làm việc trong một dự án hợp tác. |
| Quay lại cuộc họp chính | Người tham gia có thể dễ dàng quay lại cuộc họp chính bằng cách nhấp vào nút "Rời khỏi", xuất hiện ở góc dưới cùng bên phải của cửa sổ Thu phóng. |
Với các tính năng và tùy chọn này, các phòng đột phá trên Zoom giúp các cuộc thảo luận nhóm và phiên động não trở nên mượt mà và dễ quản lý hơn nhiều. Cho dù bạn đang tổ chức một cuộc họp trên PC hay Mac hay sử dụng phiên bản trang web Zoom, bạn sẽ có tất cả các công cụ cần thiết để hỗ trợ các cuộc thảo luận nhóm hiệu quả và hấp dẫn.
Tôi cần những điều kiện tiên quyết nào cho Phòng họp nhóm Zoom?
Nếu bạn muốn sử dụng các phòng đột phá Zoom làm máy chủ hoặc người tham gia, có một vài điều bạn cần biết.
1. Bạn có phiên bản Zoom mới nhất không?
Trước khi bạn có thể bắt đầu sử dụng Phòng đột phá Zoom, hãy đảm bảo bạn đã cài đặt phiên bản Zoom mới nhất trên máy tính hoặc thiết bị di động. Bạn có thể tải xuống phiên bản mới nhất từ trang web Zoom.
2. Bạn có bao nhiêu thời gian?
Phòng đột phá Zoom hoạt động tốt nhất khi bạn có đủ thời gian cho nhiều cuộc thảo luận hoặc hoạt động trong một cuộc họp. Nếu bạn chỉ có một khoảng thời gian ngắn, nó có thể không phù hợp để sử dụng các phòng đột phá.
3. Bạn là chủ nhà hay người tham gia?
Nếu bạn là chủ nhà, bạn có khả năng tạo và quản lý các phòng đột phá trong một cuộc họp. Nếu bạn là người tham gia, bạn sẽ cần chủ nhà để gán bạn vào phòng đột phá.
4. Bạn có biết cách bật phòng đột phá không?
Nếu bạn là máy chủ, bạn sẽ cần bật các phòng đột phá trong cài đặt zoom của bạn. Đây là cách:
- Đăng nhập vào máy khách Desktop Zoom của bạn và nhấp vào biểu tượng "Cài đặt".
- Chuyển đến tab "Trong cuộc họp (nâng cao)" và đảm bảo tùy chọn "Phòng đột phá" được bật.
5. Bạn có biết cách tạo phòng đột phá không?
Nếu bạn là chủ nhà, bạn có thể tạo phòng đột phá trong một cuộc họp. Đây là cách:
- Bắt đầu một cuộc họp zoom.
- Nhấp vào biểu tượng "Phòng đột phá" ở dưới cùng của cửa sổ Zoom.
- Trong cửa sổ Phòng đột phá, nhấp vào nút "Tạo".
- Chỉ định số lượng phòng đột phá bạn muốn tạo và cách bạn muốn người tham gia được chỉ định cho các phòng.
- Nhấp vào nút "Tạo" để tạo các phòng đột phá.
6. Bạn có biết cách quản lý phòng đột phá không?
Nếu bạn là chủ nhà, bạn có khả năng quản lý các phòng đột phá trong một cuộc họp. Dưới đây là một số tùy chọn:
- Bạn có thể đổi tên phòng đột phá nếu cần thiết.
- Nếu một người tham gia cần được chuyển đến một phòng khác, bạn có thể gán lại chúng.
- Nếu một người tham gia rời khỏi phòng đột phá, bạn có thể đưa họ trở lại phiên chính.
- Bạn cũng có thể đóng tất cả các phòng đột phá và đưa người tham gia trở lại phiên chính.
7. Bạn có biết làm thế nào để tham gia một phòng đột phá với tư cách là người tham gia không?
Nếu bạn là người tham gia, bạn có thể tham gia một phòng đột phá bằng máy khách máy tính để bàn Zoom. Đây là cách:
- Khi bạn đang ở trong một cuộc họp với các phòng đột phá được bật, nút "tham gia" sẽ xuất hiện trên cửa sổ Zoom của bạn.
- Nhấp vào nút "Tham gia" để tham gia Phòng đột phá được chỉ định.
8. Bạn có biết cách chia sẻ nội dung trong phòng đột phá không?
Nếu bạn là máy chủ hoặc người tham gia, bạn có tùy chọn chia sẻ màn hình hoặc bảng trắng trong phòng đột phá. Đây là cách:
- Nhấp vào nút "Chia sẻ màn hình" trong cửa sổ Cuộc họp Zoom của bạn.
- Chọn màn hình hoặc bảng trắng bạn muốn chia sẻ.
- Nhấp vào nút "Chia sẻ" để bắt đầu chia sẻ.
Bây giờ bạn đã biết các điều kiện tiên quyết cho các phòng đột phá Zoom, bạn đã sẵn sàng để tối đa hóa năng suất trong các cuộc họp của bạn!





