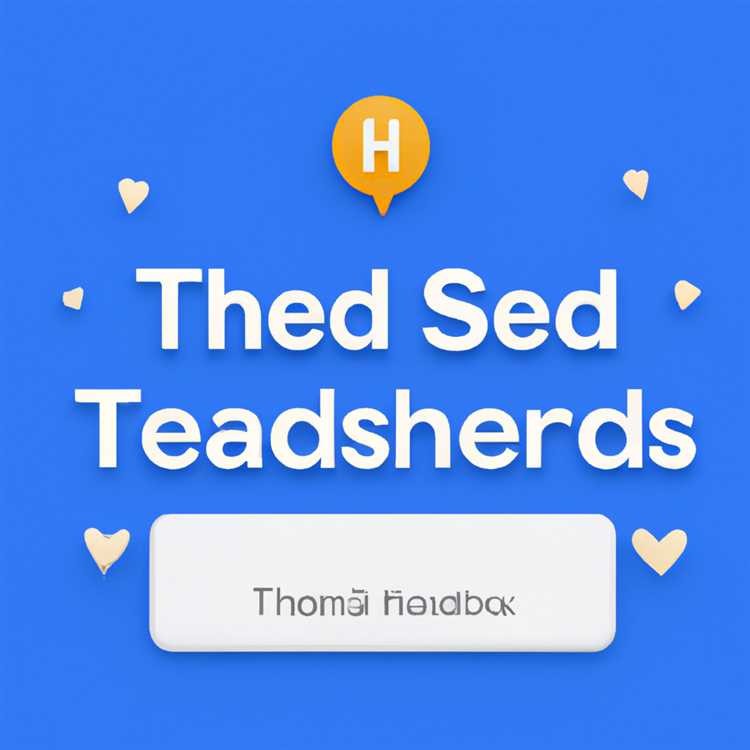Luôn cập nhật trình duyệt Chrome của bạn là điều quan trọng để đảm bảo hiệu suất và tính bảo mật tối ưu. Cho dù bạn đang sử dụng máy Mac, iPhone, iPad hay PC thì việc thường xuyên cập nhật Chrome là một nhiệm vụ đơn giản nhưng quan trọng. Trong hướng dẫn này, chúng tôi sẽ hướng dẫn bạn quy trình từng bước cập nhật Chrome trên các nền tảng khác nhau. Vì vậy, hãy bắt tay vào và cập nhật Chrome của bạn!
Cập nhật Chrome trên Mac:
Nếu bạn là người dùng Mac, việc cập nhật Chrome thật dễ dàng. Bạn có thể kiểm tra các bản cập nhật theo cách thủ công hoặc đặt Chrome tự động cập nhật. Để kiểm tra cập nhật theo cách thủ công, hãy mở Chrome và nhấp vào biểu tượng ba chấm nằm ở góc trên cùng bên phải của cửa sổ. Từ menu thả xuống, nhấp vào "Giới thiệu về Google Chrome". Thao tác này sẽ mở trang Giới thiệu về Chrome nơi bạn có thể xem liệu có bất kỳ bản cập nhật nào hiện có hay không. Nếu có bản cập nhật, hãy nhấp vào nút "Cập nhật" và Chrome sẽ bắt đầu tải xuống và cài đặt phiên bản mới nhất. Sau khi quá trình cài đặt hoàn tất, hãy khởi chạy lại Chrome và bạn sẽ được cập nhật!
Cập nhật Chrome trên iPhone và iPad:
Cập nhật Chrome trên các thiết bị iOS như iPhone và iPad hơi khác so với cập nhật trên Mac hoặc PC. Vì Chrome trên iOS sử dụng cùng một công cụ kết xuất như Safari nên nó không thể sử dụng phiên bản Chrome tùy chỉnh của riêng mình. Thay vào đó, Chrome trên iOS dựa vào trình duyệt web Safari cơ bản để hiển thị. Điều này có nghĩa là để cập nhật Chrome trên iPhone hoặc iPad, bạn cần cập nhật hệ điều hành của thiết bị lên phiên bản mới nhất hiện có. Chỉ cần truy cập ứng dụng "Cài đặt", nhấp vào "Chung" rồi nhấn vào "Cập nhật phần mềm". Nếu có bản cập nhật, hãy làm theo hướng dẫn trên màn hình để tải xuống và cài đặt bản cập nhật đó. Sau khi thiết bị của bạn được cập nhật, trình duyệt Chrome của bạn cũng sẽ được cập nhật lên phiên bản mới nhất.
Cập nhật Chrome trên PC Windows:
Nếu đang sử dụng Chrome trên PC chạy Windows, bạn có một số tùy chọn để cập nhật. Cách dễ nhất là nhấp vào biểu tượng ba chấm ở góc trên bên phải của cửa sổ Chrome và chọn "Cập nhật Google Chrome" từ menu thả xuống. Thao tác này sẽ tự động tải xuống và cài đặt phiên bản Chrome mới nhất. Nếu bạn không thấy tùy chọn "Cập nhật Google Chrome", điều đó có nghĩa là bạn đang sử dụng phiên bản mới nhất hoặc có thể có bản cập nhật đang chờ xử lý sẽ được cài đặt tự động. Bạn cũng có thể kiểm tra các bản cập nhật theo cách thủ công bằng cách nhấp vào "Giới thiệu về Google Chrome" từ menu thả xuống và Chrome sẽ tìm kiếm mọi bản cập nhật có sẵn. Nếu có bản cập nhật, chỉ cần làm theo hướng dẫn trên màn hình để cài đặt nó. Sau khi cập nhật xong, hãy khởi chạy lại Chrome và bạn đã sẵn sàng!
Tóm lại, việc cập nhật trình duyệt Chrome của bạn là điều cần thiết để đảm bảo hiệu suất, tính bảo mật và tính năng tốt nhất. Cho dù bạn đang sử dụng máy Mac, iPhone, iPad hay PC thì việc làm theo các bước đơn giản sau sẽ giúp bạn luôn sử dụng phiên bản Chrome mới nhất. Hãy nhớ kiểm tra cập nhật thường xuyên và bật cập nhật tự động bất cứ khi nào có thể. Bây giờ bạn đã biết cách cập nhật Chrome, hãy tiếp tục và tận hưởng trải nghiệm duyệt web liền mạch!
Cập nhật Chrome trên máy Mac

Luôn cập nhật trình duyệt web của bạn là rất quan trọng vì nó đảm bảo rằng bạn có các bản vá bảo mật, sửa lỗi mới nhất và các tính năng mới mà nhà phát triển đã phát hành. Trong hướng dẫn này, chúng tôi sẽ hướng dẫn bạn quy trình cập nhật Google Chrome trên máy Mac.
Cập nhật thủ công Chrome
Nếu bạn muốn cập nhật thủ công Chrome trên máy Mac, các bước thực hiện khá đơn giản:
- Khởi chạy Google Chrome trên máy Mac của bạn.
- Nhấp vào biểu tượng menu ba chấm ở góc trên bên phải của cửa sổ Chrome.
- Từ menu thả xuống, nhấp vào "Trợ giúp".
- Trong menu phụ xuất hiện, nhấp vào "Giới thiệu về Google Chrome".
- Một tab mới sẽ mở ra hiển thị phiên bản Chrome hiện tại.
- Nếu có bản cập nhật, Chrome sẽ tự động tải xuống và cài đặt bản cập nhật đó.
- Sau khi cài đặt bản cập nhật, bạn sẽ được nhắc khởi chạy lại Chrome.
Tự động cập nhật Chrome

Nếu bạn muốn Chrome tự động cập nhật, hãy làm theo các bước sau:
- Khởi chạy Google Chrome trên máy Mac của bạn.
- Nhấp vào biểu tượng menu ba chấm ở góc trên bên phải của cửa sổ Chrome.
- Từ menu thả xuống, nhấp vào "Cài đặt".
- Ở thanh bên trái, nhấp vào "Giới thiệu về Chrome".
- Trong phần "Giới thiệu về Chrome", Chrome sẽ kiểm tra các bản cập nhật.
- Nếu có bản cập nhật, Chrome sẽ tự động tải xuống và cài đặt bản cập nhật đó.
- Sau khi cài đặt bản cập nhật, bạn sẽ được nhắc khởi chạy lại Chrome.
Phần kết luận
Cập nhật Google Chrome trên máy Mac của bạn là một quá trình đơn giản. Bạn có thể cập nhật Chrome theo cách thủ công bằng cách truy cập menu "Giới thiệu về Google Chrome" hoặc bạn có thể bật cập nhật tự động thông qua cài đặt Chrome. Bằng cách luôn cập nhật Chrome, bạn có thể đảm bảo rằng mình có trải nghiệm duyệt web tốt nhất với các tính năng và bản vá bảo mật mới nhất.
Cập nhật Chrome trên iPhone hoặc iPad
Nếu bạn có iPhone hoặc iPad, việc cập nhật Chrome là một quá trình đơn giản. Hãy làm theo các bước bên dưới để đảm bảo rằng bạn có phiên bản Chrome mới nhất trên thiết bị iOS của mình.
Bước 1: Kiểm tra cập nhật
Đầu tiên, hãy điều hướng đến App Store trên iPhone hoặc iPad của bạn. Từ menu dưới cùng, nhấn vào tab "Cập nhật". Tại đây, bạn sẽ tìm thấy danh sách tất cả các ứng dụng có bản cập nhật đang chờ xử lý.
Bước 2: Tìm kiếm Chrome
Trong tab "Cập nhật", cuộn xuống cho đến khi bạn tìm thấy ứng dụng Chrome. Bạn có thể sử dụng thanh tìm kiếm ở trên cùng để tìm nhanh. Khi định vị Chrome, bạn sẽ thấy một mô tả ngắn về bản cập nhật mới nhất.
Bước 3: Cập nhật Chrome
Tiếp theo, nhấp vào nút "Cập nhật" ở bên phải ứng dụng Chrome. Nút này có thể có màu xanh lá cây hoặc màu cam, tùy thuộc vào thiết kế phiên bản App Store của bạn.
Bước 4: Đợi bản cập nhật cài đặt
Sau khi nhấp vào nút "Cập nhật", iPhone hoặc iPad của bạn sẽ bắt đầu tải xuống và cài đặt phiên bản Chrome mới nhất. Quá trình cập nhật có thể mất vài phút, tùy thuộc vào tốc độ kết nối Internet của bạn.
Bước 5: Áp dụng bản cập nhật
Sau khi tải xuống và cài đặt bản cập nhật, bạn có thể khởi chạy Chrome trên iPhone hoặc iPad của mình. Phiên bản cập nhật sẽ tự động thay thế phiên bản trước và bạn sẽ có thể tận hưởng các tính năng và cải tiến mới nhất.
Điều quan trọng là luôn cập nhật Chrome trên iPhone hoặc iPad của bạn để đảm bảo hiệu suất, tính bảo mật và khả năng tương thích tốt nhất với các bản cập nhật iOS mới nhất.
Nếu bạn không tìm thấy ứng dụng Chrome trong App Store hoặc bản cập nhật không có sẵn thì có thể là do thiết bị của bạn đang chạy phiên bản iOS cũ hơn và không còn được bản cập nhật Chrome mới nhất hỗ trợ. Trong trường hợp đó, bạn có thể cần cập nhật hệ thống iOS của mình lên phiên bản mới hơn.
Đó là nó! Bây giờ bạn đã biết cách cập nhật Chrome trên iPhone hoặc iPad. Tận hưởng việc duyệt web với phiên bản Chrome mới nhất và luôn cập nhật những tin tức, tiện ích mới nhất và hơn thế nữa!
- Quay lại bài viết chính
- Hãy xem phần Câu hỏi thường gặp của chúng tôi
- Nhận thêm thông tin cập nhật từ tác giả của chúng tôi
cập nhật Chrome trên PC
Nếu bạn đang sử dụng PC và muốn cập nhật Chrome lên phiên bản mới nhất, thì đây là những gì bạn cần làm:
- Đầu tiên, hãy mở Chrome trên PC của bạn bằng cách nhấp vào biểu tượng Chrome.
- Khi Chrome được mở, nhấp vào biểu tượng menu ba chấm nằm ở góc trên bên phải của cửa sổ trình duyệt.
- Trong menu thả xuống xuất hiện, di chuột của bạn qua tùy chọn "Trợ giúp".
- Từ menu mở rộng, nhấp vào tùy chọn "Giới thiệu về Google Chrome".
- Một tab mới sẽ mở, hiển thị thông tin về phiên bản Chrome hiện tại của bạn và liệu có khả năng cập nhật hay không.
- Nếu có bản cập nhật có sẵn, Chrome sẽ tự động bắt đầu tải xuống và cài đặt nó. Bạn có thể theo dõi tiến trình của bản cập nhật trong cùng một tab.
- Khi bản cập nhật được tải xuống và cài đặt, nhấp vào nút "Khởi động lại" để khởi động lại Chrome và áp dụng các bản cập nhật.
- Sau khi Chrome khởi chạy lại, bạn sẽ chạy phiên bản mới nhất của trình duyệt với tất cả các tính năng mới và cập nhật bảo mật.
Lưu ý rằng nếu có bất kỳ tải xuống hoặc cập nhật nào đang chờ xử lý, bạn có thể thấy biểu tượng mũi tên màu cam hoặc màu xanh lá cây bên cạnh menu ba chấm thay vì biểu tượng ba chấm thông thường. Trong trường hợp này, bạn nên nhấp vào biểu tượng mũi tên và làm theo các hướng dẫn được cung cấp để hoàn thành các bản tải xuống hoặc cập nhật trước khi bạn có thể truy cập các tùy chọn cập nhật Chrome.
Điều quan trọng là giữ cho trình duyệt Chrome của bạn được cập nhật để đảm bảo bạn có trải nghiệm duyệt tốt nhất, vì các bản cập nhật thường bao gồm cải tiến hiệu suất, sửa lỗi và các tính năng mới. Ngoài ra, luôn cập nhật với phiên bản Chrome mới nhất giúp bảo vệ PC của bạn khỏi các lỗ hổng bảo mật.
Nếu bạn không thể tìm thấy tùy chọn "Giới thiệu về Google Chrome" trong menu trợ giúp, thì có thể là do bạn đang sử dụng một phiên bản khác của Chrome hoặc hệ điều hành cũ không hỗ trợ các bản cập nhật mới nhất. Trong những trường hợp như vậy, bạn nên kiểm tra Câu hỏi thường gặp về Chrome hoặc truy cập trang web hỗ trợ Chrome để biết thêm thông tin.
Cập nhật Chrome là một quy trình đơn giản và có thể được thực hiện chỉ trong vài lần nhấp. Bằng cách cập nhật trình duyệt của bạn, bạn có thể đảm bảo rằng bạn đang tận dụng tối đa trải nghiệm trực tuyến của mình và giữ an toàn trong khi duyệt web.
Cách cập nhật Google Chrome trên Android và iOS
Nếu bạn là người dùng Android hoặc iOS, hãy cập nhật Google Chrome của bạn cũng quan trọng như đối với Mac, PC và các thiết bị khác. Bằng cách cập nhật ứng dụng Chrome của bạn, bạn có thể thưởng thức các tính năng mới nhất, sửa lỗi lỗi và cải tiến bảo mật. Hãy xem cách bạn có thể cập nhật Google Chrome trên thiết bị Android hoặc iOS của mình.
Cập nhật Google Chrome trên Android
Để cập nhật Google Chrome trên thiết bị Android của bạn, hãy làm theo các bước đơn giản sau:
- Mở Cửa hàng Google Play trên điện thoại hoặc máy tính bảng Android của bạn.
- Nhấn vào ba đường ngang ở góc trên bên trái để mở menu.
- Chọn "Ứng dụng và trò chơi của tôi" từ menu.
- Trong tab "Cập nhật", bạn sẽ tìm thấy danh sách tất cả các ứng dụng yêu cầu cập nhật. Nếu có phiên bản Google Chrome mới, bạn sẽ thấy phiên bản đó trong danh sách.
- Xác định vị trí Google Chrome và nhấn vào nút "Cập nhật" bên cạnh.
- Đợi bản cập nhật tải xuống và cài đặt. Sau khi hoàn tất, bạn sẽ có phiên bản Google Chrome mới nhất trên thiết bị Android của mình.
Cập nhật Google Chrome trên iOS (iPhone và iPad)
Để cập nhật Google Chrome trên iPhone hoặc iPad của bạn, hãy làm theo các bước đơn giản sau:
- Mở App Store trên iPhone hoặc iPad của bạn.
- Nhấn vào ảnh hồ sơ của bạn ở góc trên bên phải, sau đó chọn "Đã mua".
- Trong tab "Cập nhật", bạn sẽ tìm thấy danh sách tất cả các ứng dụng yêu cầu cập nhật. Nếu có phiên bản Google Chrome mới, bạn sẽ thấy phiên bản đó trong danh sách.
- Xác định vị trí Google Chrome và nhấn vào nút "Cập nhật" bên cạnh.
- Đợi bản cập nhật tải xuống và cài đặt. Sau khi hoàn tất, bạn sẽ có phiên bản Google Chrome mới nhất trên iPhone hoặc iPad của mình.
Lưu ý: Trên một số thiết bị iOS, Google Chrome tự động cập nhật nên bạn có thể không cần cập nhật thủ công.
Bằng cách luôn cập nhật ứng dụng Google Chrome, bạn đảm bảo rằng mình có các tính năng và bản vá bảo mật mới nhất. Hãy sử dụng các bước trên để tránh mọi sự cố tiềm ẩn và tận hưởng trải nghiệm duyệt web tốt nhất trên thiết bị Android hoặc iOS của bạn!
Các câu hỏi thường gặp
H: Không thể tìm thấy Google Chrome trên Cửa hàng Google Play hoặc App Store?
Trả lời: Nếu Google Chrome không khả dụng cho thiết bị của bạn, bạn có thể thử sử dụng trình duyệt khác như Firefox hoặc Safari, tùy thuộc vào nền tảng của bạn.
H: Google Chrome phát hành phiên bản mới bao lâu một lần?
Đáp: Google Chrome thường xuyên phát hành các phiên bản mới, với các bản cập nhật lớn diễn ra sáu tuần một lần.
H: Tôi có thể cập nhật Google Chrome từ chính trình duyệt Chrome không?
Đáp: Không, bạn cần cập nhật Google Chrome bằng Cửa hàng Google Play hoặc App Store trên thiết bị Android hoặc iOS của mình.
H: Cập nhật Google Chrome có miễn phí không?
Đáp: Có, việc cập nhật Google Chrome hoàn toàn miễn phí. Chỉ cần tải xuống phiên bản mới nhất từ Google Play Store hoặc App Store.
H: Tôi nên làm gì nếu không có bản cập nhật cho phiên bản Android hoặc iOS của tôi?
Trả lời: Nếu bạn không thể cập nhật Google Chrome do các vấn đề tương thích, bạn có thể cần xem xét nâng cấp lên phiên bản Android hoặc iOS mới hơn hỗ trợ các bản cập nhật Chrome mới nhất.
H: Tôi có thể quản lý các bản cập nhật của Google Chrome trên thiết bị Android hoặc iOS của tôi không?
Trả lời: Có, bạn có thể bật các bản cập nhật tự động cho Google Chrome trong cài đặt cửa hàng Google Play hoặc App Store. Điều này đảm bảo rằng bạn luôn chạy phiên bản mới nhất mà không cần kiểm tra thủ công các bản cập nhật.
Tóm lại, việc cập nhật Google Chrome trên thiết bị Android hoặc iOS của bạn cũng dễ dàng như cập nhật bất kỳ ứng dụng nào khác. Thực hiện theo các bước được nêu ở trên để cập nhật ứng dụng Chrome của bạn. Bằng cách đó, bạn sẽ có quyền truy cập vào các tính năng mới nhất, sửa lỗi lỗi và cải tiến bảo mật, đảm bảo trải nghiệm duyệt trơn tru trên các thiết bị di động của bạn.