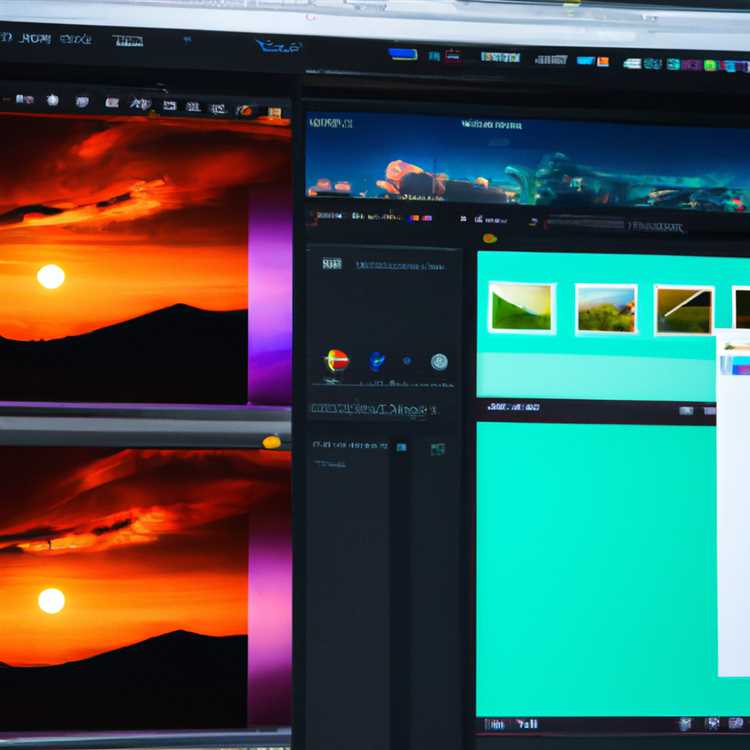Apple nhắc nhở luôn là một công cụ hữu ích để quản lý danh sách việc cần làm của bạn và theo dõi các tác vụ. Nhưng với bản cập nhật iOS 17 mới, Apple đã giới thiệu một tính năng mới mạnh mẽ đưa Quản lý nhiệm vụ lên cấp độ tiếp theo: Bảng Kanban.
Nếu bạn không quen thuộc với các bảng Kanban, chúng là một cách trực quan để tổ chức và quản lý các nhiệm vụ của bạn. Thay vì có tất cả các mục việc cần làm của bạn trong một danh sách dài, các bảng Kanban cho phép bạn chia chúng thành các phần hoặc cột khác nhau. Mỗi cột đại diện cho một giai đoạn công việc và các tác vụ có thể được di chuyển từ cột này sang cột khác khi chúng tiến triển.
Trong hướng dẫn từng bước này, tôi sẽ chỉ cho bạn cách tạo bảng Kanban trong Apple Nhắc nhở bằng cách sử dụng chế độ xem cột mới trên iOS 17. Đến cuối hướng dẫn này, bạn sẽ có thể thiết lập bảng Kanban của riêng mình vàBắt đầu tổ chức các nhiệm vụ của bạn một cách thông minh hơn và hấp dẫn hơn về mặt trực quan.
Bước 1: Mở ứng dụng Apple Reminder của bạn trên iPhone chạy iOS 17. Nếu bạn chưa cài đặt nó, bạn có thể tải xuống từ App Store miễn phí.
Bước 2: Để tạo bảng Kanban mới, hãy bắt đầu bằng cách chọn nút "Thêm danh sách" trên cửa sổ Nhắc nhở chính. Đặt tên cho bảng của bạn, chẳng hạn như "Quản lý dự án" hoặc "Danh sách tạp hóa".
Bước 3: Khi bảng của bạn được tạo, bạn có thể bắt đầu thêm các tác vụ vào nó. Để thêm một tác vụ mới, chỉ cần nhấn vào nút "+" và nhập chi tiết của tác vụ. Bạn cũng có thể thêm một hình ảnh hoặc đặt ngày đáo hạn nếu cần.
Bước 4: Bây giờ là lúc thiết lập các cột cho bảng Kanban của bạn. Theo mặc định, bạn sẽ có một cột được gọi là "việc cần làm". Để thêm nhiều cột, chỉ cần nhấp chuột phải vào bảng và chọn tùy chọn "Thêm cột". Bạn có thể đổi tên các cột bằng cách nhấp chuột phải vào chúng và chọn tùy chọn "Đổi tên cột".
Bước 5: Khi bạn đã thiết lập các cột của mình, bạn có thể bắt đầu kéo và thả các tác vụ từ cột này sang cột khác. Điều này cho phép bạn thay đổi giai đoạn của một nhiệm vụ khi nó tiến triển. Ví dụ: bạn có thể chuyển một tác vụ từ cột "việc cần làm" sang cột "đang tiến hành" khi bạn bắt đầu làm việc trên nó.
Bước 6: Một trong những tính năng mạnh mẽ nhất của bảng Kanban là khả năng theo dõi các chi tiết của mỗi nhiệm vụ. Để chỉnh sửa các chi tiết của một tác vụ, chỉ cần nhấp vào nó và một cửa sổ mới sẽ mở với tất cả các thông tin đã cho. Bạn có thể thêm chi tiết hoặc thực hiện các thay đổi khi cần thiết.
Bước 7: Một tính năng tiện dụng khác của bảng Kanban trong Apple Nhắc nhở là khả năng liên kết các nhiệm vụ. Nếu bạn có các nhiệm vụ có liên quan hoặc phụ thuộc vào nhau, bạn có thể liên kết chúng lại với nhau để quản lý dễ dàng hơn. Chỉ cần nhấp chuột phải vào một tác vụ, chọn tùy chọn "Tác vụ liên kết" và chọn nhiệm vụ bạn muốn liên kết với nó.
Bước 8: Khi bạn thực hiện các nhiệm vụ của mình và di chuyển chúng qua các cột khác nhau, bạn sẽ bắt đầu thấy một biểu diễn trực quan về tiến trình của bạn. Điều này có thể rất thúc đẩy và giúp bạn tập trung vào những gì cần phải làm.
Bước 9: Có một hội đồng Kanban trong Apple Nhắc nhở là một cách tuyệt vời để giữ cho cuộc sống của bạn được tổ chức và quản lý các nhiệm vụ của bạn hiệu quả hơn. Bạn có thể sử dụng nó cho các dự án cá nhân, nhiệm vụ làm việc hoặc thậm chí để theo dõi danh sách tạp hóa của bạn.
Vì vậy, nếu bạn cảm thấy choáng ngợp với tất cả những điều bạn cần làm, hãy thử các bảng Kanban trong lời nhắc của Apple. Đó là một cách đơn giản nhưng mạnh mẽ để tổ chức các nhiệm vụ của bạn và với chế độ xem cột mới trên iOS 17, việc bắt đầu dễ dàng hơn bao giờ hết.
Tổng quan về bảng Kanban trong lời nhắc của Apple

Trong lời nhắc của Apple, bạn có thể tạo các bảng Kanban để thể hiện trực quan các nhiệm vụ và hoạt động của bạn. Một bảng Kanban bao gồm các cột, mà bạn có thể sử dụng để sắp xếp và theo dõi các nhiệm vụ của mình một cách trực quan. Mỗi cột đại diện cho một giai đoạn hoặc một danh sách các tác vụ và bạn có thể di chuyển các nhiệm vụ giữa các cột để hiển thị tiến trình của chúng.
Tạo bảng kanban trong lời nhắc của Apple rất dễ dàng và có thể được thực hiện chỉ trong một vài bước. Đầu tiên, hãy mở ứng dụng nhắc nhở trên iPhone hoặc iPad chạy iOS 17. Sau đó, chọn tùy chọn "Chế độ xem cột" để thiết lập bảng Kanban của bạn.
Để tạo bảng Kanban mới, nhấp vào nút "+" và chọn "Danh sách mới". Đổi tên danh sách để đại diện cho dự án của bạn hoặc bất cứ điều gì bạn sẽ sử dụng bảng cho. Bạn có thể thêm càng nhiều danh sách khi bạn cần đại diện cho các giai đoạn hoặc danh mục khác nhau.
Khi bạn đã thiết lập danh sách của mình, bạn có thể bắt đầu thêm các tác vụ vào các cột. Để thêm một tác vụ, chỉ cần nhấn vào danh sách và nhập chi tiết nhiệm vụ. Bạn cũng có thể chỉnh sửa hoặc xóa các tác vụ bằng cách nhấp vào chúng.
Để di chuyển một tác vụ giữa các cột, chỉ cần kéo nó từ cột này sang cột khác. Điều này cho phép bạn theo dõi tiến trình của các nhiệm vụ của bạn và xem những gì cần phải làm.
Nếu bạn muốn sắp xếp lại các cột, chỉ cần kéo chúng đến vị trí mong muốn. Bạn cũng có thể thu gọn hoặc mở rộng các cột bằng cách nhấp vào biểu tượng mũi tên bên cạnh tên danh sách.
Bằng cách sử dụng các bảng Kanban trong lời nhắc của Apple, bạn có thể có một đại diện trực quan về các nhiệm vụ và hoạt động của mình, giúp việc theo dõi những gì cần phải làm hơn. Đó là một cách thông minh hơn để duy trì tổ chức và thành thạo danh sách việc cần làm của bạn.
Vì vậy, nếu bạn đang tìm kiếm một cách mới để quản lý các nhiệm vụ của mình và giữ tổ chức, hãy thử các bảng Kanban trong Apple nhắc nhở. Chúng rất dễ thiết lập, trực quan để sử dụng và có thể tạo ra sự khác biệt lớn trong cách bạn quản lý cuộc sống hàng ngày.
Bây giờ bạn đã biết các bảng Kanban là gì và làm thế nào để tạo ra chúng trong lời nhắc của Apple, đã đến lúc bắt đầu với bảng Kanban của riêng bạn. Chúc may mắn!
Bắt đầu: Kích hoạt chế độ xem cột trên iOS 17
Nếu bạn là người dùng iOS 17 muốn tận dụng tính năng của bảng Kanban trong Apple Nhắc nhở, bạn sẽ cần bật chế độ xem cột. Điều này cho phép bạn tổ chức các nhiệm vụ và dự án của bạn một cách trực quan và hiệu quả hơn. Thực hiện theo các bước đơn giản này để bắt đầu:
Bước 1: Mở lời nhắc Apple
Để bắt đầu, hãy mở ứng dụng Apple Reminder trên iPhone hoặc iPad đang chạy iOS 17. Nếu bạn không cài đặt ứng dụng, bạn có thể tải xuống từ App Store.
Bước 2: Tạo một bảng mới

Khi bạn mở ứng dụng, bạn sẽ cần tạo một bảng mới để bắt đầu sử dụng tính năng Kanban. Nhấn vào nút "+" để tạo một lời nhắc mới. Từ đó, bạn có thể đặt tên cho bảng của mình và thêm bất kỳ chi tiết nào bạn muốn.
Bước 3: Bật chế độ xem cột
Sau khi tạo bảng của bạn, bạn sẽ cần bật chế độ xem cột. Đây là nơi mà ma thuật Kanban xảy ra. Để làm điều này, chỉ cần nhấn vào biểu tượng ba chấm ở góc trên bên phải của màn hình. Trong menu xuất hiện, chọn "Chế độ xem cột" từ các tùy chọn.
Bước 4: Tổ chức bảng của bạn
Bây giờ bạn đã bật chế độ xem cột, bạn có thể bắt đầu tổ chức bảng của mình bằng các cột. Các cột đại diện cho các giai đoạn hoặc phần khác nhau của dự án hoặc danh sách việc cần làm của bạn. Để thêm một cột mới, hãy nhấn vào nút "+" bên cạnh các cột hiện có. Bạn cũng có thể đổi tên hoặc xóa các cột bằng cách sử dụng cử chỉ nhấp chuột phải hoặc nhấn dài trên tên cột.
Bước 5: Di chuyển các nhiệm vụ giữa các cột

Để di chuyển các tác vụ giữa các cột, chỉ cần kéo và thả chúng từ cột này sang cột khác. Điều này cho phép bạn theo dõi trực quan tiến trình của từng nhiệm vụ và xem cách chúng di chuyển từ giai đoạn này sang giai đoạn khác. Bạn cũng có thể sử dụng nút liên kết để cùng nhau liên kết các tác vụ hoặc gán chúng cho các thành viên trong nhóm cụ thể.
Với các bước đơn giản này, bạn có thể tạo và quản lý bảng Kanban của riêng mình bằng Apple Reminder trên iOS 17. Tính năng này không chỉ tiện lợi mà còn giúp bạn luôn ngăn nắp và làm việc thông minh hơn. Vì vậy, tại sao phải chờ đợi? Hãy dùng thử và xem nó có thể biến đổi việc quản lý tác vụ của bạn như thế nào.
Thêm cột vào Bảng Kanban của bạn trong Apple Reminder
Nếu bạn đã chọn chế độ xem bảng Kanban trong Apple Reminder thì giờ đây bạn có thể thêm các cột vào bảng để giúp sắp xếp các nhiệm vụ của mình. Các cột thể hiện các giai đoạn hoặc danh mục khác nhau mà nhiệm vụ của bạn có thể rơi vào, giúp bạn dễ dàng theo dõi những việc cần làm hơn. Dưới đây là cách bạn có thể thêm cột vào bảng Kanban bằng chế độ xem cột trên iOS 17:
- Mở ứng dụng Apple Reminder trên thiết bị iOS của bạn.
- Chọn bảng Kanban bạn muốn thêm cột vào.
- Chạm vào nút "Chỉnh sửa" ở góc trên bên phải của ứng dụng.
- Nhấn vào khoảng trống bên dưới phần "Cửa sổ chính".
- Một cột mới sẽ xuất hiện, có nhãn "Cột 1". Bạn có thể đổi tên cột bằng cách nhấp vào biểu tượng "i" và chọn "Đổi tên".
- Để thêm nhiều cột hơn, hãy nhấn vào nút "+" bên cạnh tên cột.
- Chọn tên cho cột mới và nhấp vào "Xong".
- Bạn có thể sắp xếp lại các cột bằng cách nhấn và giữ tên cột, sau đó kéo cột đó đến vị trí mong muốn.
- Nếu bạn muốn xóa một cột, hãy vuốt sang trái trên tên cột và nhấn vào nút "Xóa".
Bằng cách thêm các cột vào bảng Kanban trong Apple Reminder, bạn có thể tạo bản trình bày trực quan về nhiệm vụ của mình và có cách làm việc gọn gàng hơn thông qua danh sách việc cần làm. Nó giới thiệu một hệ thống quản lý trực quan thường được sử dụng trong quản lý dự án nhưng cũng có thể được áp dụng để quản lý công việc cá nhân. Với khả năng dễ dàng thêm và tùy chỉnh các cột, bạn có thể điều chỉnh bảng Kanban để phù hợp với nhu cầu của riêng mình và biến nó thành một công cụ thông minh hơn và hiệu quả hơn để tổ chức nhiệm vụ.