Bạn có iPhone, iPad hoặc iPod Touch và muốn đảm bảo dữ liệu của bạn an toàn không? Sao lưu thiết bị của bạn là một bước quan trọng để bảo vệ ảnh, video, danh bạ quý giá của bạn, v. v. Nhưng làm thế nào để bạn làm điều đó? Trong hướng dẫn cuối cùng này, chúng tôi sẽ hiển thị cho bạn năm bước đơn giản để sao lưu các thiết bị Apple của bạn, cho dù bạn thích sử dụng iCloud hoặc máy tính của bạn.
Khi nói đến việc sao lưu các thiết bị Apple của bạn, bạn có hai tùy chọn chính: iCloud hoặc máy tính của bạn. Cả hai phương pháp đều có ưu và nhược điểm của chúng, và chúng tôi sẽ khám phá chúng một cách chi tiết để bạn có thể chọn phương pháp tốt nhất cho nhu cầu của mình.
Nếu bạn chọn sử dụng iCloud, quá trình này rất đơn giản và tự động. Thiết bị của bạn sẽ thường xuyên sao lưu vào iCloud khi được kết nối với Wi-Fi, đảm bảo rằng dữ liệu của bạn luôn được cập nhật. Các bản sao lưu iCloud bao gồm cài đặt, dữ liệu ứng dụng, iMessages của thiết bị và nhiều hơn nữa. Ngoài ra, bạn có thể dễ dàng khôi phục dữ liệu của mình về một thiết bị mới nếu bạn mất hoặc thay thế iPhone, iPad hoặc iPod Touch.
Mặt khác, nếu bạn thích sao lưu vào máy tính của mình, bạn có thể sử dụng iTunes hoặc Finder, tùy thuộc vào việc bạn có máy Mac hay PC. Việc sao lưu thủ công thiết bị của bạn vào máy tính của bạn cho phép bạn kiểm soát nhiều hơn trong quá trình sao lưu và cho phép bạn mã hóa các bản sao lưu của mình để thêm bảo mật. Thêm vào đó, nó không yêu cầu kết nối internet, vì vậy bạn không phải lo lắng về việc hết dung lượng lưu trữ trong tài khoản iCloud của mình.
Bây giờ bạn đã biết các phương pháp khác nhau có sẵn, hãy đi sâu vào quy trình từng bước cho từng phương pháp. Cho dù bạn chọn iCloud hoặc máy tính của bạn, học cách sao lưu iPhone, iPad hoặc iPod Touch của bạn là điều cần thiết cho sức khỏe của thiết bị và bảo mật dữ liệu của bạn. Đừng đợi cho đến khi quá muộn - bắt đầu sao lưu ngay hôm nay!
Phương thức sao lưu cho iPhone, iPad và iPod touch
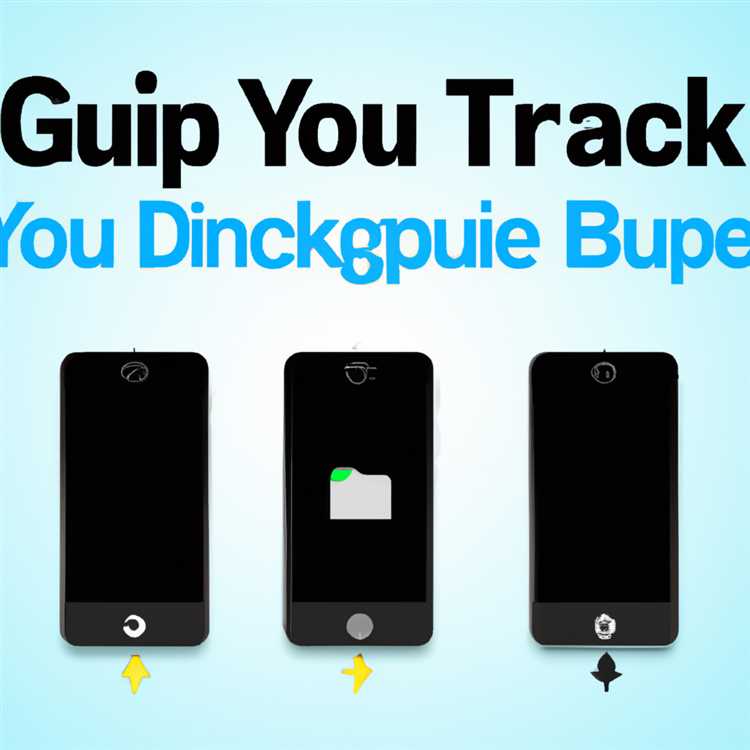

Khi nói đến việc sao lưu iPhone, iPad và iPod Touch của bạn, bạn có một số tùy chọn để lựa chọn. Cho dù bạn thích một quy trình thủ công hoặc một quy trình tự động, có những phương pháp có thể phù hợp với nhu cầu của bạn. Dưới đây là một số phương thức sao lưu phổ biến nhất:
Sao lưu iCloud: Một trong những cách dễ nhất để sao lưu thiết bị của bạn là sử dụng iCloud. Bằng cách bật sao lưu iCloud, thiết bị của bạn sẽ tự động sao lưu dữ liệu của nó vào bộ lưu trữ iCloud của bạn. Phương pháp này thuận tiện vì nó có thể được thực hiện không dây và bạn có thể dễ dàng khôi phục dữ liệu của mình nếu bạn chuyển sang thiết bị mới.
iTunes Sao lưu: Một phương thức khác là sao lưu thiết bị của bạn bằng iTunes. Bạn có thể kết nối iPhone, iPad hoặc iPod Touch với máy Mac hoặc PC của bạn và sử dụng iTunes để tạo bản sao lưu. Phương pháp này cho phép bạn mã hóa các bản sao lưu của mình, điều này bổ sung thêm một lớp bảo mật cho dữ liệu của bạn. Các bản sao lưu iTunes cũng cung cấp cho bạn tùy chọn để khôi phục thiết bị của bạn về bản sao lưu trước đó nếu cần.
Sao lưu Finder (cho Mac): Nếu bạn có Mac chạy macOS Catalina trở lên, bạn có thể sử dụng Finder để sao lưu iPhone hoặc iPad của mình. Tương tự như iTunes, bạn có thể kết nối thiết bị của mình với máy Mac và sử dụng Finder để tạo bản sao lưu thủ công. Phương pháp này cung cấp các tính năng giống như sao lưu iTunes, nhưng với một giao diện khác.
Sao lưu cho một thiết bị khác: Nếu bạn có một thiết bị iOS khác, như iPad, bạn có thể sử dụng nó để sao lưu iPhone hoặc iPod touch của mình bằng tính năng có tên là "Khởi động nhanh". Phương pháp này cho phép bạn chuyển dữ liệu, cài đặt và ứng dụng của mình từ thiết bị này sang thiết bị khác không dây.
Sao lưu vào máy tính: Nếu bạn muốn lưu trữ các bản sao lưu của mình trên máy tính thay vì iCloud hoặc một thiết bị khác, bạn có thể sử dụng phần mềm của bên thứ ba như imazing hoặc đồng bộ hóa để sao lưu iPhone, iPad hoặc iPod Touch của bạn. Các chương trình này cho phép bạn chọn nơi lưu trữ các bản sao lưu của mình, chẳng hạn như ổ cứng ngoài và cho bạn quyền kiểm soát nhiều hơn đối với quy trình sao lưu.
Ảnh và video sao lưu theo cách thủ công: Nếu bạn có một bộ sưu tập lớn ảnh và video trên thiết bị của mình và muốn sao lưu riêng, bạn có thể sử dụng các ứng dụng như Google Photos hoặc Dropbox để sao lưu thủ công các tệp phương tiện của mình. Phương pháp này sẽ giúp giải phóng không gian trên thiết bị của bạn và đảm bảo rằng những ký ức quý giá của bạn được sao lưu một cách an toàn.
IMessage và dữ liệu sức khỏe sao lưu: Điều quan trọng cần lưu ý là các bản sao lưu iCloud không bao gồm các cuộc trò chuyện imessage hoặc dữ liệu sức khỏe. Để sao lưu Imessages và dữ liệu sức khỏe của bạn, bạn có thể sử dụng tính năng đồng bộ hóa iCloud của Apple, điều này sẽ đồng bộ hóa dữ liệu này trên các thiết bị của bạn. Ngoài ra, bạn có thể sử dụng các ứng dụng của bên thứ ba như iMazing để sao lưu và xuất riêng dữ liệu này.
Bây giờ bạn đã biết các phương thức sao lưu khác nhau có sẵn, bạn có thể chọn phương thức phù hợp nhất với nhu cầu của bạn. Cho dù bạn quyết định sử dụng iCloud, iTunes, Finder hoặc phần mềm của bên thứ ba, việc thường xuyên sao lưu thiết bị của bạn là rất quan trọng để đảm bảo rằng dữ liệu của bạn an toàn và dễ dàng phục hồi trong trường hợp mất hoặc lỗi thiết bị.
Tôi có thể sử dụng bản sao lưu của thiết bị cho một loại thiết bị khác, như sao lưu iPhone cho iPad không?

Vâng, bạn có thể! Nếu bạn có bản sao lưu iPhone trong iTunes hoặc iCloud, bạn có thể sử dụng nó để khôi phục dữ liệu về iPad. Tuy nhiên, có một số điều quan trọng cần xem xét khi làm như vậy:
- Khả năng tương thích: Đảm bảo phiên bản iOS trên iPad của bạn hỗ trợ các ứng dụng và tính năng được sao lưu từ iPhone của bạn. Một số ứng dụng hoặc tính năng có thể không hoạt động chính xác hoặc có thể không được hỗ trợ trên thiết bị mới.
- Imessages và dữ liệu sức khỏe: Imessages và dữ liệu sức khỏe sẽ không chuyển giữa các thiết bị, ngay cả khi bạn khôi phục từ bản sao lưu iPhone trên iPad.
- Không gian lưu trữ: Trước khi khôi phục sao lưu iPhone trên iPad, hãy đảm bảo rằng bạn có đủ không gian có sẵn trên iPad để chứa dữ liệu từ bản sao lưu iPhone.
Có hai phương pháp chính bạn có thể sử dụng để chuyển bản sao lưu iPhone sang iPad:
- Sao lưu iCloud: Nếu iPhone và iPad của bạn đều được kết nối với cùng một tài khoản iCloud, bạn có thể chọn khôi phục từ bản sao lưu iCloud trong quá trình thiết lập trên iPad. Phương pháp này thuận tiện và có thể được thực hiện không dây, nhưng nó yêu cầu kết nối internet và có thể mất một thời gian tùy thuộc vào kích thước của bản sao lưu.
- Sao lưu iTunes: Nếu bạn có bản sao lưu iPhone được lưu trên máy Mac hoặc PC của mình, bạn có thể kết nối iPad với máy tính và sử dụng iTunes để chuyển bản sao lưu theo cách thủ công iPad. Phương pháp này nhanh hơn và không yêu cầu kết nối Internet, nhưng nó liên quan đến việc kết nối các thiết bị của bạn về mặt vật lý.
Bất kể bạn chọn phương thức nào, điều quan trọng cần lưu ý là bản sao lưu sẽ thay thế tất cả các dữ liệu hiện có trên iPad của bạn. Vì vậy, nếu bạn có bất kỳ dữ liệu quan trọng nào trên iPad không được sao lưu, hãy đảm bảo chuyển hoặc lưu nó trước khi khôi phục bản sao lưu iPhone. Ngoài ra, nếu bạn mã hóa sao lưu iPhone của mình, bạn sẽ cần nhập mật khẩu trong quá trình khôi phục trên iPad.
Hãy nhớ chọn phương pháp phù hợp nhất với bạn và thiết bị của bạn. Học cách sao lưu và chuyển dữ liệu giữa iPhone, iPad và iPod Touch là điều cần thiết để đảm bảo rằng dữ liệu quan trọng của bạn là an toàn và dễ dàng truy cập.





