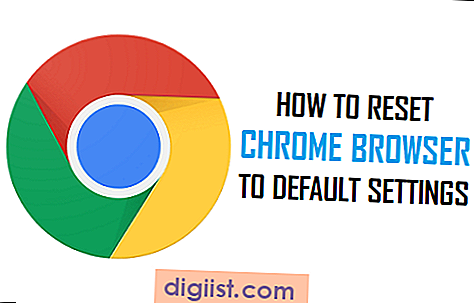Xóa nền khỏi hình ảnh có thể giúp bạn tạo đồ họa trông chuyên nghiệp, nâng cao chất lượng ảnh hoặc đơn giản là cách ly một đối tượng khỏi môi trường xung quanh. Đây là cách bạn có thể dễ dàng xóa nền trong Paint, một ứng dụng cổ điển được cài đặt sẵn trên Windows 11.
Trước khi chúng ta bắt đầu, hãy đảm bảo bạn đang sử dụng phiên bản Paint mới nhất. Bạn có thể cập nhật ứng dụng thông qua Microsoft Store hoặc tham gia Chương trình người dùng nội bộ Windows để có quyền truy cập vào các tính năng mới nhất và cung cấp phản hồi để giúp cải thiện ứng dụng.
Bây giờ, hãy bắt đầu với quá trình xóa nền. Mở Paint từ menu Start hoặc bằng cách tìm kiếm nó trên thanh tác vụ. Sau khi mở ứng dụng, bạn sẽ thấy thanh công cụ ở trên cùng với nhiều tùy chọn khác nhau. Để xóa nền, chúng tôi sẽ sử dụng công cụ "Magic Select", công cụ này giúp việc xóa nền khỏi hình ảnh trở nên vô cùng dễ dàng và hiệu quả.
Để bắt đầu, hãy nhấp vào tùy chọn "Tệp" trên thanh công cụ và chọn "Mở" để nhập hình ảnh bạn muốn làm việc. Ngoài ra, bạn có thể chỉ cần kéo và thả hình ảnh vào cửa sổ Paint. Khi hình ảnh của bạn mở trong Paint, hãy nhấp vào công cụ "Magic Select" trên thanh công cụ.
Một khung mới sẽ xuất hiện ở phía bên phải của cửa sổ, hiển thị hình ảnh đã chọn và cung cấp các tùy chọn khác nhau để bạn thực hiện lựa chọn. Để xóa nền, hãy nhấp vào tùy chọn "Xóa nền". Bạn sẽ nhận thấy rằng nền sẽ tự động chuyển sang trong suốt và phần được chọn của hình ảnh sẽ được viền bằng một loạt dấu chấm.
Nếu Paint không chọn chính xác các khu vực bạn muốn xóa, đừng lo lắng! Bạn có thể thêm hoặc xóa pixel khỏi vùng chọn theo cách thủ công bằng cách sử dụng nút "Thêm" hoặc "Xóa" trong phần "Lựa chọn" của khung. Chỉ cần nhấp và kéo xung quanh các khu vực bạn muốn tinh chỉnh và Paint sẽ cập nhật lựa chọn tương ứng.
Khi bạn hài lòng với lựa chọn, hãy nhấp vào nút "Xong" trong khung. Nền sẽ bị xóa, để lại cho bạn một hình ảnh trong suốt, rõ ràng. Bây giờ bạn có thể lưu tệp của mình bằng cách nhấp vào tùy chọn "Tệp" trên thanh công cụ và chọn "Lưu" hoặc "Lưu dưới dạng" để chọn vị trí và định dạng tệp cụ thể.
Đó là nó! Bạn đã loại bỏ thành công nền khỏi hình ảnh bằng cách sử dụng sơn trên Windows 11. Bây giờ bạn đã sẵn sàng kết hợp hình ảnh trong suốt vào các thiết kế, bài thuyết trình hoặc các dự án sáng tạo khác của bạn. Thử nghiệm với các công cụ và tùy chọn khác nhau trong sơn để giải phóng sự sáng tạo của bạn và làm cho hình ảnh của bạn nổi bật hơn nữa!
Mở hình ảnh bằng sơn

Để bắt đầu quá trình xóa nền khỏi hình ảnh của bạn trong sơn trên Windows 11, trước tiên bạn cần mở hình ảnh bạn muốn chỉnh sửa. Đây là cách bạn có thể làm điều đó:
- Mở ứng dụng sơn. Bạn có thể tìm kiếm nó trong menu bắt đầu hoặc tìm thấy nó trong danh sách các ứng dụng trên thanh tác vụ của bạn.
- Trong cửa sổ sơn, nhấp vào tùy chọn "Tệp" trên thanh công cụ và chọn "Mở". Ngoài ra, bạn có thể sử dụng phím tắt Ctrl+O.
- Cửa sổ File Explorer sẽ mở, cho phép bạn điều hướng đến vị trí của hình ảnh bạn muốn nhập. Chọn tệp hình ảnh và nhấp vào "Mở".
Khi bạn đã mở hình ảnh trong sơn, bạn đã sẵn sàng để bắt đầu xóa nền. Điều này có thể được thực hiện bằng cách sử dụng các công cụ và tùy chọn khác nhau có sẵn trong sơn.
Chọn công cụ xóa nền

Công cụ xóa nền là một tùy chọn hữu ích trong sơn trên Windows 11 có thể hỗ trợ bạn xóa nền khỏi hình ảnh của bạn. Công cụ này có liên quan đến việc lựa chọn và loại bỏ các khu vực cụ thể của ảnh hoặc tệp để làm cho chúng minh bạch hoặc thay thế chúng bằng một nền mới.
Đây là cách bạn có thể sử dụng công cụ xóa nền:
- Mở ứng dụng sơn trên thiết bị Windows 11 của bạn. Bạn có thể tìm thấy nó trong Windows Store hoặc bằng cách tìm kiếm nó trong menu Bắt đầu.
- Nhấp vào tùy chọn "Tệp" trong thanh công cụ, sau đó chọn "Mở" để nhập hình ảnh bạn muốn chỉnh sửa. Ngoài ra, bạn có thể sử dụng tùy chọn "Dán từ" để dán hình ảnh từ một tệp hoặc trang web khác.
- Khi hình ảnh của bạn được mở trong sơn, chọn tùy chọn "Chọn" trong thanh công cụ.
- Trong khung "Chọn", nhấp vào công cụ "xóa nền" nằm trong phần "Lựa chọn 3D".
- Bây giờ, bạn có thể điều chỉnh kích thước của công cụ bằng thanh trượt trên thanh công cụ.
- Nhấp và kéo công cụ xóa nền qua phần hình ảnh bạn muốn xóa nền. Khi bạn làm điều này, công cụ sẽ tự động loại bỏ nền và làm cho nó minh bạch.
- Nếu bạn mắc lỗi hoặc muốn đặt lại lựa chọn, bạn có thể sử dụng tùy chọn "Hoàn tác" trên thanh công cụ hoặc nhấn Ctrl+Z trên bàn phím của bạn.
- Khi bạn hài lòng với việc xóa nền, hãy lưu hình ảnh đã chỉnh sửa của bạn bằng cách nhấp vào tùy chọn "Tệp" trên thanh công cụ và chọn "Lưu dưới dạng".
Đó là nó! Bạn đã sử dụng thành công Công cụ xóa nền để xóa nền khỏi hình ảnh của mình trong Paint trên Windows 11. Giờ đây, bạn có thể sử dụng kỹ thuật này để tạo nền trong suốt hoặc thay thế chúng bằng các hình ảnh khác để cải thiện ảnh của mình.
Xóa nền hình ảnh

Xóa nền khỏi ảnh là công việc thường gặp khi chỉnh sửa ảnh hoặc tạo đồ họa. Với những tính năng và cập nhật mới của Paint trên Windows 11, bạn có thể dễ dàng xóa nền của hình ảnh bằng các công cụ được tích hợp sẵn.
Để bắt đầu, hãy mở hình ảnh bạn muốn xóa nền trong ứng dụng Paint. Bạn có thể nhập hình ảnh từ tệp của mình hoặc sử dụng tùy chọn tìm kiếm để tìm hình ảnh liên quan trực tuyến. Khi bạn mở hình ảnh trong Paint, hãy làm theo các bước sau:
- Chọn công cụ "Xóa nền" từ thanh công cụ ở đầu cửa sổ. Nó trông giống như một cây đũa phép với đường viền chấm xung quanh.
- Sử dụng công cụ này, bạn có thể xóa nền theo cách thủ công bằng cách nhấp và kéo xung quanh các khu vực bạn muốn giữ lại. Paint sẽ tự động phát hiện các cạnh của phần được chọn và làm cho phần nền còn lại trong suốt.
- Nếu không hài lòng với việc tự động xóa, bạn có thể sử dụng công cụ "Tinh chỉnh" để chỉnh sửa thêm vùng chọn. Công cụ này cho phép bạn thêm hoặc xóa pixel khỏi vùng chọn để làm cho vùng chọn chính xác hơn.
- Khi bạn đã hài lòng với lựa chọn, hãy nhấp vào nút "Xong" trên thanh công cụ để xóa nền khỏi hình ảnh.
Bây giờ, bạn đã có một hình ảnh có nền trong suốt mà bạn có thể sử dụng cho nhiều mục đích khác nhau. Bạn có thể lưu hình ảnh dưới dạng tệp PNG để duy trì độ trong suốt hoặc sử dụng nó trong các ứng dụng khác hỗ trợ nền trong suốt.
Điều đáng lưu ý là khả năng xóa nền khỏi hình ảnh có sẵn trong phiên bản cập nhật của Paint trên Windows 11. Nếu đang sử dụng phiên bản Windows cũ hơn hoặc ứng dụng Paint cổ điển, bạn có thể cần khám phá các công cụ khác hoặc sử dụng trực tuyến. dịch vụ xóa nền.
Nhìn chung, công cụ xóa nền mới trong Paint trên Windows 11 giúp việc chỉnh sửa, xóa nền khỏi hình ảnh trở nên dễ dàng hơn bao giờ hết. Cho dù bạn là nhà thiết kế chuyên nghiệp hay mới bắt đầu chỉnh sửa đồ họa, tính năng này có thể giúp bạn tạo hình ảnh đẹp hơn và kể câu chuyện bằng ảnh của mình.