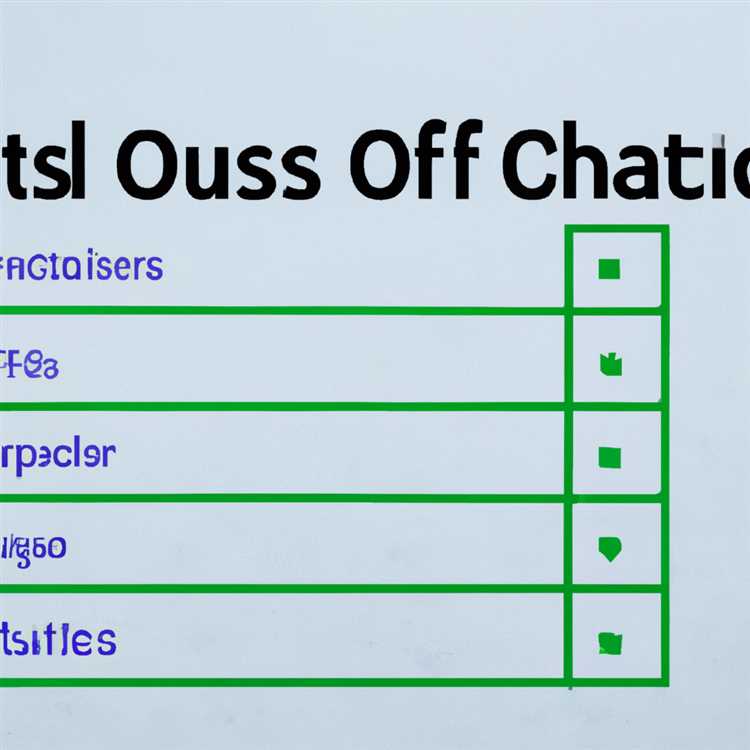Nếu bạn đang chuyển từ Chrome sang Safari trên iPhone hoặc Mac, bạn có thể tự hỏi liệu có cách nào để nhập mật khẩu Chrome của bạn vào Safari không. Chúng tôi ở đây để cho bạn biết rằng thực sự có một cách để làm điều này và chúng tôi đã có hướng dẫn từng bước để giúp bạn trong quá trình!
Đầu tiên, hãy nói về những lợi thế của việc nhập mật khẩu Chrome của bạn vào Safari. Bằng cách đó, bạn sẽ có tất cả thông tin đăng nhập nhạy cảm của mình có sẵn trong Safari mà không cần phải nhập thủ công từng mật khẩu. Điều này có thể giúp bạn tiết kiệm rất nhiều thời gian và làm cho quá trình chuyển đổi từ Chrome sang Safari một trải nghiệm mượt mà hơn nhiều.
Trước khi chúng tôi đi sâu vào các bước, điều quan trọng cần lưu ý là có một vài phương pháp khác nhau mà bạn có thể sử dụng để nhập mật khẩu Chrome của mình. Chúng tôi sẽ cung cấp cho bạn ba tùy chọn để lựa chọn, vì vậy bạn có thể chọn một tùy chọn phù hợp nhất với bạn.
1. Nếu bạn đang sử dụng MacOS Catalina trở lên, bạn có thể tận dụng tính năng tích hợp cho phép bạn nhập mật khẩu trực tiếp từ Chrome vào Safari. Đây là phương pháp dễ nhất và không yêu cầu các bước bổ sung hoặc ứng dụng của bên thứ ba!
2. Một tùy chọn khác là xuất thủ công mật khẩu Chrome của bạn dưới dạng tệp CSV và sau đó nhập tệp đó vào Safari. Phương pháp này có liên quan nhiều hơn một chút, nhưng nó có thể hữu ích nếu bạn đang sử dụng phiên bản MacOS cũ hơn hoặc nếu bạn muốn có nhiều quyền kiểm soát hơn đối với quy trình nhập khẩu.
3. Phương pháp thứ ba liên quan đến việc sử dụng ứng dụng của bên thứ ba để đồng bộ hóa mật khẩu Chrome của bạn với Safari. Đây có thể là một tùy chọn tốt nếu bạn đã sử dụng ứng dụng Trình quản lý mật khẩu và muốn hợp nhất tất cả mật khẩu của mình vào một nơi.
Bây giờ bạn đã biết các tùy chọn của bạn là gì, đã đến lúc làm theo các bước để nhập mật khẩu Chrome của bạn vào Safari. Chúng tôi đã đăng một hướng dẫn chi tiết trên trang web của chúng tôi, vì vậy bạn có thể đọc qua các hướng dẫn và chọn phương pháp phù hợp với bạn nhất. Cho dù bạn đang sử dụng iPhone, iPad hoặc Mac, chúng tôi đã bảo vệ bạn!
Nhập mật khẩu Chrome vào Safari trên iPhone và Mac
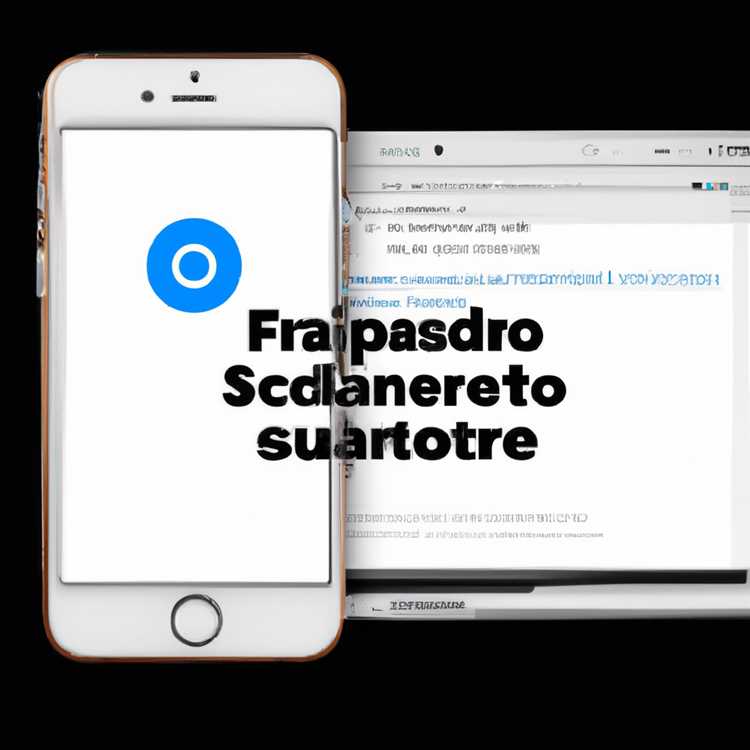

Bạn đang tự hỏi làm thế nào để nhập mật khẩu Chrome của mình vào Safari trên iPhone hoặc Mac của bạn? Không tìm đâu xa! Trong hướng dẫn này, chúng tôi sẽ chỉ cho bạn ba phương pháp để nhập mật khẩu Chrome của bạn vào Safari, làm cho trải nghiệm duyệt web của bạn liền mạch trên các thiết bị.
Phương pháp 1: Nhập mật khẩu Chrome vào Safari trên iPhone/iPad
Nếu bạn đang sử dụng iPhone hoặc iPad, hãy làm theo các bước sau để nhập mật khẩu Chrome của bạn vào Safari:
- Trên iPhone/iPad của bạn, hãy mở ứng dụng "Cài đặt".
- Cuộn xuống và nhấn vào "Mật khẩu & Tài khoản".
- Chạm vào "Tự động điền mật khẩu".
- Bây giờ, hãy nhấn vào "Mật khẩu".
- Bạn sẽ thấy danh sách các trang web và tên người dùng được lưu trong Safari. Để nhập mật khẩu Chrome, hãy nhấn vào "Nhập từ Chrome".
- Xác nhận việc nhập bằng cách nhấn vào "Nhập".
Phương pháp 2: Nhập mật khẩu Chrome vào Safari trên máy Mac
Nếu bạn đang sử dụng máy Mac, đây là cách bạn có thể nhập mật khẩu Chrome của mình vào Safari:
- Mở Safari trên máy Mac của bạn.
- In the menu bar, click on "File" and then select "Import From" >"Google Chrome".
- Một cửa sổ bật lên sẽ xuất hiện yêu cầu bạn xác nhận việc nhập. Nhấp vào "Nhập".
- Safari bây giờ sẽ nhập mật khẩu Chrome của bạn và hiển thị chúng trong phần Mật khẩu.
Phương pháp 3: Sử dụng ứng dụng của bên thứ ba để nhập mật khẩu Chrome
Nếu các phương pháp trên không hiệu quả với bạn, đừng lo lắng! Có sẵn các ứng dụng của bên thứ ba có thể giúp bạn quản lý và nhập mật khẩu Chrome vào Safari. Một số ứng dụng phổ biến bao gồm Dashlane và 1Password. Chỉ cần tải xuống và làm theo hướng dẫn do ứng dụng cung cấp để nhập mật khẩu của bạn.
Trước khi bạn tiến hành nhập mật khẩu, có một số điều cần lưu ý:
- Đảm bảo bạn đã cài đặt phiên bản Chrome và Safari mới nhất trên thiết bị của mình.
- Hãy thận trọng khi nhập mật khẩu từ ứng dụng của bên thứ ba vì chúng có thể tiềm ẩn rủi ro bảo mật.
- Nếu bạn có mật khẩu hoặc mã nhạy cảm, bạn nên nhập chúng vào Safari theo cách thủ công thay vì nhập chúng.
Bây giờ bạn đã biết cách nhập mật khẩu Chrome vào Safari, hãy tiếp tục và đồng bộ hóa trải nghiệm duyệt web của bạn trên các thiết bị!
Hướng dẫn từng bước một
Nhập mật khẩu Chrome của bạn vào Safari trên iPhone và Mac là một quá trình đơn giản và dễ hiểu. Dưới đây là hướng dẫn từng bước về cách thực hiện:
Bước 1: Xuất mật khẩu Chrome
- Mở Chrome trên máy tính của bạn.
- Nhấp vào ba dấu chấm ở góc trên bên phải để mở menu "Tùy chọn".
- Đi tới "Cài đặt" và cuộn xuống để tìm "Mật khẩu".
- Nhấp vào "Xuất mật khẩu" và làm theo hướng dẫn để tải xuống tệp mật khẩu.
- Nếu được nhắc, hãy nhập mật khẩu máy tính của bạn để cho phép xuất.
- Lưu tệp đã xuất trên máy tính của bạn.
Bước 2: Mở Safari trên iPhone/iPad của bạn
- Trên iPhone hoặc iPad của bạn, hãy mở Safari.
- Đi tới ứng dụng "Cài đặt" và cuộn xuống để tìm "Mật khẩu".
- Nhấn vào "Mật khẩu" và nhập mật khẩu thiết bị của bạn hoặc sử dụng Touch ID/Face ID để xác thực.
- Nhấn vào "Nhập mật khẩu" và chọn tệp mật khẩu bạn đã tải xuống từ Chrome.
- Đợi mật khẩu được nhập. Quá trình này có thể mất vài phút tùy thuộc vào số lượng mật khẩu bạn có.
Bước 3: Nhập mật khẩu trên máy Mac của bạn

- Mở Safari trên máy Mac của bạn.
- Đi tới "Tùy chọn" bằng cách nhấp vào Safari ở menu trên cùng và chọn "Tùy chọn".
- Nhấp vào tab "Mật khẩu".
- Nhấp vào nút "Nhập" ở góc dưới bên trái.
- Chọn tệp mật khẩu bạn đã xuất từ Chrome.
- Đợi mật khẩu được nhập. Có thể sẽ mất vài phút.
Đó là nó! Mật khẩu Chrome của bạn bây giờ sẽ được nhập vào Safari trên cả iPhone/iPad và Mac. Đảm bảo quản lý mật khẩu của bạn và giữ chúng an toàn bằng cách sử dụng mật khẩu mạnh và duy nhất cho mỗi tài khoản.
Phương pháp 2: Đặt Chrome ở chế độ Tự động điền mật khẩu
Nếu bạn là người dùng iPhone, việc quản lý mật khẩu của bạn có thể là một cơn ác mộng. Mặc dù có những ứng dụng tuyên bố sẽ giúp bạn giải quyết vấn đề này nhưng chúng thường đi kèm với một số vấn đề riêng. May mắn thay, có một cách để quản lý mật khẩu của bạn bằng Safari trên máy Mac và sau đó đồng bộ hóa chúng với iPhone.
Trong hướng dẫn này, chúng tôi sẽ cung cấp cho bạn hướng dẫn từng bước về cách nhập mật khẩu Chrome vào Safari trên iPhone và Mac của bạn. Nhưng trước khi bắt tay vào các phương pháp, chúng ta hãy xem qua một số mẹo và Câu hỏi thường gặp:
Lời khuyên:
- Đảm bảo cài đặt phiên bản trình duyệt Safari và Chrome mới nhất trên thiết bị của bạn.
- Đồng bộ hóa mật khẩu giữa Safari và Chrome chỉ có thể được thực hiện trên macOS Catalina và phiên bản mới hơn dành cho máy Mac.
- Khi chuyển từ Chrome sang Safari, mật khẩu của bạn sẽ vẫn ở Chrome theo mặc định nhưng bạn có thể thực hiện các bước cần thiết để chuyển sang Safari.
Câu hỏi thường gặp:
- Tôi có thể đồng bộ hóa mật khẩu từ Chrome trên máy Mac sang Safari trên iPhone/iPad không?
- Làm cách nào tôi có thể quản lý mật khẩu của mình trên máy Mac?
- Cách tốt nhất để nhập mật khẩu từ Chrome sang Safari là gì?
Không, không có cách trực tiếp để đồng bộ hóa mật khẩu giữa Chrome trên máy Mac và Safari trên iPhone/iPad của bạn.
Bạn có thể quản lý mật khẩu của mình theo cách thủ công trong Safari hoặc sử dụng trình quản lý mật khẩu của bên thứ ba.
Cách tốt nhất để nhập mật khẩu từ Chrome sang Safari là sử dụng tệp CSV.
Bây giờ chúng ta đã xem qua một số mẹo và Câu hỏi thường gặp, hãy cùng đi sâu vào các bước để nhập mật khẩu:
Bước 1: Xuất mật khẩu Chrome
Bước đầu tiên là xuất mật khẩu từ Chrome. Thực hiện theo các bước sau:
- Mở Chrome và truy cập trang web chrome://settings/passwords.
- Nhấp vào biểu tượng menu ba chấm bên cạnh "Mật khẩu đã lưu".
- Chọn "Xuất mật khẩu" và làm theo lời nhắc để lưu tệp CSV vào vị trí mong muốn trên máy Mac.
Bước 2: Nhập mật khẩu Chrome vào Safari trên máy Mac
Bây giờ, hãy nhập mật khẩu Chrome vào Safari trên máy Mac của bạn:
- Khởi chạy Safari trên máy Mac của bạn và nhấp vào "Safari" trong thanh menu.
- Chọn "Tùy chọn" từ menu thả xuống.
- Chuyển đến tab "Mật khẩu" và nhấp vào nút "Nhập".
- Điều hướng đến tệp CSV bạn đã xuất từ Chrome và chọn nó để nhập mật khẩu.
Bước 3: Đồng bộ mật khẩu Safari với iPhone của bạn
Cuối cùng, hãy đồng bộ hóa mật khẩu từ Safari trên máy Mac của bạn với iPhone của bạn:
- Trên iPhone của bạn, truy cập "Cài đặt" và nhấn vào tên của bạn.
- Chọn "iCloud" và đảm bảo rằng tùy chọn "Keychain" được bật.
- Bây giờ, hãy mở Safari trên iPhone/iPad của bạn và truy cập bất kỳ trang web nào yêu cầu đăng nhập.
- Safari sẽ tự động đề xuất điền mật khẩu bằng cách sử dụng mật khẩu được đồng bộ hóa từ máy Mac của bạn. Bạn có thể sử dụng ID mặt hoặc Touch ID để tự động xử lý mật khẩu.
Đó là nó! Bạn đã nhập thành công mật khẩu Chrome vào Safari trên iPhone và Mac. Bây giờ, bạn có thể tận hưởng sự thuận tiện khi sử dụng trình quản lý mật khẩu tích hợp của Safari và dễ dàng truy cập mật khẩu của bạn trên tất cả các thiết bị Apple của bạn.