Trong môi trường làm việc có nhịp độ nhanh ngày nay, việc tìm cách cân bằng cuộc sống công việc của bạn và duy trì giao tiếp hiệu quả với đồng nghiệp của bạn là quan trọng hơn bao giờ hết. Microsoft Teams cung cấp các tính năng khác nhau có thể giúp bạn đạt được sự cân bằng này và một trong số đó là khả năng lên lịch trạng thái ngoài văn phòng. Tính năng tiện dụng này cho phép bạn đặt câu trả lời tự động và cho mọi người biết rằng bạn không có sẵn trong một khoảng thời gian cụ thể.
Nếu bạn đang tự hỏi làm thế nào để sử dụng tính năng này, hướng dẫn từng bước này sẽ hướng dẫn bạn trong quá trình này. Để bắt đầu, hãy mở ứng dụng Microsoft Teams trên máy tính Windows hoặc Mac của bạn. Khi bạn đang ở trong ứng dụng, nhấp vào ảnh hồ sơ của bạn nằm ở góc trên bên phải của cửa sổ. Một menu sẽ xuất hiện và bạn sẽ cần chọn tùy chọn "Đặt thông báo trạng thái" từ nó.
Trong cửa sổ tin nhắn trạng thái, bạn sẽ thấy một hộp văn bản nơi bạn có thể nhập thông báo ngoài văn phòng của mình. Hãy rõ ràng và súc tích trong tin nhắn của bạn, cho người khác biết những ngày bạn sẽ đi và khi họ có thể mong đợi một câu trả lời từ bạn. Bạn cũng có thể chọn chia sẻ tính khả dụng của mình dựa trên lịch làm việc của bạn, vì vậy đồng đội của bạn hiểu rõ hơn về lịch trình của bạn. Ngoài ra, bạn có tùy chọn bao gồm một người liên lạc thay thế cho các vấn đề khẩn cấp.
Khi bạn đã viết tin nhắn ngoài văn phòng của mình và định cấu hình các tùy chọn có sẵn khác, hãy nhấp vào nút "Xong" để lưu cài đặt của bạn. Trạng thái ngoài văn phòng của bạn sẽ được áp dụng tự động trong khoảng thời gian được chỉ định và bất kỳ ai cố gắng liên hệ với bạn thông qua trò chuyện hoặc các phương thức giao tiếp khác sẽ nhận được trả lời trước của bạn. Tính năng này không chỉ giúp bạn tránh bị gián đoạn liên tục mà còn cho phép bạn tập trung vào các dự án khác và duy trì cân bằng cuộc sống công việc tốt hơn.
Tóm lại, việc lên lịch một trạng thái ngoài văn phòng trong các nhóm Microsoft là một phương pháp đơn giản nhưng hiệu quả để quản lý tính khả dụng của bạn và đảm bảo giao tiếp hiệu quả trong tổ chức của bạn. Bằng cách đặt rõ ràng trạng thái của bạn, bạn cho phép người khác hiểu khi nào bạn đi vắng và khi nào họ có thể mong đợi một câu trả lời. Tận dụng tính năng này để lên kế hoạch cân bằng cuộc sống và công việc của bạn tốt hơn và tận hưởng một môi trường làm việc hiệu quả hơn và ít căng thẳng hơn.
Thiết lập trạng thái ngoài văn phòng trong các đội Microsoft
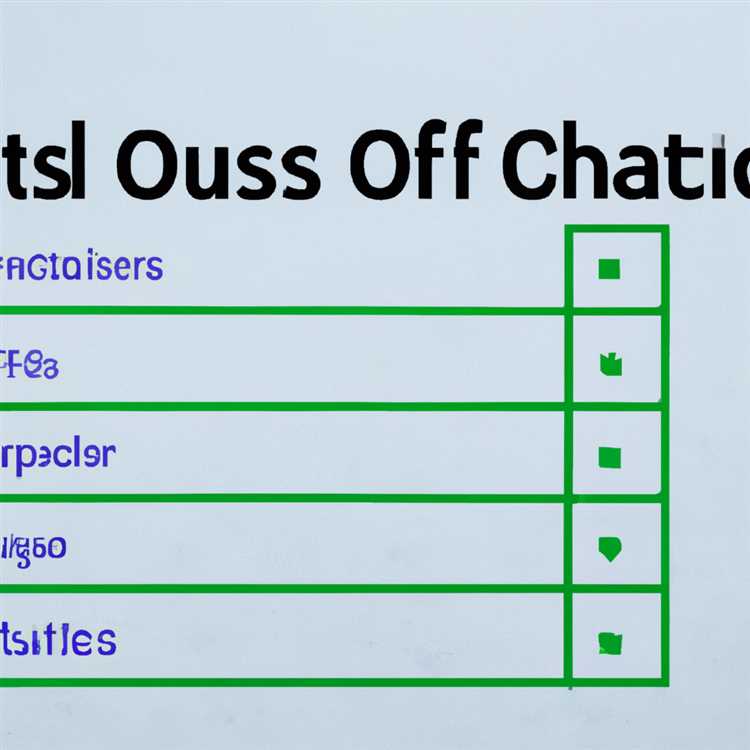
Khi bạn ra khỏi văn phòng hoặc rời khỏi bàn làm việc, điều quan trọng là phải cho đồng đội và những người liên hệ bên ngoài biết. Trong Microsoft Teams, bạn có thể dễ dàng thiết lập trạng thái vắng mặt để thông báo cho người khác về tình trạng sẵn sàng của bạn. Tính năng đơn giản nhưng hiệu quả này đảm bảo rằng đồng nghiệp của bạn biết về sự vắng mặt của bạn và có thể lên kế hoạch làm việc cho phù hợp.
Để thiết lập trạng thái vắng mặt của bạn trong Microsoft Teams, hãy làm theo các bước sau:
Bước 1: Mở ứng dụng Teams và đi tới ảnh hồ sơ của bạn.
Bước 2: Cuộn xuống và nhấp vào "Cài đặt".
Bước 3: Trong menu cài đặt, cuộn đến phần "Trạng thái".
Bước 4: Nhấp vào menu thả xuống bên cạnh "Đặt thông báo trạng thái" và chọn "Vắng mặt".
Bước 5: Chọn ngày cho khoảng thời gian vắng mặt của bạn.
Bước 6: Nếu muốn, bạn cũng có thể thêm tin nhắn được cá nhân hóa để cho người khác biết khi nào bạn sẽ quay lại.
Bằng cách đặt cấu hình trạng thái vắng mặt, bạn đảm bảo rằng tất cả những người liên hệ với bạn qua Teams sẽ thấy thông báo rõ ràng cho biết bạn không có mặt. Họ sẽ biết không mong đợi phản hồi ngay lập tức và có thể lập kế hoạch công việc phù hợp.
Bằng cách sử dụng cài đặt này, bạn có thể tránh mọi hiểu lầm hoặc tin nhắn bị bỏ lỡ. Đó là một cách đơn giản và hiệu quả để cải thiện sự cân bằng giữa công việc và cuộc sống và đảm bảo rằng đồng đội của bạn nhận thức đầy đủ về khả năng sẵn sàng của bạn.
Ngoài các bước trên, đây là một số mẹo để sử dụng hiệu quả trạng thái vắng mặt:
- Chia sẻ lịch trình của bạn với đồng đội bằng cách sử dụng lịch trong Microsoft Teams.
- Nếu bạn có khách hàng hoặc người liên hệ bên ngoài, bạn nên cho họ biết trước về sự vắng mặt của bạn.
- Hãy cân nhắc sử dụng tính năng trả lời tự động trong Outlook hoặc các phương thức email khác để bao phủ tất cả các kênh liên lạc.
Tóm lại, định cấu hình trạng thái vắng mặt trong Microsoft Teams là một bước quan trọng trong việc lập kế hoạch công việc của bạn và tránh mọi gián đoạn không cần thiết. Bằng cách đặt ra những kỳ vọng rõ ràng và thông báo về tình trạng sẵn sàng của mình, bạn đảm bảo rằng mọi người đều có cùng quan điểm và có thể phản hồi tương ứng.
Bây giờ bạn đã biết cách thiết lập trạng thái vắng mặt, hãy tiếp tục và tận dụng tính năng này trong lần tiếp theo bạn vắng mặt. Đồng đội của bạn sẽ đánh giá cao sự giao tiếp rõ ràng và bạn có thể tận hưởng khoảng thời gian nghỉ làm khi biết rằng tin nhắn của mình đang được xử lý phù hợp.
Điểm chính:
- Thiết lập trạng thái vắng mặt trong Microsoft Teams là một cách đơn giản và hiệu quả để thông báo tình trạng sẵn sàng của bạn.
- Định cấu hình thông báo trạng thái và ngày của bạn sẽ đảm bảo rằng các đồng nghiệp và liên hệ bên ngoài của bạn biết khi nào bạn ra khỏi văn phòng.
- Sử dụng trạng thái ngoài văn phòng giúp cải thiện cân bằng cuộc sống công việc và tránh các tin nhắn bị bỏ lỡ.
- Cân nhắc chia sẻ lịch trình của bạn với đồng đội và thông báo cho khách hàng bên ngoài về sự vắng mặt của bạn.
- Đừng quên sử dụng các phương thức giao tiếp khác như trả lời tự động trong Outlook hoặc email để bao gồm tất cả các kênh.
Bằng cách làm theo các bước này và tính đến các mẹo này, bạn có thể quản lý hiệu quả trạng thái văn phòng của mình trong các nhóm Microsoft và đảm bảo quy trình làm việc suôn sẻ cho mọi người tham gia.
Bạn đã bao giờ sử dụng trạng thái ngoài văn phòng trong các đội Microsoft chưa? Chia sẻ suy nghĩ và kinh nghiệm của bạn trong các ý kiến dưới đây!
Định cấu hình thời lượng ngoài văn phòng và trả lời tự động
Khi bạn đã thiết lập trạng thái ngoài văn phòng của mình trong các nhóm Microsoft, điều quan trọng là phải định cấu hình thời lượng và trả lời tự động để đảm bảo giao tiếp rõ ràng và quản lý kỳ vọng. Thực hiện theo hướng dẫn từng bước bên dưới để định cấu hình các cài đặt này:
Bước 1: Truy cập các cài đặt ngoài văn phòng
Để định cấu hình thời lượng và trả lời tự động cho trạng thái ngoài văn phòng của bạn, hãy làm theo các bước sau:
- Mở máy khách Microsoft Teams trên máy tính để bàn hoặc thiết bị di động của bạn.
- Nhấp vào hình ảnh hồ sơ của bạn ở góc trên cùng bên phải của màn hình.
- Cuộn xuống và nhấp vào "Đặt thông báo trạng thái".
Bước 2: Đặt ngày ngoài văn phòng
Điều quan trọng là chỉ định các ngày mà bạn sẽ ra khỏi văn phòng. Điều này giúp đồng nghiệp của bạn và những người khác trong tổ chức của bạn hiểu khi nào bạn sẽ không có mặt. Thực hiện theo các bước này để đặt ngày ngoài văn phòng:
- Trong phần "Đặt trạng thái của bạn", nhấp vào biểu tượng lịch bên cạnh tùy chọn "Ra khỏi văn phòng".
- Chọn ngày bắt đầu và kết thúc cho thời gian ra khỏi văn phòng của bạn.
- Nhấp vào "Lưu" để áp dụng các thay đổi.
Bước 3: Định cấu hình thông báo trả lời tự động

Ngoài việc thiết lập ngày ngoài văn phòng, bạn cũng có thể định cấu hình tin nhắn trả lời tự động để thông báo cho người khác về sự vắng mặt của bạn. Tin nhắn này sẽ được gửi như một câu trả lời cho bất cứ ai cố gắng liên hệ với bạn trong thời gian ngoài văn phòng của bạn. Thực hiện theo các bước này để định cấu hình thông báo trả lời tự động:
- Trong phần "Đặt trạng thái của bạn", nhấp vào nút "Xóa thông báo trạng thái".
- Nhấp vào nút "Lưu" để xác nhận xóa thông báo trạng thái.
- Nhấp vào nút "Chỉnh sửa" để tạo thông báo trả lời tự động mới.
- Nhập tin nhắn mong muốn của bạn vào hộp văn bản.
- Nhấp vào "Lưu" để áp dụng các thay đổi.
Bằng cách làm theo các bước này, bạn có thể định cấu hình hiệu quả thời lượng ngoài văn phòng và trả lời tự động trong các nhóm Microsoft. Điều này đảm bảo sự phối hợp hiệu quả trong tổ chức của bạn và giúp người khác hiểu được sự sẵn có của bạn.
Key Takeaways:
- Cấu hình thời lượng ngoài văn phòng và trả lời tự động trong các nhóm Microsoft giúp quản lý các kỳ vọng và đảm bảo giao tiếp rõ ràng.
- Truy cập các cài đặt ngoài văn phòng bằng cách nhấp vào ảnh hồ sơ của bạn và cuộn xuống thành "Đặt thông báo trạng thái".
- Chỉ định ngày ngoài văn phòng bằng cách nhấp vào biểu tượng lịch và chọn ngày bắt đầu và kết thúc.
- Định cấu hình thông báo trả lời tự động bằng cách xóa thông báo trạng thái, chỉnh sửa nó và lưu các thay đổi.
Tóm lại, việc sử dụng tính năng Off Office Status và Automatic trả lời trong các nhóm Microsoft cho phép bạn truyền đạt hiệu quả tính khả dụng của mình cho người khác trong tổ chức của bạn. Bằng cách thực hiện một vài bước đơn giản để định cấu hình cài đặt, bạn có thể đảm bảo sự phối hợp hiệu quả và tránh mọi thông tin sai lệch trong khi bạn đi vắng.
Khắc phục sự cố phổ biến với tình trạng văn phòng trong các đội Microsoft
Định cấu hình trạng thái ngoài văn phòng của bạn trong các nhóm Microsoft cho phép bạn truyền đạt sự vắng mặt của bạn cho các đồng nghiệp của bạn và tránh trả lời ngay lập tức trong thời gian đó. Tuy nhiên, có một vài vấn đề phổ biến có thể phát sinh khi sử dụng tính năng này. Dưới đây là một số mẹo khắc phục sự cố để giúp bạn giải quyết chúng:
- Xóa trạng thái ngoài văn phòng: Nếu trạng thái Office của bạn không tự động rõ ràng khi bạn quay lại, bạn có thể tắt nó theo cách thủ công. Chỉ cần truy cập hồ sơ của bạn trong các nhóm và chọn tùy chọn "thông báo trạng thái rõ ràng".
- Định cấu hình ra khỏi văn phòng trên thiết bị di động: Nếu bạn đang sử dụng các nhóm trên thiết bị di động của mình, các bước để đặt trạng thái ngoài văn phòng của bạn hơi khác nhau. Thay vì truy cập hồ sơ của bạn, bạn cần nhấn vào menu ba chấm trong cửa sổ trò chuyện, cuộn xuống và chọn "Chỉnh sửa trạng thái". Từ đó, bạn có thể soạn tin nhắn ngoài văn phòng và đặt tính khả dụng của bạn.
- Các tin nhắn và thông báo bị bỏ lỡ: Trong khi bạn có bộ trạng thái Office ngoài văn phòng, bạn có thể bỏ lỡ tin nhắn hoặc thông báo từ đồng đội của mình. Để tránh điều này, bạn có thể thiết lập các câu trả lời tự động trong Outlook, để người gửi tin nhắn nhận được phản hồi ngay lập tức thông báo cho họ về sự vắng mặt của bạn và cách tiếp cận bạn trong thời gian đó.
- Cộng tác với những người khác trong thời gian bạn vắng mặt: Nếu bạn đang làm việc trên các dự án với người khác và cần chia sẻ tình trạng sẵn sàng hoặc điều phối nhiệm vụ của mình, bạn có thể sử dụng các tính năng khác trong Teams. Ví dụ: bạn có thể tạo một tài liệu được chia sẻ để đồng nghiệp của bạn có thể cập nhật tiến trình của họ hoặc sử dụng tùy chọn "Trả lời trong cuộc trò chuyện mới" để trả lời tin nhắn mà không cần tắt trạng thái Vắng mặt của bạn.
- Tránh lời nhắc Vắng mặt: Nếu bạn không muốn nhận lời nhắc về trạng thái Vắng mặt của mình, bạn có thể tắt tùy chọn "Không gửi thông báo Vắng mặt đến danh bạ của tôi" trong cài đặt Outlook của mình.
Bằng cách làm theo các mẹo khắc phục sự cố này, bạn có thể đảm bảo rằng trạng thái Vắng mặt trong Microsoft Teams của bạn hoạt động trơn tru, cho phép bạn có thời gian nghỉ ngơi mà không phải lo lắng trong khi vẫn giữ liên lạc với đồng nghiệp của mình.
Takeaways:
- Xóa trạng thái Vắng mặt của bạn sau khi bạn quay lại bằng cách chọn tùy chọn "Xóa thông báo trạng thái".
- Nếu sử dụng Teams trên thiết bị di động, hãy nhấn vào menu ba chấm trong cửa sổ trò chuyện, cuộn xuống và chọn "Chỉnh sửa trạng thái" để định cấu hình thông báo Vắng mặt của bạn.
- Thiết lập trả lời tự động trong Outlook để thông báo cho người gửi về sự vắng mặt của bạn và cung cấp thông tin liên hệ.
- Sử dụng các tính năng khác trong Teams, chẳng hạn như tài liệu được chia sẻ hoặc trả lời trong cuộc trò chuyện mới, để tiếp tục cộng tác trong thời gian bạn vắng mặt.
- Tắt lời nhắc Vắng mặt trong cài đặt Outlook của bạn nếu muốn.





