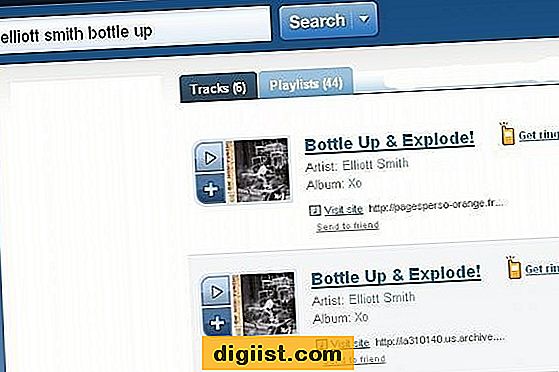Nếu bạn thấy mình thường xuyên sử dụng tính năng Copilot của Microsoft trong Windows 11, bạn có thể muốn tạo phím tắt máy tính để bàn để truy cập nhanh chóng và dễ dàng. Copilot là một công cụ dựa trên AI mạnh mẽ hỗ trợ bạn viết mã bằng cách cung cấp các đề xuất, hướng dẫn và đoạn trích để tăng tốc quá trình phát triển của bạn. Với Copilot, bạn có thể tiết kiệm thời gian và công sức trong khi nâng cao trải nghiệm mã hóa của mình.
Tạo phím tắt máy tính để bàn cho Copilot cho phép bạn mở công cụ trực tiếp từ máy tính để bàn của bạn mà không phải tìm kiếm nó trong menu bắt đầu hoặc thông qua các thư mục tệp khác. Bằng cách tùy chỉnh các thuộc tính phím tắt, bạn cũng có thể tạo một biểu tượng được cá nhân hóa cho Copilot, giúp dễ dàng nhận biết và truy cập hơn.
Để tạo phím tắt máy tính để bàn Copilot trong Windows 11, hãy làm theo các bước sau:
Bước 1: Mở Microsoft Edge
Đầu tiên, Mở Microsoft Edge, trình duyệt web mặc định trong Windows 11. Bạn có thể nhấp vào biểu tượng Edge trên thanh tác vụ của mình hoặc tìm kiếm "Microsoft Edge" trong menu Bắt đầu.
Bước 2: Truy cập Copilot
Trong thanh địa chỉ Microsoft Edge, hãy nhập "Microsoft-Edge: // Surf/Copilot" và nhấn Enter. Điều này sẽ mở cửa sổ Copilot, nơi bạn có thể bắt đầu sử dụng công cụ mã hóa được hỗ trợ AI.
Bước 3: Tạo lối tắt
Bây giờ, để tạo phím tắt máy tính để bàn Copilot, nhấp vào biểu tượng menu ba chấm ở góc trên cùng bên phải của cửa sổ Microsoft Edge. Từ menu thả xuống, di chuột qua tùy chọn "Thêm công cụ" và sau đó nhấp vào "Tạo phím tắt".
Bước 4: Tùy chỉnh phím tắt
Trong hộp thoại "Tạo phím tắt", bạn có thể tùy chỉnh tên và định dạng của phím tắt. Bạn cũng có thể chọn để bật tùy chọn "Mở As Window", cung cấp trải nghiệm cửa sổ độc lập tự nhiên hơn cho Copilot.
Bước 5: Hoàn thiện và thêm phím tắt
Khi bạn đã thực hiện các thay đổi mong muốn, nhấp vào nút "Thêm". Điều này sẽ đặt phím tắt Copilot trên máy tính để bàn của bạn, đảm bảo dễ dàng truy cập vào công cụ mã hóa điều khiển AI.
Bằng cách làm theo các bước này, bạn có thể tạo một phím tắt máy tính để bàn Copilot trong Windows 11 và cá nhân hóa nó theo sở thích của bạn. Phím tắt này cho phép bạn khởi chạy Copilot trực tiếp từ máy tính để bàn của bạn, bỏ qua mọi điều hướng không cần thiết và tiết kiệm thời gian của bạn. Với các khả năng chỉnh sửa và tác giả AI tập trung của Copilot, bạn có thể tăng cường quy trình làm việc mã hóa của mình và thay đổi mã của mình một cách dễ dàng.
Các bước dễ dàng để tạo phím tắt máy tính để bàn Copilot trên Windows 11


Nếu bạn thường xuyên sử dụng Microsoft Copilot trên Windows 11, có phím tắt máy tính để bàn có thể nâng cao đáng kể năng suất của bạn. Với phím tắt máy tính để bàn, bạn có thể nhanh chóng truy cập Copilot và hợp lý hóa các tác vụ của mình mà không cần điều hướng qua các menu hoặc tìm kiếm ứng dụng. Dưới đây là hướng dẫn từng bước về cách tạo phím tắt máy tính để bàn Copilot:
Bước 1: Mở menu Bắt đầu

Để bắt đầu, nhấp vào biểu tượng Windows nằm trên thanh tác vụ để mở menu Bắt đầu. Ngoài ra, bạn có thể nhấn phím WIN trên bàn phím của mình.
Bước 2: Tìm Copilot
Trong menu Bắt đầu, xác định vị trí ứng dụng Microsoft Copilot. Bạn có thể cuộn qua danh sách hoặc sử dụng trường tìm kiếm để nhập "Copilot" và tìm thấy nó nhanh chóng.
Bước 3: Tùy chỉnh phím tắt
Nhấp chuột phải vào ứng dụng Copilot và chọn "Mở vị trí tệp" từ menu ngữ cảnh. Điều này sẽ mở một cửa sổ File Explorer với tệp phím tắt Copilot được tô sáng.
Bước 4: Tạo phím tắt máy tính để bàn
Với tệp phím tắt Copilot được chọn, nhấp chuột phải vào nó và chọn "Tạo phím tắt" từ menu ngữ cảnh. Một lối tắt mới với tên "Copilot - Shortcut" sẽ được tạo trong cùng một thư mục.
Bước 5: Di chuyển phím tắt sang máy tính để bàn
Kéo lối tắt mới được tạo vào máy tính để bàn. Khi nó trên máy tính để bàn, bạn có thể tùy chỉnh biểu tượng của phím tắt bằng cách nhấp chuột phải vào nó, chọn "Thuộc tính" và điều hướng đến tab "phím tắt". Trong cửa sổ hộp thoại Thuộc tính, nhấp vào nút "Thay đổi biểu tượng" và chọn biểu tượng mới từ các tùy chọn có sẵn. Nhấp vào "OK" để lưu các thay đổi.
Cuối cùng, bạn có thể nhấp đúp vào phím tắt máy tính để bàn Copilot để nhanh chóng mở Microsoft Copilot và truy cập các tính năng hỗ trợ AI của nó. Tận hưởng sự tiện lợi khi có sẵn Copilot trên máy tính để bàn của bạn để truy cập dễ dàng và hiệu quả vào các khả năng có giá trị của nó!
Phương pháp nhanh chóng và đơn giản để tạo phím tắt máy tính để bàn Copilot trong Windows 11
Tạo một phím tắt máy tính để bàn cho Copilot trên Windows 11 là một cách thuận tiện để truy cập công cụ hỗ trợ AI hữu ích này chỉ bằng một cú nhấp chuột. Copilot, được cung cấp bởi Microsoft, là trợ lý AI ngôn ngữ tự nhiên có thể hỗ trợ bạn trong các tác vụ mã hóa.
Dưới đây là hướng dẫn từng bước về cách tạo phím tắt máy tính để bàn Copilot:
Bước 1: Mở Copilot Microsoft
Để tạo lối tắt trên màn hình Copilot, trước tiên bạn cần có Copilot chạy trên máy tính Windows 11 của mình. Mở Copilot thông qua Microsoft Edge bằng cách điều hướng đến microsoft-edge://copilot/tcp1/source/taskbar/muiverb? type=dynamicvalue .
Bước 2: Tạo lối tắt trên màn hình

Nhấp chuột phải vào cửa sổ Copilot và chọn "Tạo lối tắt" từ menu ngữ cảnh. Một hộp thoại sẽ xuất hiện hỏi bạn có muốn tạo lối tắt trên màn hình nền không. Nhấp vào "Có" để xác nhận.
Thao tác này sẽ tạo lối tắt trên màn hình Copilot, cho phép bạn dễ dàng truy cập Copilot chỉ bằng một cú nhấp đúp đơn giản.
Bây giờ bạn có thể tùy chỉnh phím tắt bằng cách thay đổi biểu tượng, thuộc tính hoặc thậm chí các lệnh mà nó chạy. Để thực hiện việc này, nhấp chuột phải vào lối tắt trên màn hình Copilot và chọn "Thuộc tính" từ menu ngữ cảnh.
Từ cuối cùng
Bằng cách tạo lối tắt màn hình Copilot trong Windows 11, bạn có thể truy cập nhanh chóng và thuận tiện vào trợ lý AI mạnh mẽ này. Tận dụng kiến thức và chuyên môn tập trung của Copilot để nâng cao trải nghiệm viết mã của bạn.
Tác giả: [Tên của bạn]