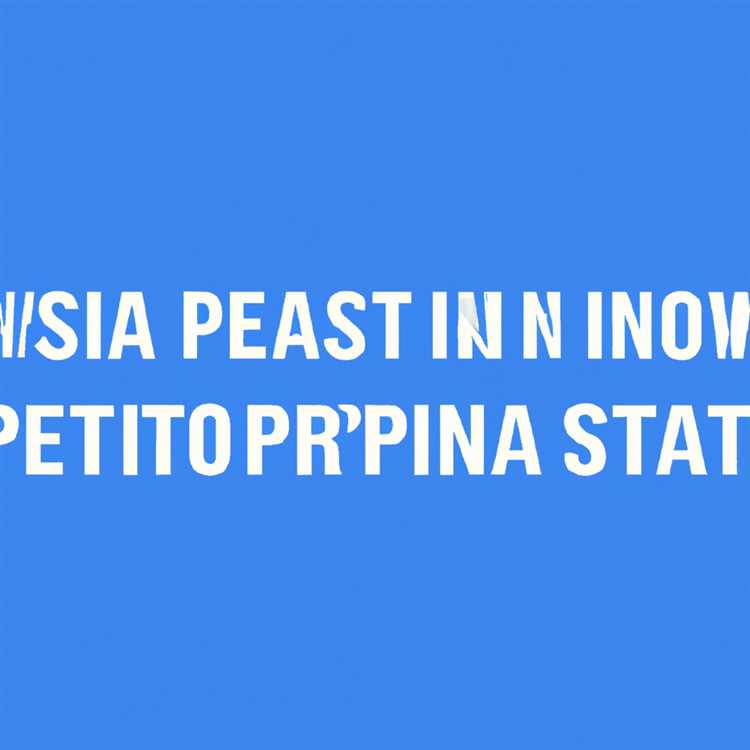Theo mặc định, máy tính xách tay HP có màn hình TouchSmart phải luôn ở chế độ màn hình cảm ứng. Đây không phải là tùy chọn bạn có thể bật hoặc tắt trong Windows 8. Nếu màn hình không phản hồi với thao tác chạm của bạn, HP khuyên bạn nên tắt máy tính xách tay và làm sạch màn hình. Nếu màn hình TouchSmart vẫn không phản hồi khi bạn bật lại máy tính xách tay, hãy định cấu hình lại cài đặt của nó. Nếu cách này không thành công, bạn có thể thử khôi phục hệ thống hoặc khôi phục hệ thống.
Sửa cài đặt màn hình cảm ứng
Để định cấu hình lại cài đặt màn hình cảm ứng của máy tính xách tay, hãy nhập "Cài đặt Máy tính bảng" (không có dấu ngoặc kép ở đây và trong các lệnh tiếp theo) trong nút Tìm kiếm của Windows 8 và sau đó nhấp vào "Cài đặt Máy tính bảng" trong kết quả tìm kiếm. Sau đó, bạn có thể nhấp vào nút "Thiết lập" và làm theo hướng dẫn trên màn hình. Khi bạn hoàn tất, màn hình cảm ứng sẽ hoạt động bình thường trở lại.
Sử dụng Khôi phục Hệ thống
Tính năng Khôi phục Hệ thống của Microsoft được bật theo mặc định trên máy tính xách tay HP, vì vậy bạn có thể sử dụng tính năng này để khôi phục máy tính xách tay về thời điểm khi màn hình TouchSmart hoạt động bình thường. Để khởi chạy tiện ích này, hãy gõ "Khôi phục" trong nút Tìm kiếm. Nhấp vào "Tạo điểm khôi phục" và sau đó nhấp vào nút "Khôi phục hệ thống". Hướng dẫn trên màn hình sẽ hướng dẫn bạn thực hiện phần còn lại của quá trình.
Sử dụng Khôi phục Hệ thống HP
Đặt lại máy tính xách tay của bạn về cài đặt mặc định ban đầu sẽ giúp màn hình cảm ứng hoạt động trở lại. Để sử dụng phương pháp này, hãy ngắt kết nối tất cả các thiết bị ngoại vi khỏi máy tính xách tay, khởi động lại máy tính xách tay và nhập "Trình quản lý khôi phục" trong nút Tìm kiếm. Chọn "HP Recovery Manager" và sau đó chọn "Windows Recovery Environment". Làm theo hướng dẫn trên màn hình trong suốt phần còn lại của quy trình.