Nếu bạn là người dùng Google Chrome, bạn có thể dựa vào dấu trang để theo dõi tất cả các trang web quan trọng bạn truy cập. Nhưng điều gì xảy ra khi bạn muốn sao chép tất cả các dấu trang từ một thư mục cụ thể và chuyển chúng sang thiết bị hoặc trình duyệt khác? Đừng lo lắng, chúng tôi đã có câu trả lời bạn cần!
Sao chép dấu trang trong Chrome là một quá trình đơn giản, nhưng nó không đơn giản như bạn nghĩ. Bạn không thể nhấp chuột phải vào một thư mục và chọn "Sao chép" để lưu tất cả các dấu trang bên trong nó. Tuy nhiên, có một vài cách khác nhau để đạt được cùng một kết quả, cho dù bạn đang sử dụng máy tính, thiết bị Android hay iPhone!
One quick way to copy all the bookmarks from a folder is to use the bookmark manager in Chrome. To find it, simply click on the three-dot icon in the top-right corner of the browser window and go to "Bookmarks" >"Quản lý đánh dấu". Ngoài ra, bạn có thể nhảy vào Trình quản lý đánh dấu bằng cách nhập "Chrome: // Bookmark/" trong thanh địa chỉ.
Khi bạn ở trong Trình quản lý đánh dấu, bạn sẽ thấy một loạt các tùy chọn và cài đặt. Để sao chép tất cả các dấu trang từ một thư mục, chỉ cần xác định vị trí thư mục trong câu hỏi và nhấp chuột phải vào nó. Từ menu bật lên xuất hiện, chọn "Dấu trang xuất". Điều này sẽ lưu các dấu trang dưới dạng tệp HTML trên máy tính của bạn.
Hướng dẫn từng bước: Sao chép dấu trang từ một thư mục trong Chrome
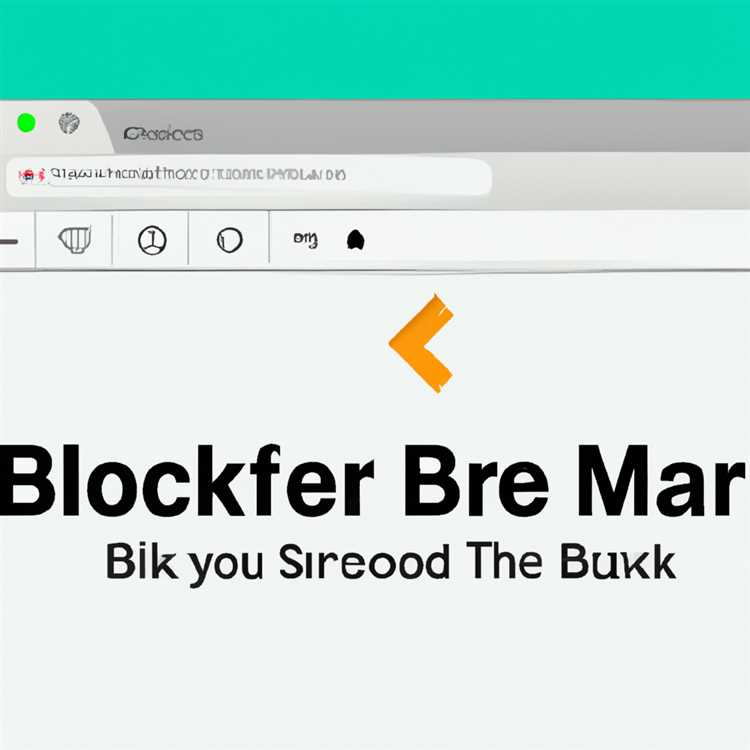
Sao chép dấu trang từ một thư mục trong Google Chrome có vẻ như là một nhiệm vụ khó khăn, nhưng với hướng dẫn từng bước này, bạn sẽ có thể làm điều đó ngay lập tức. Cho dù bạn muốn lưu dấu trang của mình để sử dụng trên một thiết bị khác hoặc chia sẻ chúng với người khác, hướng dẫn này sẽ chỉ cho bạn cách.
| Bước 1: | Mở Google Chrome trên máy tính hoặc thiết bị Android của bạn. |
| Bước 2: | Ở góc trên bên phải của cửa sổ trình duyệt, nhấp vào biểu tượng ba chấm. |
| Bước 3: | Từ menu thả xuống, chọn "Dấu trang" và sau đó là "Trình quản lý đánh dấu." |
| Bước 4: | Trong Trình quản lý đánh dấu, hãy tìm thư mục mà bạn muốn sao chép dấu trang. |
| Bước 5: | Nhấp chuột phải vào thư mục và chọn "Mở tất cả" để mở tất cả các dấu trang trong các tab mới. |
| Bước 6: | Trong mỗi tab mới, nhấp chuột phải vào dấu trang và chọn "Sao chép địa chỉ liên kết". |
| Bước 7: | Mở một tab mới và dán địa chỉ liên kết được sao chép vào thanh địa chỉ. |
| Bước 8: | Nhấn Enter để mở trang được đánh dấu. |
| Bước 9: | Lặp lại các bước 6-8 cho mỗi dấu trang trong thư mục. |
| Bước 10: | Nếu bạn thích một quy trình làm việc hiệu quả hơn, có một dấu trang có tên "TouchCopy" cho phép bạn tự động mở tất cả các dấu trang trong thư mục. |
| Bước 11: | Để tìm Bookmarklet, hãy tìm kiếm "TouchCopy for Chrome" trong công cụ tìm kiếm ưa thích của bạn. |
| Bước 12: | Nhấp vào bài viết liên quan hoặc trang web TouchCopy chính thức để tìm và cài đặt bookmarklet. |
| Bước 13: | Sau khi cài đặt bookmarklet, hãy mở trình quản lý dấu trang trong Chrome. |
| Bước 14: | Tìm thư mục mà bạn muốn sao chép dấu trang. |
| Bước 15: | Nhấp vào bookmarklet TouchCopy và nó sẽ tự động mở tất cả dấu trang trong tab mới. |
| Bước 16: | Cuối cùng, đối với những người không thể tìm hoặc cài đặt TouchCopy, có một cách thủ công để sao chép dấu trang từ một thư mục trong Chrome. |
| Bước 17: | Mở tab mới và nhập "chrome://bookmarks" vào thanh địa chỉ để mở trang quản lý dấu trang. |
| Bước 18: | Trong trình quản lý dấu trang, hãy tìm thư mục mà bạn muốn sao chép dấu trang. |
| Bước 19: | Nhấp chuột phải vào thư mục và chọn "Xuất dấu trang" để lưu chúng dưới dạng tệp HTML. |
| Bước 20: | Lưu tệp dấu trang đã xuất vào vị trí bạn muốn trên máy tính. |
| Bước 21: | Giờ đây, bạn có thể nhập tệp dấu trang đã xuất vào trình duyệt khác hoặc thậm chí là máy tính khác. |
Đó là nó! Bạn đã sao chép thành công dấu trang từ một thư mục trong Google Chrome. Cho dù bạn chọn mở và lưu từng dấu trang theo cách thủ công hay sử dụng bookmarklet hay tính năng xuất/nhập, giờ đây bạn có nhiều cách để quản lý dấu trang của mình một cách hiệu quả và sắp xếp chúng.
Takeaways:
- Việc sao chép dấu trang từ một thư mục trong Google Chrome có thể được thực hiện thủ công hoặc với sự trợ giúp của bookmarklet.
- Bookmarklet TouchCopy cho phép bạn tự động mở tất cả dấu trang trong một thư mục.
- Bạn cũng có thể xuất dấu trang dưới dạng tệp HTML và nhập chúng vào trình duyệt hoặc máy tính khác.
- Chọn phương pháp phù hợp nhất với bạn và tận hưởng việc quản lý dấu trang dễ dàng trong Chrome.
Truy cập Trình quản lý dấu trang trong Chrome
Sao chép dấu trang từ một thư mục cụ thể trong Chrome yêu cầu truy cập Trình quản lý dấu trang. Tính năng tích hợp sẵn này trong Chrome cho phép người dùng sắp xếp, xuất và nhập dấu trang của mình một cách dễ dàng. Cho dù bạn là người dùng Android hay iPhone, phương pháp này đều hoạt động trên cả hai thiết bị.
Để truy cập Trình quản lý dấu trang trong Chrome, hãy làm theo các bước đơn giản sau:
Bước 1: Mở Chrome
Nếu bạn đang sử dụng máy tính, hãy mở trình duyệt Chrome trên thiết bị của mình. Đối với người dùng Android hoặc iPhone, hãy mở ứng dụng Chrome trên thiết bị của bạn.
Bước 2: Tìm Trình quản lý dấu trang
Tiếp theo, nhấp vào ba dấu chấm dọc ở góc trên bên phải của cửa sổ trình duyệt. Từ menu thả xuống, di chuột qua "Dấu trang" và chọn "Trình quản lý dấu trang" từ menu phụ.
Bước 3: Chọn thư mục
Trong người quản lý đánh dấu, duyệt danh sách các thư mục ở phía bên trái. Nhấp vào thư mục mà bạn muốn sao chép dấu trang. Bạn cũng có thể tạo một thư mục mới nếu cần.
Bước 4: Sao chép dấu trang
Khi bạn đã chọn thư mục, tất cả các dấu trang trong thư mục đó sẽ được hiển thị trong cửa sổ chính. Để sao chép dấu trang, nhấp chuột phải vào một dấu trang duy nhất và chọn "Sao chép địa chỉ liên kết" hoặc nhấn Ctrl+C (lệnh+C cho người dùng Mac).
Bước 5: Dán dấu trang

Bây giờ, hãy mở một tab mới hoặc trình duyệt khác và nhấp chuột phải vào thanh địa chỉ hoặc bất kỳ khu vực trống nào trên trang. Chọn "Dán" hoặc nhấn Ctrl+V (lệnh+V cho người dùng Mac) để dán liên kết đánh dấu được sao chép. Điều này sẽ tạo ra một dấu trang mới với liên kết được sao chép.
Phương pháp này cho phép bạn sao chép dấu trang từ một thư mục cụ thể trong Chrome sang trình duyệt hoặc thiết bị khác. Hãy nhớ rằng quá trình này không thể được tự động hóa và cần phải được thực hiện thủ công. Nếu bạn thích một phương pháp tự động hơn và tiết kiệm thời gian hơn, có các công cụ quản lý dấu trang của bên thứ ba có sẵn.
Cảm ơn bạn đã đọc hướng dẫn từng bước này về cách sao chép tất cả các dấu trang từ một thư mục trong Chrome. Nếu bạn có bất kỳ câu hỏi liên quan nào nữa, hãy thoải mái khám phá các bài viết khác của chúng tôi hoặc hỏi thêm câu trả lời trong các ý kiến!
Tìm thư mục với dấu trang
Nếu bạn muốn giữ các dấu trang được tổ chức trong các thư mục, Chrome cho phép bạn tạo các thư mục riêng lẻ để phân loại dấu trang của bạn. Nhưng nếu bạn muốn sao chép tất cả các dấu trang từ một thư mục cụ thể? Đây là cách làm điều đó.
Bước 1: Mở Chrome trên máy tính của bạn và nhấp vào biểu tượng ba chấm ở góc trên cùng bên phải để mở menu.
Bước 2: Sau đó, di chuột qua "dấu trang" và nhấp vào "Trình quản lý đánh dấu" trong menu mở rộng. Ngoài ra, bạn có thể nhấn Ctrl + Shift + O để mở Trình quản lý đánh dấu trực tiếp.
Bước 3: Trong Trình quản lý đánh dấu, bạn sẽ thấy một danh sách rộng tất cả các dấu trang của bạn. Ở phía bên trái, có một cấu trúc giống như cây của các thư mục với một vài thư mục được đặt sẵn như "Dấu trang di động", "Dấu trang khác" và "Bookmark Bar".
Bước 4: Tìm thư mục chứa dấu trang bạn muốn sao chép. Nếu không hiển thị thư mục, bạn có thể phải điều hướng qua các thư mục bằng cách nhấp vào mũi tên bên cạnh tên thư mục.
Bước 5: Khi bạn đã tìm thấy thư mục, nhấp vào nó để chọn nó. Bạn sẽ thấy tất cả các dấu trang trong thư mục đó xuất hiện trong phần chính của Trình quản lý dấu trang.
Bước 6: Ở phía trước của mỗi dấu trang, có một biểu tượng bao gồm ba chấm. Nhấp vào biểu tượng này và một menu sẽ xuất hiện.
Bước 7: Từ menu, chọn "Sao chép địa chỉ liên kết" để sao chép liên kết của một dấu trang riêng lẻ hoặc chọn "Sao chép" để sao chép toàn bộ dấu trang. Bạn cũng có thể nhấp chuột phải vào dấu trang và chọn "Sao chép" từ menu ngữ cảnh.
Bước 8: Nếu bạn muốn sao chép nhiều dấu trang cùng một lúc, hãy giữ khóa CTRL (hoặc phím CMD trên máy Mac) và nhấp vào từng dấu trang để chọn chúng. Sau khi được chọn, nhấp chuột phải vào một trong những dấu trang và chọn "Sao chép". Điều này sẽ sao chép tất cả các dấu trang được chọn.
Bước 9: Sau khi bạn sao chép dấu trang, bạn có thể dán chúng vào một vị trí khác, chẳng hạn như tài liệu hoặc email, bằng cách nhấp chuột phải và chọn "Dán" hoặc bằng cách nhấn Ctrl + V. Bạn cũng có thể lưu chúng dưới dạng sao lưu bằng cách dán chúng vào một tệp văn bản.
Đó là nó! Bây giờ bạn đã biết cách tìm thư mục với dấu trang bạn muốn sao chép và cách sao chép chúng một cách nhanh chóng và hiệu quả.
Xuất các dấu trang từ Google Chrome
Khi nói đến việc quản lý dấu trang của bạn trong Google Chrome, bạn có thể thấy mình cần phải xuất chúng vì nhiều lý do. Cho dù bạn muốn chuyển chúng sang trình duyệt khác hoặc giữ bản sao lưu dấu trang của bạn, xuất khẩu chúng là một quá trình đơn giản. Tại đây, chúng tôi sẽ hướng dẫn bạn thông qua các bước để xuất dấu trang của bạn từ Google Chrome.
Đầu tiên, hãy mở Google Chrome trên máy tính của bạn và nhấp vào biểu tượng ba chấm ở góc trên bên phải của cửa sổ. Từ menu thả xuống, chọn "Dấu trang" và sau đó là "Trình quản lý đánh dấu."Ngoài ra, bạn có thể sử dụng phím tắt "Ctrl+Shift+O" trên Windows hoặc "Lệnh+Shift+O" trên Mac để nhanh chóng mở Trình quản lý đánh dấu.
Trong Trình quản lý đánh dấu, bạn sẽ thấy một danh sách tất cả các dấu trang và thư mục của bạn. Nếu bạn đã tổ chức các dấu trang của mình thành các thư mục, hãy tìm thư mục mà bạn muốn xuất các dấu trang. Nếu bạn thích xuất các dấu trang riêng lẻ, hãy bỏ qua bước tiếp theo.
Nhấp chuột phải vào thư mục hoặc dấu trang cá nhân mà bạn muốn xuất. Trong menu bật lên, nhấp vào "Dấu trang xuất".
Một cửa sổ sẽ xuất hiện, cho phép bạn chọn nơi bạn muốn lưu dấu trang đã xuất. Chọn một vị trí trên máy tính của bạn nơi bạn muốn lưu tệp, đặt tên cho nó và nhấp vào "Lưu".
Khi bạn đã hoàn thành các bước này, dấu trang của bạn từ thư mục đã chọn hoặc dấu trang riêng lẻ sẽ được xuất từ Google Chrome và được lưu dưới dạng tệp HTML trên máy tính của bạn. Sau đó, bạn có thể nhập tệp này vào trình duyệt khác hoặc giữ nó như một bản sao lưu.
Lưu ý: Nếu bạn muốn nhập dấu trang từ một trình duyệt khác, bạn có thể sử dụng cùng một quy trình nhưng chọn "Nhập dấu trang" thay vì "Xuất Dấu trang" trong menu bật lên. Điều này cho phép bạn chuyển dấu trang của mình từ Safari, Firefox, Edge hoặc các trình duyệt khác sang Google Chrome.
Bây giờ bạn đã biết cách xuất dấu trang của bạn từ Google Chrome. Cho dù bạn cần sao lưu chúng hoặc chuyển chúng sang trình duyệt khác, phương pháp này cung cấp một cách đơn giản và hiệu quả để quản lý dữ liệu đánh dấu của bạn. Nếu bạn có bất kỳ câu hỏi nào liên quan đến chủ đề này, đừng ngần ngại hỏi. Chúng tôi ở đây để giúp đỡ và cung cấp câu trả lời cho người dùng Chrome như bạn. Cảm ơn bạn đã đọc!





