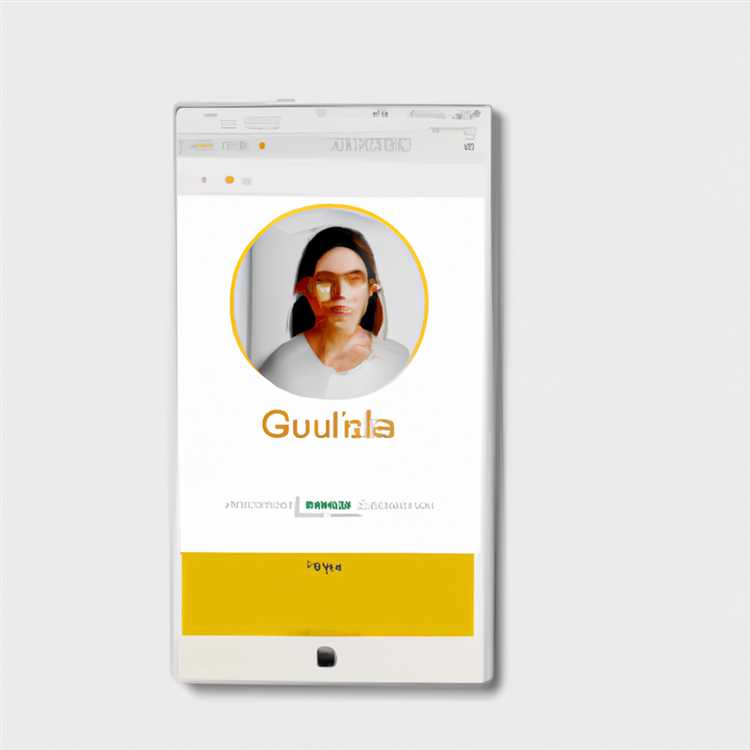Thật dễ dàng để định cấu hình Microsoft Outlook để sử dụng Gmail làm Địa chỉ Email mặc định của bạn. Bạn sẽ tìm thấy bên dưới các bước để Thiết lập và Sử dụng Gmail với Outlook.

Cách sử dụng Gmail với Outlook
Microsoft Outlook hỗ trợ cả POP và IMAP, cho phép nó truy cập Email từ tất cả các nhà cung cấp dịch vụ Email chính hỗ trợ các giao thức truyền dữ liệu này.
Tất cả những gì được yêu cầu để Thiết lập và Sử dụng Gmail với Outlook là để bật giao thức truyền dữ liệu POP hoặc IMAP trong Gmail và sau đó thêm Tài khoản Gmail của bạn vào Microsoft Outlook.
1. Kích hoạt IMAP trong Gmail
Trong trường hợp này, chúng tôi sẽ sử dụng IMAP (Giao thức truy cập thư trên Internet) để Cho phép Outlook truy cập vào tài khoản Gmail của bạn.
Ưu điểm của IMAP là nó chuyển Tin nhắn ở cấp máy chủ (Google sang Microsoft), giúp dễ dàng truy cập email trên nhiều thiết bị.
Để so sánh, POP (Giao thức bưu điện) truy xuất thư từ máy chủ thư đến máy tính của bạn và điều này dẫn đến sự trùng lặp của thư khi bạn truy cập chúng từ nhiều thiết bị.
1. Đăng nhập vào Tài khoản Gmail của bạn> nhấp vào biểu tượng Bánh răng (góc trên bên phải) và nhấp vào Cài đặt.

2. Trên màn hình Cài đặt, nhấp vào tab Chuyển tiếp và POP / IMAP.

3. Trên màn hình tiếp theo, chọn bật tùy chọn IMAP và nhấp vào Lưu thay đổi.

Trong trường hợp bạn nhận được số lượng lớn email, hãy chọn tùy chọn Giới hạn thư mục IMAP để ngăn khả năng vượt quá hạn ngạch tải xuống trong Gmail (2, 5 GB).
Lưu ý: Tài khoản Gmail của bạn có thể tạm thời bị vô hiệu hóa nếu bạn tải xuống hơn 2, 5 GB thư.
Bước bổ sung nếu bạn sử dụng xác thực hai yếu tố
Nếu bạn sử dụng Xác thực hai yếu tố trong Gmail, bạn cần tạo Mật khẩu ứng dụng để sử dụng với Microsoft Outlook. Để biết thêm thông tin về điều này, bạn có thể tham khảo trang này trên Google.
Bạn cũng sẽ tìm thấy thông tin về khắc phục sự cố Outlook với Gmail.
Thêm tài khoản Gmail vào Outlook
Sau khi bật tùy chọn cho phép các ứng dụng Email khác truy cập vào Tài khoản Gmail của bạn, bạn cần thêm Tài khoản Gmail của mình vào Outlook.
1. Mở Microsoft Outlook> bấm vào Tệp> Thông tin> Thêm tài khoản.

2. Trên cửa sổ bật lên, nhập Địa chỉ Gmail của bạn và nhấp vào Kết nối.

3. Khi được nhắc, hãy nhập Mật khẩu tài khoản Gmail của bạn và nhấp vào Kết nối.

Lưu ý: Nếu bạn đã tạo Mật khẩu ứng dụng để xác thực hai yếu tố, hãy nhập Mật khẩu ứng dụng của bạn ở bước trên (Không phải Mật khẩu tài khoản Gmail của bạn)
4. Nếu bạn nhận được Thông báo thất bại, hãy nhập lại mật khẩu của bạn và nhấp vào Thử lại. Nếu Outlook mất nhiều thời gian để thiết lập Gmail, hãy mở lại Microsoft Outlook và thử lại.
5. Nhấp vào OK, khi bạn thấy Thiết lập tài khoản hoàn tất bật lên.

Đặt Gmail làm mặc định trong Outlook
Nếu kế hoạch sử dụng Gmail trong Microsoft Outlook hầu hết mọi lúc, bạn có thể chỉ định Địa chỉ Gmail của mình làm Tài khoản Email mặc định trong Outlook.
Chuyển đến Tệp> Thông tin> Cài đặt tài khoản và đặt Gmail làm Địa chỉ email mặc định của bạn.
Sau này, Outlook sẽ mở Tài khoản Gmail của bạn theo mặc định, mỗi khi bạn đăng nhập vào Outlook.