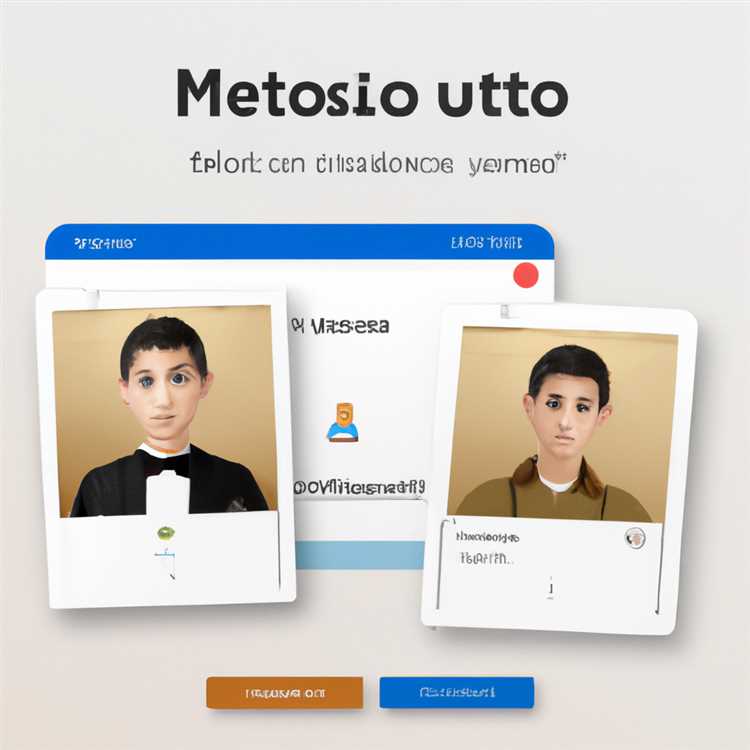Bạn đang sử dụng Google Slide và cần thay đổi hướng của các slide thành chân dung? Đừng lo lắng, chúng tôi ở đây để giúp đỡ! Thay đổi các slide thành chế độ chân dung có thể đáp ứng các nhu cầu không gian làm việc khác nhau và làm cho các bài thuyết trình của bạn trông tốt hơn. Trong hướng dẫn từng bước này, chúng tôi sẽ chỉ cho bạn chính xác cách thay đổi hướng trượt từ cảnh quan sang chân dung trong Google Slides. Bắt đầu nào!
Lưu ý: Trước khi chúng tôi bắt đầu, điều quan trọng là phải nhớ rằng việc thay đổi hướng trượt trong Google Slide bao gồm một số hạn chế. Phần mềm không cung cấp tùy chọn trực tiếp để thay đổi hướng của bộ bài hiện có. Tuy nhiên, chúng tôi có một số thủ thuật để giúp bạn thực hiện các thay đổi cần thiết.
Để bắt đầu, hãy mở Google Slide và tạo một bản trình bày mới hoặc mở một bài thuyết trình hiện có. Khi bạn đã chuẩn bị sẵn các slide, hãy làm theo các bước sau:
1. Nhấp vào slide mà bạn muốn thay đổi theo hướng dọc. Bạn có thể chọn nhiều slide bằng cách giữ phím Ctrl và nhấp vào mỗi slide.
2. Nhấp chuột phải vào bất kỳ slide nào đã chọn và chọn "Áp dụng cho các slide đã chọn."
3. Một thanh bên sẽ xuất hiện ở phía bên phải. Trong "Cài đặt trang", nhấp vào menu thả xuống bên cạnh "slide" và chọn "Tùy chỉnh".
4. Trong trường "chiều rộng", nhập chiều rộng mong muốn cho slide dọc của bạn. Kích thước được đề xuất là 1080 pixel, nhưng bạn có thể chọn một kích thước phù hợp với nhu cầu của mình.
5. Trong trường "chiều cao", nhập chiều cao mong muốn cho slide dọc của bạn. Một lần nữa, kích thước được đề xuất là 1920 pixel, nhưng bạn có thể tùy chỉnh nó theo yêu cầu của mình.
6. Nhấp vào "Áp dụng" để áp dụng các thay đổi.
7. Lặp lại các bước này cho mỗi slide mà bạn muốn thay đổi theo hướng chân dung.
Bằng cách làm theo các bước này, bạn có thể dễ dàng thay đổi các slide thành định hướng chân dung. Điều quan trọng cần lưu ý là nội dung của các slide của bạn có thể cần một số điều chỉnh sau khi thay đổi hướng. Bạn có thể cần thay đổi kích thước và định vị lại hình ảnh, văn bản và các yếu tố khác để phù hợp với bố cục mới. Theo dõi gần như cách các slide của bạn xuất hiện trong quá trình trình bày và thực hiện bất kỳ điều chỉnh cần thiết nào.
Chúng tôi hy vọng hướng dẫn này đã giúp bạn hiểu cách thay đổi trang trình bày sang hướng dọc trong Google Trang trình bày. Bằng cách tùy chỉnh hướng, bạn có thể tạo bản trình bày phù hợp hơn với nhu cầu cụ thể của mình. Nếu bạn có bất kỳ câu hỏi nào hoặc muốn biết thêm mẹo và thủ thuật để tạo trình chiếu tuyệt vời, vui lòng đăng ký nhận bản tin của chúng tôi và so sánh các ghi chú. Chúng tôi ở đây để giúp bạn tận dụng tối đa không gian làm việc của mình!
Truy cập Menu Cài đặt Trang trình bày
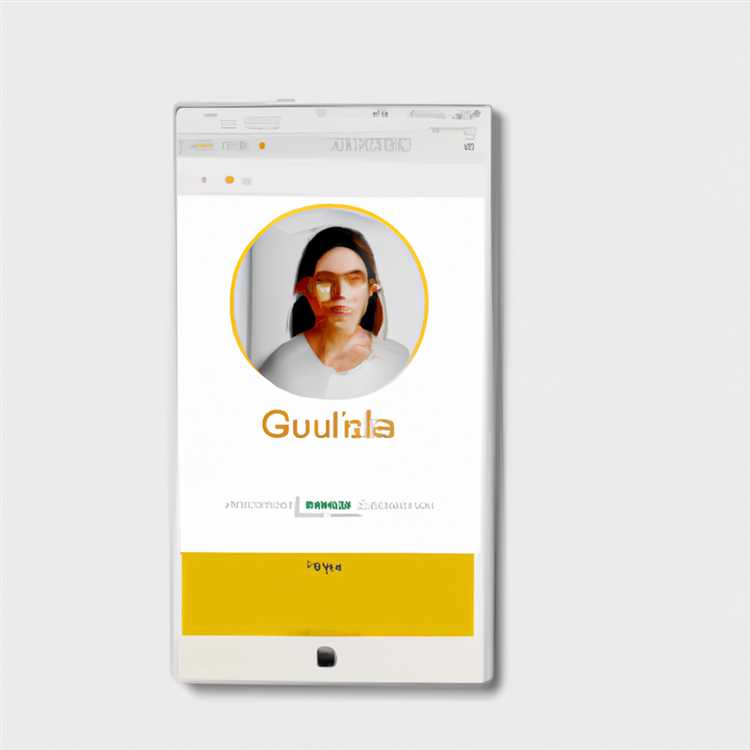

Nếu bạn đang làm việc với Google Trang trình bày và muốn thay đổi trang trình bày của mình sang hướng dọc, bạn có thể thực hiện bằng cách làm theo một số bước đơn giản. Tại đây, chúng tôi sẽ phác thảo quy trình giúp bạn tùy chỉnh bố cục trang trình bày để phù hợp hơn với nhu cầu thuyết trình của mình.
Để bắt đầu, hãy mở bản trình bày Google Trang trình bày của bạn. Bạn sẽ tìm thấy bản trình bày trong Google Drive hoặc bạn có thể nhập bản trình bày từ máy tính của mình. Khi bạn đã mở bản trình bày của mình, hãy nhấp vào trang chiếu bạn muốn thay đổi sang hướng dọc.
Tiếp theo, chuyển đến menu "Tệp" ở đầu không gian làm việc của bạn và nhấp vào "Thiết lập trang". Thao tác này sẽ mở menu cài đặt trang chiếu nơi bạn có thể thực hiện các thay đổi về hướng cũng như các cài đặt khác cho trang chiếu của mình.
Trong menu cài đặt slide, bạn sẽ thấy các tùy chọn để thay đổi hướng, kích thước và màu sắc của trang. Để thay đổi hướng sang dọc, nhấp vào menu thả xuống bên cạnh "Hướng trang" và chọn "Chân dung".
Điều quan trọng cần lưu ý là việc thay đổi hướng thành dọc có thể ảnh hưởng đến bố cục nội dung của bạn, đặc biệt nếu bạn đã chọn bố cục cụ thể cho trang chiếu của mình. Do đó, bạn có thể cần thực hiện các điều chỉnh bổ sung để phù hợp với hướng dọc. Hãy chú ý đến mọi nội dung chồng chéo hoặc sai lệch và thực hiện các sửa đổi cần thiết để đảm bảo bố cục rõ ràng và có tổ chức.
Khi bạn đã thực hiện các thay đổi mong muốn, hãy nhấp vào nút "OK" để áp dụng cài đặt mới cho trang trình bày của bạn. Trang trình bày của bạn bây giờ sẽ ở hướng dọc và bạn có thể tiếp tục làm việc với phần còn lại của bản trình bày.
Hướng dẫn từng bước này sẽ giúp bạn truy cập menu cài đặt trang trình bày trong Google Trang trình bày và thay đổi hướng trang trình bày của bạn thành hướng dọc. Bằng cách tùy chỉnh bố cục của các trang trình bày, bạn có thể tạo các bản trình bày tốt hơn phù hợp với nhu cầu của mình và thu hút khán giả. Nếu bạn có thêm bất kỳ câu hỏi nào hoặc cần trợ giúp thêm về Google Trang trình bày hoặc bất kỳ phần mềm nào khác, vui lòng liên hệ với chúng tôi. Chúng tôi đang ở đây để giúp bạn!
Chọn hướng
Khi nói đến việc tạo ra các bài thuyết trình trong Google Slide, một quyết định quan trọng bạn cần đưa ra là định hướng của các slide của bạn. Bạn có muốn họ ở chế độ phong cảnh hoặc chân dung? Câu trả lời cho câu hỏi này sẽ phụ thuộc vào những gì bạn dự định sử dụng các slide cho và nhu cầu của bạn là gì.
Đối với hầu hết các bài thuyết trình, định hướng cảnh quan là mặc định và hoạt động tốt. Điều này là do nó cho phép một không gian làm việc rộng hơn và đồ họa trực quan tốt hơn. Tuy nhiên, có thể có những tình huống bạn cần thay đổi hướng trượt thành chân dung.
Một ví dụ là khi bạn muốn tạo một bản tin hoặc một bảng đăng ký cần được in và phân phối theo chiều dọc. Một ví dụ khác là khi bạn muốn tạo một trình chiếu với các slide cao hơn để phù hợp để hiển thị nhiều nội dung cùng một lúc.
Để thay đổi hướng trượt trong Google Slide, đây là các bước cần tuân theo:
- Mở bài thuyết trình của bạn trong Google Slides.
- Nhấp vào tùy chọn menu trượt ở đầu màn hình.
- Trong menu trượt, nhấp vào tùy chọn thiết lập trang.
- Trong bảng thiết lập trang xuất hiện ở phía bên phải của màn hình, bạn sẽ thấy các tùy chọn để thay đổi hướng của các slide của bạn.
- Chọn định hướng mong muốn bằng cách nhấp vào cảnh quan hoặc chân dung.
- Nhấp vào Áp dụng để áp dụng các thay đổi cho các slide của bạn.
- Đó là nó! Các slide của bạn bây giờ sẽ theo hướng được chọn.
Điều quan trọng cần lưu ý là việc thay đổi hướng trượt sẽ ảnh hưởng đến kích thước và bố cục của các slide của bạn. Vì vậy, nếu bạn đã tùy chỉnh các slide của mình hoặc nhập chúng từ một mẫu, hãy đảm bảo kiểm tra xem chúng có trông đẹp trong định hướng mới không. Bạn có thể cần thực hiện một số điều chỉnh để giữ cho nội dung và đồ họa được căn chỉnh đúng cách.
Bây giờ bạn đã biết làm thế nào để thay đổi hướng trượt trong các slide của Google. Cho dù bạn chọn phong cảnh hay chân dung sẽ phụ thuộc vào những gì bạn đang sử dụng các slide và những gì phù hợp với nhu cầu của bạn tốt nhất. Hãy nhớ xem xét các kích thước của đầu ra cuối cùng, chẳng hạn như bản in hoặc màn hình hiển thị, khi đưa ra quyết định của bạn. Và đừng ngại thử nghiệm và so sánh cách các bài thuyết trình của bạn nhìn vào các định hướng khác nhau để có được kết quả tốt nhất!
Điều chỉnh nội dung của các slide
Khi bạn thay đổi các slide Google của mình thành định hướng chân dung, điều quan trọng là phải điều chỉnh nội dung của các slide cho phù hợp. Điều này có nghĩa là đảm bảo rằng định hướng dọc rất phù hợp cho loại nội dung bạn có trên mỗi slide.
Văn bản và đồ họa
Nếu bạn có nhiều văn bản và đồ họa trên các slide của mình, bạn có thể cần phải điều chỉnh để đảm bảo chúng phù hợp với bố cục dọc mới. Bạn có thể làm điều này bằng cách thay đổi kích thước các hộp văn bản và đồ họa để phù hợp với kích thước mới.
Điều tương tự áp dụng cho các biểu đồ và sơ đồ. Bạn có thể cần thay đổi kích thước và điều chỉnh lại chúng để đảm bảo chúng hiển thị đúng theo hướng dọc. Hãy nhớ rằng một số biểu đồ hoặc sơ đồ có thể không dịch tốt sang định dạng dọc, vì vậy bạn có thể cần phải sửa đổi hoặc xem xét các cách khác nhau để trình bày dữ liệu.
Hình ảnh và video
Nếu bạn có hình ảnh hoặc video trong trình chiếu của mình, hãy đảm bảo chúng được căn chỉnh đúng cách và phù hợp với khung dọc mới. Bạn có thể cần thay đổi kích thước hoặc định vị lại chúng để đảm bảo chúng được hiển thị chính xác.
Điều quan trọng là phải xem xét tỷ lệ khung hình của hình ảnh và video bạn dự định đưa vào bài thuyết trình của bạn. Nếu ban đầu chúng được tạo ra theo tỷ lệ khung hình khác, chúng có thể không trông đẹp nhất theo hướng dọc mới.
Màu sắc và mẫu
Thay đổi hướng của các slide của bạn cũng có thể yêu cầu điều chỉnh cho bảng màu và mẫu bạn đang sử dụng. Một số mẫu có thể hoạt động tốt hơn trong định hướng cảnh quan, vì vậy bạn nên so sánh các mẫu khác nhau để xem cái nào phù hợp với bản trình bày thẳng đứng của bạn nhất.
Ngoài ra, hãy nhớ rằng một số màu sắc nhất định có thể trông khác nhau về hướng chân dung so với cảnh quan. Luôn luôn là một ý tưởng tốt để thực hiện một vài bản in thử nghiệm hoặc hiển thị bài thuyết trình của bạn trên các màn hình khác nhau để đảm bảo màu sắc trông như mong muốn.
Hướng dẫn từng bước một
Dưới đây là hướng dẫn từng bước về cách điều chỉnh nội dung của các slide của bạn khi thay đổi theo hướng chân dung:
- Bắt đầu bằng cách chọn slide hoặc slide bạn muốn thay đổi theo hướng chân dung. Bạn có thể làm điều này bằng cách nhấp vào slide trong bảng hình thu nhỏ ở phía bên trái của không gian làm việc.
- Nhấp vào menu "Tệp" ở đầu màn hình và chọn "Cài đặt trang" từ menu thả xuống. Điều này sẽ mở bảng thiết lập trang ở phía bên phải của màn hình.
- Trong bảng thiết lập trang, nhấp vào menu thả xuống "slide" và chọn "Tùy chỉnh" từ các tùy chọn.
- Trong cửa sổ kích thước slide tùy chỉnh, nhập chiều rộng và chiều cao mong muốn cho các slide của bạn trong các trường tương ứng. Hãy chắc chắn rằng định hướng được đặt thành "chân dung".
- Nhấp vào "Áp dụng" để thay đổi hướng của các slide đã chọn của bạn.
- Bây giờ, hãy xem qua từng slide và điều chỉnh nội dung cho phù hợp với hướng dọc mới. Điều này có thể bao gồm thay đổi kích thước hộp văn bản, đồ họa, hình ảnh và video như đã đề cập trước đó.
- Khi bạn đã thực hiện tất cả các điều chỉnh cần thiết, hãy lưu bản trình bày của bạn.
Bằng cách làm theo các bước này và thực hiện các sửa đổi thích hợp, bạn có thể đảm bảo các trang chiếu của mình trông đẹp mắt theo hướng dọc mới. Chỉ cần thực hành một chút, bạn sẽ có thể tạo các bản trình bày trực quan hấp dẫn và hiệu quả ở chế độ dọc!
Chúng tôi hy vọng bài viết này hữu ích trong việc hướng dẫn bạn cách điều chỉnh nội dung trang chiếu khi chuyển sang hướng dọc. Nếu bạn có thêm bất kỳ câu hỏi nào hoặc cần hỗ trợ thêm, vui lòng gửi email cho chúng tôi.
Một số lỗi phổ biến cần tránh khi tạo bản trình bày Google Slides dọc là gì?
Tạo bản trình bày Google Trang trình bày dọc có thể là một cách tuyệt vời để giới thiệu nội dung của bạn theo một hướng khác. Tuy nhiên, điều quan trọng là phải ghi nhớ một số lỗi phổ biến cần tránh khi tạo các bản trình bày này. Dưới đây là một số mẹo giúp bạn tận dụng tối đa các trang trình bày dọc của mình:
1. Không xem xét các hạn chế về máy in hoặc email:
Khi tạo bản trình bày theo chiều dọc, điều cần thiết là phải xem xét kích thước và hướng của trang bạn sẽ in hoặc gửi email. Đảm bảo tùy chỉnh kích thước trang chiếu của bạn cho phù hợp với các thông số kỹ thuật này để nội dung của bạn không bị cắt hoặc bị biến dạng.
2. Sử dụng bố cục slide thông thường:
Google Trang trình bày cung cấp các mẫu và bố cục trang trình bày được thiết kế để trình bày theo chiều ngang. Việc sử dụng các bố cục này cho các trang trình bày dọc có thể không hiệu quả vì nó có thể để lại nhiều khoảng trống và khiến nội dung của bạn khó đọc hơn. Thay vào đó, hãy thử tùy chỉnh bố cục hoặc tạo bố cục của riêng bạn để phù hợp hơn với hướng dọc.
3. Không tận dụng không gian có sẵn:
Các slide dọc cung cấp một bố cục khác và nhiều không gian theo chiều dọc hơn so với các slide ngang truyền thống. Tận dụng không gian bổ sung này bằng cách đưa vào nhiều nội dung hơn hoặc sắp xếp lại các thành phần trên trang chiếu của bạn để khiến chúng hấp dẫn hơn về mặt hình ảnh.
4. Quên thực hiện thay đổi trên tất cả các slide:

Khi bạn thay đổi hướng của một trang trình bày trong bản trình bày trên Google Trang trình bày, thao tác đó có thể không tự động áp dụng cho tất cả các trang trình bày. Đảm bảo xem qua từng slide và điều chỉnh hướng của chúng cho phù hợp để duy trì tính nhất quán trong suốt bài thuyết trình của bạn.
5. Không xem video hướng dẫn hoặc từng bước:
Nếu bạn chưa quen với việc tạo các bài thuyết trình của Google Slides dọc, thì rất khuyến khích xem một video hướng dẫn hoặc từng bước. Những tài nguyên này có thể cung cấp cho bạn các mẹo, thủ thuật và thực tiễn tốt nhất để đảm bảo bạn đang tận dụng tối đa hướng dọc.
6. Nhập nội dung mà không kiểm tra sự phù hợp:
Nếu bạn đang nhập nội dung từ một bản trình bày hoặc nguồn khác, điều quan trọng là kiểm tra cách nó phù hợp với định dạng slide dọc. Một số yếu tố hoặc hình ảnh có thể cần thay đổi kích thước hoặc định vị lại để trông đẹp hơn trong định hướng mới.
7. Không ghi nhớ khán giả mong muốn:
Khi tạo các slide dọc, điều quan trọng là phải xem xét ai sẽ xem bài thuyết trình. Đảm bảo định hướng dọc là phù hợp và nâng cao trải nghiệm của người xem. Ví dụ: nếu bạn trình bày trực tiếp cho một nhóm, bố cục dọc có thể hoạt động tốt hơn, nhưng nếu bạn chia sẻ bản trình bày trực tuyến, bố cục ngang có thể phù hợp hơn.
Tóm lại, bằng cách tránh những sai lầm phổ biến này và làm theo các mẹo được đề cập ở trên, bạn có thể tạo các bài thuyết trình trên Google Slide thẳng đứng hấp dẫn và hấp dẫn trực quan, hiển thị hiệu quả nội dung của bạn theo định hướng mong muốn.
Các slide quá tải với văn bản và hình ảnh
Khi tạo một bản trình bày trình chiếu, điều quan trọng là phải đạt được sự cân bằng giữa việc cung cấp đủ thông tin và quá tải các slide với văn bản và hình ảnh. Trong bài viết này, chúng tôi sẽ tập trung vào các tùy chọn có sẵn trong phần mềm Google Slides để tạo ra các bài thuyết trình hấp dẫn và hấp dẫn trực quan.
Một sai lầm phổ biến mà nhiều người mắc phải là cố gắng phù hợp với quá nhiều văn bản và quá nhiều hình ảnh trên một slide duy nhất. Mặc dù điều quan trọng là đưa thông điệp của bạn qua, nhưng điều quan trọng không kém là giữ cho các slide sạch sẽ và dễ đọc. Các slide quá đông có thể áp đảo khán giả và khiến họ khó theo dõi.
Dưới đây là một số mẹo để giúp bạn tránh các slide quá tải và tạo ra một bài thuyết trình tốt hơn:
- Chọn kích thước và hướng trượt phù hợp: Khi bạn mở các slide Google, bạn có thể chọn kích thước và hướng trượt mong muốn. Định hướng mặc định là cảnh quan, nhưng nếu bạn đang tạo một bản tin hoặc video dọc, bạn có thể muốn thay đổi nó thành định hướng chân dung. Để thực hiện việc này, hãy chuyển đến menu "Tệp", nhấp vào "Cài đặt trang" và chọn hướng mong muốn.
- Sử dụng mẫu: Google Trang trình bày cung cấp nhiều mẫu được thiết kế sẵn có thể giúp bạn nhanh chóng tạo các trang trình bày trông chuyên nghiệp. Các mẫu này có bố cục được xác định trước mà bạn có thể tùy chỉnh bằng văn bản và hình ảnh của riêng mình. Việc sử dụng mẫu có thể giúp bạn tiết kiệm thời gian và đảm bảo tính nhất quán trong bản trình bày của bạn.
- Giữ nội dung đơn giản: Khi thêm văn bản vào trang trình bày của bạn, hãy giữ nội dung ngắn gọn và đúng trọng tâm. Sử dụng dấu đầu dòng hoặc danh sách đánh số để chia nhỏ các khối văn bản lớn. Hãy chọn lọc khi chọn hình ảnh và đảm bảo chúng phù hợp với nội dung của slide.
- Sử dụng khoảng trắng: Khoảng trắng hay còn gọi là khoảng trắng, là khoảng trống xung quanh các thành phần trên slide. Nó giúp cải thiện khả năng đọc và mang lại không gian thoáng mát cho nội dung. Tránh làm lộn xộn các trang trình bày của bạn với quá nhiều thành phần và sử dụng khoảng trắng để tạo bố cục rõ ràng và có tổ chức.
- Xem xét máy in: Nếu bạn định in các slide của mình, điều quan trọng là phải xem xét khả năng của máy in. Kiểm tra chiều rộng và chiều cao của các slide của bạn để đảm bảo chúng sẽ vừa với trang in mà không bị cắt bỏ. Điều chỉnh kích thước nếu cần thiết để phù hợp với giới hạn của máy in.
- So sánh hướng: Trước khi chọn hướng cho trang chiếu của bạn, hãy cân nhắc hướng nào sẽ phù hợp nhất với nội dung bạn sẽ trình bày. Hướng ngang phổ biến hơn và hoạt động tốt cho hầu hết các bài thuyết trình. Tuy nhiên, nếu bạn có nhiều nội dung dọc, chẳng hạn như hình ảnh hoặc biểu đồ, hướng dọc có thể là lựa chọn tốt hơn.
Bằng cách làm theo các mẹo này, bạn có thể tránh được tình trạng quá tải các trang trình bày của mình và tạo ra các bản trình bày hấp dẫn về mặt hình ảnh để truyền tải thông điệp của bạn đến khán giả một cách hiệu quả. Hãy nhớ tập trung vào nội dung của bạn và sử dụng văn bản và hình ảnh một cách chiến lược để nâng cao bài thuyết trình của bạn.
Chúng tôi hy vọng bài viết và hướng dẫn này đã cung cấp cho bạn thông tin hữu ích về cách thay đổi trang trình bày sang hướng dọc trong Google Trang trình bày. Nếu bạn có thêm bất kỳ câu hỏi nào, vui lòng đăng ký nhận bản tin email của chúng tôi để giữ liên lạc!