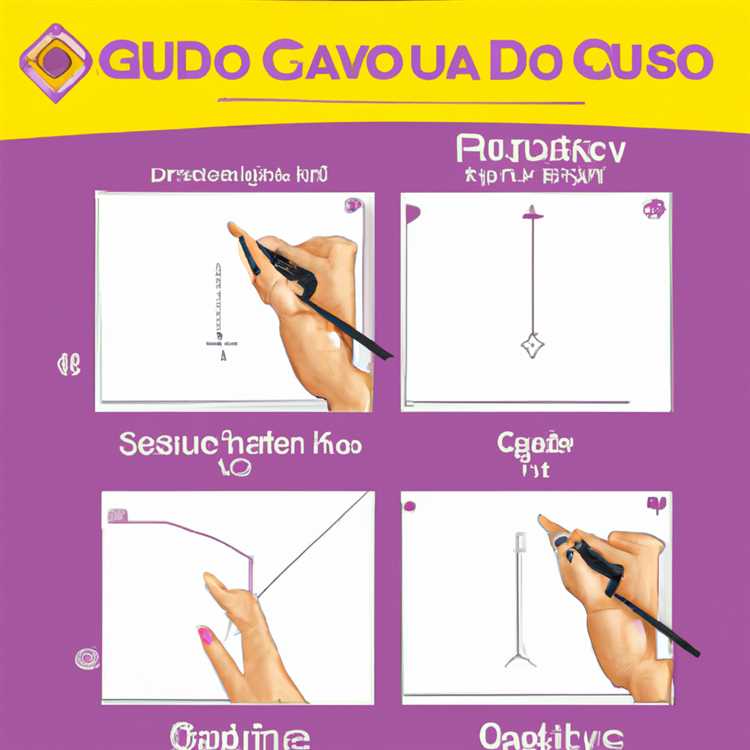Tùy thuộc vào yêu cầu của bạn, bạn có thể hoặc không muốn hiển thị Tổng số lớn trong báo cáo của mình. Bạn sẽ tìm thấy bên dưới các bước để Thêm hoặc Xóa Tổng số tổng trong Bảng Pivot.

Ẩn hoặc xóa tổng số tổng trong bảng Pivot
Khi bạn tạo Bảng Pivot, Microsoft Excel sẽ tự động thêm cột Grand Total Row, Grand Total, tùy thuộc vào cách tổ chức Bảng Pivot của bạn.
Tuy nhiên, một số yêu cầu báo cáo có thể không thực sự cần Grand Total Rows hoặc Grand Total Cột. Do đó, chúng tôi đang cung cấp bên dưới các bước để ẩn Grand Total trong các hàng hoặc cột của Bảng Pivot.
Các bước để loại bỏ tổng số tổng trong bảng Pivot
Như bạn có thể thấy trong Bảng Pivot bên dưới, chúng tôi có các Subtotals 'dành cho các sản phẩm được bán bởi Cửa hàng số 1 và Cửa hàng số 2 và cũng là Tổng số Grand của tất cả các Sản phẩm được bán bởi hai Cửa hàng.

Vì, chúng tôi chỉ quan tâm đến việc theo dõi doanh số bán hàng được thực hiện bởi hai cửa hàng, chúng tôi sẽ tiếp tục với các bước sau để loại bỏ Grand Total trong bảng xoay vòng này.
1. Nhấp vào bất kỳ ô nào trong Bảng Pivot và bạn sẽ thấy 2 tab mới (Phân tích & Thiết kế) xuất hiện trên thanh menu trên cùng.
2. Tiếp theo, nhấp vào tab Thiết kế> nhấp vào Tổng số lớn và chọn TẮT cho tùy chọn Hàng và Cột trong menu thả xuống.

Điều này sẽ loại bỏ hoàn toàn Tổng số lớn khỏi Bảng Pivot của bạn và Bảng Pivot sẽ chỉ biểu thị các tổng phụ.
Ẩn cột hoặc tổng số hàng lớn trong bảng Pivot
Như bạn có thể thấy trong hình bên dưới, chúng tôi có Bảng Pivot hiển thị tổng số hàng và cột tổng. Vì, điều này là không cần thiết trong trường hợp của chúng tôi, chúng tôi sẽ tiếp tục với các bước sau để xóa Row Grand Totals trong Bảng Pivot.

1. Nhấp vào bất kỳ ô nào trong Bảng Pivot và bạn sẽ thấy 2 tab mới (Phân tích & Thiết kế) xuất hiện trên thanh menu trên cùng.
2. Nhấp vào Tab Thiết kế> nhấp vào Tổng số lớn và chọn tùy chọn Bật cho Chỉ cột trong menu thả xuống.

Bây giờ nếu bạn nhìn vào bảng tính của mình, bạn sẽ chỉ thấy Cột tổng số lớn và Tổng số hàng lớn sẽ bị xóa trong Bảng Pivot.