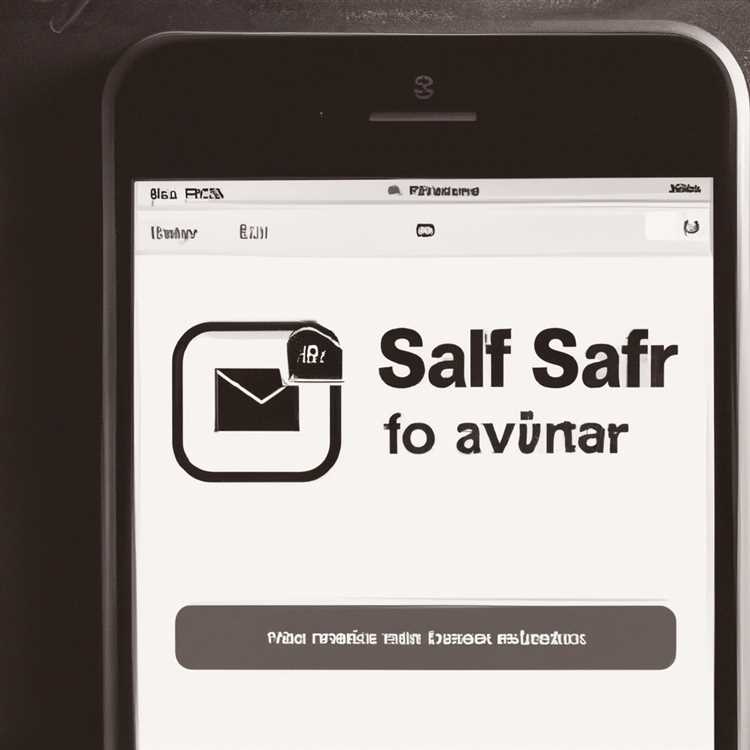Nếu bạn đang muốn thêm dấu ấn cá nhân vào thiết kế của mình thì vẽ tự do trên Canva là một cách tuyệt vời để làm điều đó. Với phiên bản mới nhất của ứng dụng thiết kế phổ biến này, giờ đây bạn có thể dễ dàng tạo các yếu tố vẽ tay của riêng mình. Nói lời tạm biệt với việc tìm kiếm cọ hoặc bút hoàn hảo – Canva cung cấp nhiều tùy chọn cọ bắt chước giao diện của các công cụ vẽ ngoài đời thực.
Tạo hình tròn, hình vuông và nhiều hình dạng khác cũng đơn giản như kéo bút vẽ của bạn trên khung vẽ. Bộ chọn màu của Canva cho phép bạn chọn bất kỳ màu nào bạn muốn và thậm chí bạn có thể lưu các màu tùy chỉnh của riêng mình để dễ dàng truy cập vào các dự án sau này. Chỉ với một vài cú nhấp chuột, bạn có thể thêm chiều sâu và kích thước cho tác phẩm nghệ thuật của mình bằng cách chọn các kích cỡ cọ hoặc mức độ mờ khác nhau.
Một trong những tính năng thú vị nhất mà Canva cung cấp là khả năng thêm nhãn dán và thành phần văn bản vào bản vẽ của bạn. Chỉ cần chọn nhãn dán hoặc công cụ văn bản, chọn thiết kế bạn muốn và kéo nó vào khung vẽ của bạn. Nếu bạn không hài lòng với vị trí hoặc hình thức của một phần tử, đừng lo lắng - bạn có thể dễ dàng di chuyển hoặc xóa phần tử đó bằng cách nhấp và kéo.
Đối với những người thích cách tiếp cận chính xác hơn, Canva cho phép bạn vẽ các đường thẳng và hình dạng. Bằng cách giữ phím Shift trong khi kéo cọ, bạn có thể tạo các đường thẳng hoàn hảo hoặc góc 45 độ. Điều này đặc biệt hữu ích khi tạo các bản vẽ hoặc sơ đồ kỹ thuật.
Cho dù bạn là một nghệ sĩ chuyên nghiệp hay một sinh viên đại học đang muốn nâng cao kỹ năng thiết kế của mình, các tính năng vẽ tự do của Canva đều mang đến khả năng vô tận. Bạn không cần bất kỳ kinh nghiệm nào trước đó hoặc thiết bị ưa thích – chỉ cần lấy máy tính bảng hoặc thậm chí thiết bị di động của bạn, mở ứng dụng Canva và bắt đầu vẽ. Và với giao diện dễ sử dụng của Canva, bạn luôn có thể lưu và tải xuống tác phẩm của mình ở nhiều định dạng tệp khác nhau, bao gồm PNG và PDF mà không gặp rắc rối nào.
Để bắt đầu vẽ tự do trong Canva, bạn chỉ cần tạo một tài liệu mới và chọn kích thước canvas mà bạn mong muốn. Đừng lo lắng nếu bạn không chắc chắn về kích thước – bạn luôn có thể thay đổi kích thước canvas của mình sau này mà không làm mất bất kỳ nội dung nào. Cho dù bạn đang làm việc với nền trống hay ảnh, Canva đều có thể hỗ trợ bạn.
Vì vậy, nếu bạn đã sẵn sàng thêm dấu ấn cá nhân vào thiết kế của mình, dù cho mục đích sử dụng chuyên nghiệp hay cá nhân, hãy tải xuống Canva ngay bây giờ và xem nó có thể đưa khả năng sáng tạo của bạn lên một tầm cao mới như thế nào. Đừng giới hạn bản thân – hãy khám phá khả năng vẽ tự do vô tận trong Canva và để trí tưởng tượng của bạn được phát huy!
Bắt đầu với Công cụ vẽ Canva
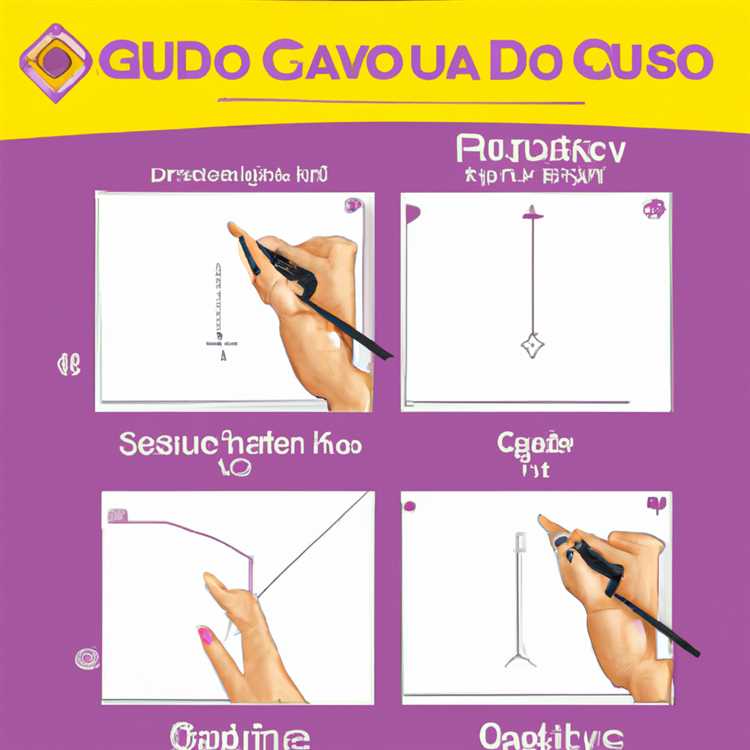
- Mở Canva và nhấp vào "Tạo thiết kế".
- Từ thanh công cụ bên trái, chọn "Kích thước tùy chỉnh" và nhập kích thước mong muốn cho bản vẽ của bạn.
- Khi bạn đã thiết lập không gian làm việc của mình, bạn có thể bắt đầu vẽ. Sử dụng thanh công cụ ở bên trái để truy cập các công cụ vẽ khác nhau, chẳng hạn như cọ vẽ, bút chì, tẩy và hình dạng.
- Khi bạn chọn một công cụ vẽ, bạn có thể điều chỉnh kích thước, độ mờ và màu sắc của nó bằng cách sử dụng các cài đặt ở đầu màn hình. Bạn cũng có thể thay đổi màu bằng cách nhấp vào bộ chọn màu và chọn màu mới.
- Nếu bạn mắc lỗi, đừng lo lắng – Canva cho phép bạn dễ dàng hoàn tác và làm lại các hành động của mình. Bạn cũng có thể xóa từng phần tử bằng cách chọn chúng và nhấn phím xóa trên bàn phím.
- Canva cũng cung cấp nhiều hiệu ứng và phong cách khác nhau mà bạn có thể áp dụng cho bản vẽ của mình. Hãy thử nghiệm những điều này để thêm nét độc đáo cho tác phẩm nghệ thuật của bạn.
- Sau khi hài lòng với bản vẽ của mình, bạn có thể lưu, tải xuống hoặc chia sẻ trực tiếp từ Canva. Ngoài ra còn có các tùy chọn để in bản vẽ của bạn hoặc tạo liên kết để chia sẻ nó với người khác.
Khi làm việc với công cụ vẽ của Canva, có một số mẹo cần lưu ý:
- Sử dụng chức năng thu phóng để xem kỹ hơn bản vẽ của bạn hoặc để xem thêm không gian làm việc của bạn.
- Hãy nhớ rằng bạn có thể sao chép các phần tử hoặc lớp để tạo ra các hiệu ứng hoặc thiết kế tương tự.
- Nếu bạn đang tìm kiếm nguồn cảm hứng thì có rất nhiều đồ họa, phông chữ và mẫu có sẵn trong Canva mà bạn có thể sử dụng làm điểm khởi đầu cho những sáng tạo của riêng mình.
- Đừng giới hạn bản thân chỉ vẽ – Canva cũng có thể được sử dụng để chỉnh sửa ảnh, tạo bản trình bày và thậm chí thiết kế tài liệu tiếp thị để kiếm tiền từ tác phẩm nghệ thuật của bạn.
Bây giờ bạn đã biết những kiến thức cơ bản về cách sử dụng công cụ vẽ của Canva, hãy tiếp tục và để khả năng sáng tạo của bạn tuôn trào!
Hướng dẫn từng bước để vẽ tự do trên Canva
Nếu bạn là nhà thiết kế, blogger hoặc bất kỳ ai làm việc với đồ họa kỹ thuật số thì bạn sẽ biết tầm quan trọng của việc có một công cụ vẽ đáng tin cậy và dễ sử dụng. Canva, một trình soạn thảo thiết kế đồ họa phổ biến, không chỉ hoàn hảo để tạo ra các thiết kế đẹp mà còn giúp việc vẽ tự do trở nên dễ dàng. Trong hướng dẫn từng bước này, chúng tôi sẽ chỉ cho bạn cách vẽ trong Canva bằng tính năng vẽ tự do của nó.
Chọn công cụ vẽ của bạn

Khi bạn mở Canva trên máy tính hoặc iPad, bước đầu tiên là nhấp vào tab "Thành phần" trong menu trình chỉnh sửa. Từ đó, bạn sẽ thấy nhiều yếu tố thiết kế khác nhau để lựa chọn. Để truy cập công cụ vẽ tự do, hãy nhấp vào tùy chọn "Hình dạng" và sau đó chọn công cụ "Tự do".
Vẽ bằng công cụ Brush

Công cụ vẽ tự do trên Canva tương tự như việc sử dụng bút vẽ hoặc bút đánh dấu trên một tờ giấy. Khi đã chọn công cụ "Freehand", bạn có thể điều chỉnh kích thước cọ và độ mờ bằng cách nhấp vào cài đặt ở đầu màn hình. Tính năng này cực kỳ hữu ích khi bạn muốn tạo các đường dày hoặc mỏng cho thiết kế của mình.
Để bắt đầu vẽ, chỉ cần di chuyển chuột, ngón tay (nếu sử dụng iPad hoặc thiết bị di động) hoặc Apple Pencil (nếu sử dụng iPad Pro). Canva sẽ ngay lập tức nhận ra thông tin bạn nhập và bắt đầu tạo thiết kế của bạn. Bạn cũng có thể xóa bất kỳ lỗi nào bằng cách chọn công cụ "Tẩy" và nhấp vào dòng bạn muốn xóa.
Thực hiện chức năng chỉnh sửa
Canva cho phép bạn thực hiện nhiều chức năng chỉnh sửa khác nhau trong khi vẽ. Nếu bạn muốn chỉnh sửa một phần cụ thể trong bản vẽ của mình, chỉ cần nhấp vào phần đó bằng công cụ "Lựa chọn" và điều chỉnh kích thước, màu sắc hoặc vị trí. Bạn cũng có thể sao chép các phần tử bằng cách chọn tùy chọn "Sao chép", di chuyển các phần tử trong thiết kế của mình bằng cách nhấp và kéo cũng như xóa mọi phần tử không mong muốn bằng cách chọn chúng và nhấp vào nút "Xóa" trên bàn phím.
Lưu và chia sẻ bản vẽ của bạn
Khi bạn hài lòng với bản vẽ của mình, đã đến lúc lưu và chia sẻ nó. Canva cho phép bạn lưu thiết kế của mình dưới dạng PDF, tệp hình ảnh hoặc tệp dự án Canva. Bạn cũng có thể trực tiếp chia sẻ thiết kế của mình trên nhiều nền tảng truyền thông xã hội khác nhau hoặc gửi nó cho người khác qua email. Canva cũng cung cấp tùy chọn kiếm tiền từ thiết kế của bạn bằng cách bán chúng thông qua nền tảng của họ.
Lời khuyên và thủ thuật hữu ích
Dưới đây là một số mẹo và thủ thuật hữu ích cần ghi nhớ khi vẽ tự do trong Canva:
- Sử dụng máy tính bảng hoặc iPad để có trải nghiệm vẽ chính xác hơn.
- Hãy xem các hướng dẫn của Canva để biết thêm hướng dẫn chuyên sâu về cách vẽ tự do và các kỹ thuật thiết kế khác.
- Thử nghiệm với các bàn chải và phông chữ khác nhau để thêm sự tinh tế vào thiết kế của bạn.
- Tận dụng các tính năng và cập nhật beta mới của Canva để nâng cao trải nghiệm vẽ của bạn.
- Hãy nhớ tiết kiệm công việc của bạn thường xuyên để tránh mất bất kỳ tiến bộ nào.
Bây giờ bạn đã biết quá trình vẽ tự do từng bước trong Canva, bạn có thể dễ dàng tạo ra các thiết kế tuyệt đẹp và giải phóng sự sáng tạo của bạn.
Ai có thể sử dụng công cụ vẽ Canva?
Công cụ vẽ Canva có sẵn cho tất cả mọi người, cho dù bạn là một nghệ sĩ chuyên nghiệp hay chỉ là một người thích vẽ nguệch ngoạc. Đây là một tính năng thân thiện với người dùng cho phép bạn tạo các bản vẽ tự do trực tiếp trong ứng dụng Web Canva. Bạn không cần bất kỳ kiến thức hoặc chuyên môn trước nào trong việc vẽ để sử dụng công cụ này.
Canva được thiết kế để có thể truy cập cho tất cả người dùng, bất kể khả năng nghệ thuật của họ. Vì vậy, nếu bạn luôn muốn thử sức mình trong việc vẽ hoặc muốn thêm một số tác phẩm nghệ thuật độc đáo vào thiết kế của bạn, công cụ vẽ Canva là hoàn hảo cho bạn.
Bạn có thể sử dụng công cụ vẽ Canva trên cả thiết bị máy tính để bàn và thiết bị di động. Cho dù bạn đang sử dụng máy tính xách tay, máy tính bảng hoặc điện thoại thông minh, bạn có thể dễ dàng truy cập công cụ và bắt đầu vẽ. Bạn cũng có thể sử dụng ngón tay hoặc bút bút nếu bạn đang vẽ trên thiết bị hỗ trợ cảm ứng.
Công cụ vẽ Canva cung cấp các tính năng khác nhau để giúp bạn tạo ra các bản vẽ đẹp. Bạn có thể chọn các kiểu bàn chải khác nhau, độ dày của bút và thậm chí thêm các hiệu ứng như phát sáng hoặc trong suốt cho tác phẩm nghệ thuật của bạn. Bộ chọn màu cho phép bạn chọn bóng râm hoàn hảo hoặc tạo hiệu ứng cầu vồng bằng cách chọn nhiều màu.
Nếu bạn không tự tin vào kỹ năng vẽ của mình hoặc có một bàn tay run rẩy, đừng lo lắng! Canva cung cấp các hướng dẫn hữu ích và hướng dẫn từng bước để hỗ trợ bạn tạo ra các tác phẩm nghệ thuật tuyệt đẹp. Bạn cũng có thể khám phá trang web Canva để tìm các ví dụ đầy cảm hứng và các bản vẽ được lưu để có được một số ý tưởng cho các sáng tạo của riêng bạn.
Cho dù bạn cần thêm một số hình tượng trưng đơn giản vào bài thuyết trình của mình hoặc tạo một tác phẩm nghệ thuật chính thức cho trang web của bạn, công cụ vẽ Canva đã giúp bạn được bảo hiểm. Đó là lựa chọn hoàn hảo cho bất cứ ai muốn nâng cao thiết kế của họ với các yếu tố vẽ tay.
Tóm lại, công cụ vẽ Canva có sẵn cho tất cả người dùng Canva, bất kể khả năng nghệ thuật của họ. Cho dù bạn là một nghệ sĩ chuyên nghiệp hay chỉ là người mới bắt đầu, công cụ này cung cấp một cách đơn giản và trực quan để tạo ra các bản vẽ tự do. Vì vậy, nếu bạn đang tìm cách thêm một số nghệ thuật độc đáo vào các thiết kế của mình hoặc chỉ muốn khám phá sự sáng tạo của mình, hãy thử công cụ vẽ Canva!