Nếu bạn là người thường xuyên truy cập các trang web nhất định trên iPhone hoặc iPad của bạn và muốn truy cập nhanh vào chúng, bạn có thể lưu hoặc cài đặt chúng dưới dạng biểu tượng giống như ứng dụng trên màn hình chính của bạn. Điều này có thể cực kỳ thuận tiện, đặc biệt nếu bạn không muốn điều hướng qua trình duyệt của mình mỗi khi bạn muốn truy cập một trang web cụ thể.
Trong hướng dẫn từng bước này, chúng tôi sẽ chỉ cho bạn cách lưu một trang web dưới dạng phím tắt trên iPhone của bạn bằng Safari. Xin lưu ý rằng quy trình có thể khác nhau một chút đối với các trình duyệt khác như Chrome, nhưng khái niệm chung vẫn giữ nguyên.
Để bắt đầu, hãy mở Safari trên iPhone của bạn và điều hướng đến trang web bạn muốn lưu dưới dạng ứng dụng. Khi bạn đang ở trên trang web mong muốn, hãy nhấn vào biểu tượng "Chia sẻ", xuất hiện dưới dạng mũi tên hướng lên trên và thường được đặt ở trung tâm dưới cùng của màn hình.
Trong menu chia sẻ, cuộn qua danh sách các tùy chọn cho đến khi bạn thấy "Thêm vào màn hình chính."Chạm vào nó và một cửa sổ bật lên mới sẽ xuất hiện, cho phép bạn tùy chỉnh tên của biểu tượng giống như ứng dụng và URL mà nó sẽ mở.
Nhập tên cho ứng dụng vào trường "Tên". Đây có thể là tên của trang web hoặc bất cứ điều gì bạn thích. Sau khi điền vào tên, nhấn nút "Thêm" ở góc trên cùng bên phải của màn hình. Biểu tượng giống như ứng dụng bây giờ sẽ được thêm vào màn hình chính của bạn, với tên và biểu tượng của trang web bạn đã lưu.
Bây giờ, bất cứ khi nào bạn muốn truy cập trang web, chỉ cần nhấn vào biểu tượng giống như ứng dụng trên màn hình chính của bạn. Trang web sẽ mở trực tiếp trong Safari, mà không cần phải điều hướng qua dấu trang hoặc tìm kiếm lại trang web.
Hơn nữa, bạn có thể xóa biểu tượng giống như ứng dụng giống như bất kỳ ứng dụng nào khác trên iPhone của bạn. Nhấn dài vào biểu tượng ứng dụng cho đến khi tất cả các biểu tượng bắt đầu ngọ nguậy và "X" xuất hiện ở góc trên cùng bên trái của biểu tượng ứng dụng. Nhấn vào "X" để xóa biểu tượng khỏi màn hình chính của bạn.
Bằng cách cài đặt hoặc lưu các trang web dưới dạng các biểu tượng giống như ứng dụng trên iPhone hoặc iPad của bạn, bạn có thể có quyền truy cập nhanh chóng và dễ dàng vào các trang web yêu thích của bạn mà không phải điều hướng qua trình duyệt của bạn mỗi lần. Điều này có thể giúp bạn tiết kiệm thời gian và cung cấp một cách thuận tiện hơn để duy trì kết nối với các trang web mà bạn thường xuyên truy cập.
Sử dụng các ứng dụng web Safari trên Mac
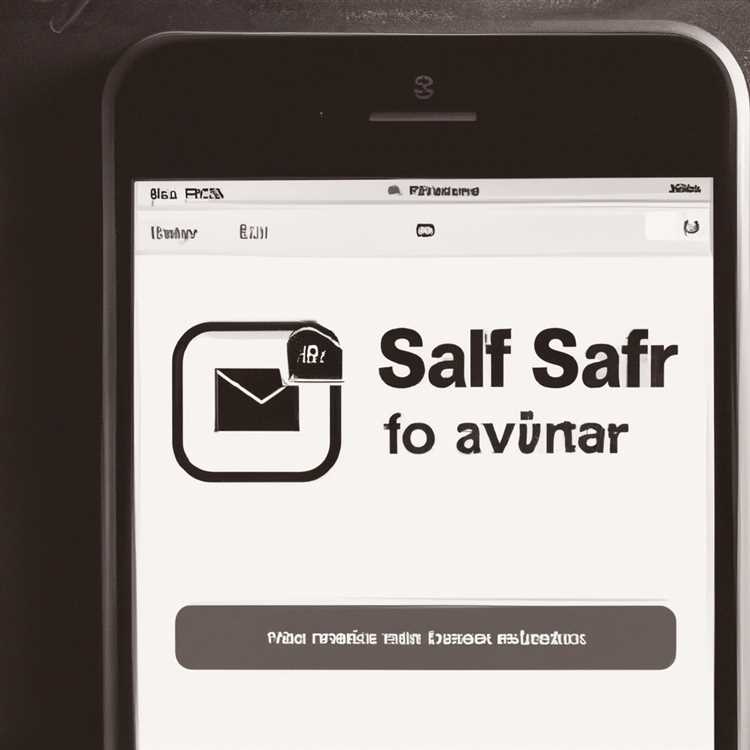
Nếu bạn thích sử dụng các ứng dụng web trên iPhone hoặc iPad, bạn có biết rằng bạn cũng có thể sử dụng chúng trên máy Mac của mình không? Trong Safari, bạn có thể thêm một trang web vào màn hình chính và nó sẽ xuất hiện dưới dạng một ứng dụng, cho phép bạn truy cập nhanh chóng và dễ dàng vào các trang web yêu thích của bạn. Đây là cách:
Bước 1: Mở Safari
Đầu tiên, mở Safari trên máy Mac của bạn.
Bước 2: Điều hướng đến trang web
Tiếp theo, điều hướng đến trang web mà bạn muốn tạo một phím tắt giống như ứng dụng.
Bước 3: Thêm trang web vào màn hình chính của bạn
Nhấp vào biểu tượng "Chia sẻ" trong thanh công cụ của Safari, trông giống như một hình vuông với một mũi tên hướng lên trên. Từ menu thả xuống, chọn "Thêm vào màn hình chính" từ danh sách các tùy chọn.
Bước 4: Đặt tên cho phím tắt giống như ứng dụng
Trong hộp thoại xuất hiện, bạn có thể thay đổi tên của phím tắt giống như ứng dụng nếu bạn muốn. Khi bạn đã hoàn tất, nhấp vào nút "Thêm" để tiếp tục.
Bước 5: Tìm phím tắt giống như ứng dụng trên màn hình chính của bạn
Phím tắt giống như ứng dụng sẽ xuất hiện trên màn hình chính của Mac của bạn, giống như bất kỳ ứng dụng nào khác. Bạn có thể nhấp vào nó để mở trang web trực tiếp trong Safari.
Bước 6: Xóa phím tắt giống như ứng dụng

Nếu bạn không còn muốn có phím tắt giống như ứng dụng trên màn hình chính, bạn có thể xóa nó như bất kỳ ứng dụng nào khác. Chỉ cần nhấp và giữ biểu tượng cho đến khi nó bắt đầu ngọ nguậy, sau đó nhấp vào nút "X" xuất hiện để xóa nó.
Bằng cách sử dụng các ứng dụng web Safari trên máy Mac của bạn, bạn có thể tận hưởng sự thuận tiện khi có thể truy cập các trang web yêu thích của mình mà không phải điều hướng qua dấu trang của trình duyệt hoặc nhập URL mỗi lần. Hãy thử và xem cách nó đơn giản hóa trải nghiệm duyệt web của bạn!
Làm thế nào bạn có thể lưu một trang web dưới dạng biểu tượng giống như ứng dụng vào iPhone hoặc iPad của bạn?

Nếu bạn thường xuyên truy cập một trang web nhất định trên iPhone hoặc iPad và muốn truy cập nhanh vào nó, bạn có thể lưu nó dưới dạng biểu tượng giống như ứng dụng trên màn hình chính của bạn. Bằng cách này, bạn có thể điều hướng đến trang web trực tiếp mà không cần phải mở trình duyệt và nhập URL mỗi lần.
1. Sử dụng safari
Nếu thiết bị của bạn đang chạy iOS, bạn có thể lưu một trang web dưới dạng biểu tượng giống như ứng dụng bằng Safari. Đây là cách:
- Mở Safari trên iPhone hoặc iPad của bạn.
- Điều hướng đến trang web mà bạn muốn lưu.
- Nhấn vào biểu tượng "Chia sẻ" (một mũi tên hướng lên trên) ở trung tâm dưới cùng của màn hình.
- Cuộn qua các tùy chọn có sẵn cho đến khi bạn tìm thấy "Thêm vào màn hình chính."
- Nhấn vào "Thêm vào màn hình chính."
- Một cửa sổ bật lên sẽ xuất hiện nơi bạn có thể tùy chỉnh tên của biểu tượng ứng dụng (theo mặc định, nó sẽ sử dụng tiêu đề của trang web).
- Nhấn vào "Thêm" ở góc trên cùng bên phải và biểu tượng giống ứng dụng sẽ được tạo trên màn hình chính của bạn.
2. Sử dụng Chrome
Nếu bạn đang sử dụng trình duyệt Google Chrome trên iPhone hoặc iPad, bạn cũng có thể lưu trang web dưới dạng biểu tượng giống như ứng dụng. Đây là cách thực hiện:
- Mở Chrome trên thiết bị của bạn và điều hướng đến trang web bạn muốn lưu.
- Nhấn vào biểu tượng menu (ba dấu chấm) ở góc dưới bên phải màn hình.
- Từ menu xuất hiện, chọn "Chia sẻ".
- Một menu mới sẽ xuất hiện trên màn hình. Cuộn qua các tùy chọn và chọn "Thêm vào màn hình chính".
- Bạn có thể tùy chỉnh tên biểu tượng ứng dụng trong cửa sổ bật lên xuất hiện.
- Nhấn vào "Thêm" ở góc trên cùng bên phải và biểu tượng giống ứng dụng sẽ được tạo trên màn hình chính của bạn.
3. Sử dụng thiết bị Android
Nếu bạn đang sử dụng điện thoại thông minh hoặc máy tính bảng Android, quy trình lưu trang web dưới dạng biểu tượng giống ứng dụng sẽ hơi khác một chút. Đây là cách bạn có thể làm điều đó:
- Mở Chrome hoặc bất kỳ trình duyệt nào khác trên thiết bị Android của bạn và điều hướng đến trang web bạn muốn lưu.
- Nhấn vào biểu tượng menu (ba dấu chấm) ở góc trên bên phải màn hình.
- Trong menu xuất hiện, chọn "Thêm vào màn hình chính".
- Một cửa sổ bật lên sẽ xuất hiện nơi bạn có thể tùy chỉnh tên của biểu tượng ứng dụng.
- Nhấn "Thêm" hoặc "OK" và biểu tượng giống ứng dụng sẽ được tạo trên màn hình chính của bạn.
Bằng cách làm theo các bước này, bạn có thể lưu trang web dưới dạng biểu tượng giống ứng dụng trên thiết bị iPhone, iPad hoặc Android, giúp bạn truy cập các trang web yêu thích của mình dễ dàng hơn.
Thêm trang web vào màn hình chính của điện thoại thông minh hoặc máy tính bảng của bạn
Việc thêm trang web vào màn hình chính của điện thoại thông minh hoặc máy tính bảng cho phép bạn truy cập trang web đó một cách nhanh chóng, giống như cách bạn làm với bất kỳ ứng dụng nào khác. Tính năng này khả dụng trên cả thiết bị iOS và Android sử dụng nhiều trình duyệt khác nhau, chẳng hạn như Safari, Chrome và các trình duyệt khác.
Để thêm trang web vào màn hình chính, hãy làm theo các bước sau:
- Mở Safari hoặc trình duyệt web ưa thích của bạn.
- Điều hướng đến trang web bạn muốn lưu.
- Nhấn vào biểu tượng "Chia sẻ", trông giống như một hộp có mũi tên hướng lên trên.
- Trong danh sách tùy chọn, tìm và nhấn vào "Thêm vào màn hình chính".
- Bạn sẽ được nhắc đặt tên cho lối tắt. Bạn có thể sử dụng tên được đề xuất hoặc nhập tên tùy chỉnh.
- Nhấn "Thêm" hoặc "Xong" để thêm lối tắt vào màn hình chính của bạn.
Sau khi thêm, bạn sẽ thấy biểu tượng giống ứng dụng trên màn hình chính. Khi bạn nhấn vào nó, trang web sẽ mở trực tiếp trong trình duyệt ưa thích của bạn mà không cần phải điều hướng qua dấu trang hoặc lịch sử tìm kiếm.
Lưu ý rằng quy trình có thể khác nhau một chút tùy thuộc vào trình duyệt và thiết bị bạn đang sử dụng. Ví dụ: trên các thiết bị iOS, bạn cũng có thể tạo một lối tắt bằng cách nhấn vào biểu tượng "chia sẻ" và sau đó "thêm vào màn hình chính". Trên các thiết bị Android, bạn có thể truy cập các tùy chọn này trực tiếp từ menu của trình duyệt.
Nếu bạn không còn muốn giữ phím tắt trên màn hình chính, bạn có thể dễ dàng xóa nó. Đơn giản chỉ cần nhấn trên biểu tượng phím tắt cho đến khi một menu xuất hiện, sau đó tìm một tùy chọn để "xóa" hoặc "xóa".
Tính năng này có thể đặc biệt hữu ích cho các trang web hoặc ứng dụng web được truy cập thường xuyên nơi bạn muốn truy cập nhanh mà không phải mở trình duyệt và điều hướng qua dấu trang hoặc lịch sử tìm kiếm. Đây cũng là một cách tiện dụng để tạo một lối tắt cho một trang web không có ứng dụng chuyên dụng, nhưng bạn vẫn muốn truy cập nó dễ dàng từ màn hình chính.
iPhone hoặc iPad
Nếu bạn sở hữu iPhone hoặc iPad, bạn sẽ gặp may! Cài đặt hoặc lưu một trang web dưới dạng ứng dụng trên iPhone hoặc iPad của bạn là một cách dễ dàng.
Không giống như các thiết bị Android, iPhone và iPad không có cách trực tiếp để tạo ứng dụng từ trang web. Tuy nhiên, có một cách giải quyết cho phép bạn lưu một trang web dưới dạng một ứng dụng.
Để lưu một trang web dưới dạng ứng dụng trên iPhone hoặc iPad của bạn, bạn sẽ cần sử dụng trình duyệt Safari. Safari là trình duyệt mặc định trên các thiết bị iOS và được trang bị tốt để xử lý nhiệm vụ này.
Bước 1: Mở trang web

Đầu tiên, điều hướng đến trang web mà bạn muốn lưu dưới dạng ứng dụng trên iPhone hoặc iPad của bạn. Mở Safari và nhập URL của trang web trong thanh địa chỉ. Nhấn phím Enter để tải trang web.
Bước 2: Lưu trang web dưới dạng phím tắt
Khi trang web đã tải, hãy nhấn vào biểu tượng chia sẻ ở dưới cùng của màn hình. Biểu tượng chia sẻ được biểu thị bằng một hình vuông với một mũi tên chỉ lên.
Một menu bật lên sẽ xuất hiện với một số tùy chọn. Cuộn qua menu cho đến khi bạn tìm thấy tùy chọn "Thêm vào màn hình chính". Chạm vào nó, và một cửa sổ mới sẽ mở.
Bước 3: Tùy chỉnh biểu tượng ứng dụng
Trong cửa sổ mới, bạn sẽ có thể tùy chỉnh phím tắt giống như ứng dụng sẽ xuất hiện trên màn hình chính của bạn. Tên của phím tắt sẽ được phổ biến trước với tiêu đề của trang web, nhưng bạn có thể thay đổi nó nếu bạn muốn.
Bạn cũng có thể thay đổi màu của biểu tượng của phím tắt bằng cách nhấn vào hình ảnh biểu tượng. Một bộ chọn màu sẽ xuất hiện, cho phép bạn chọn một màu khác. Bước này là tùy chọn.
Bước 4: Lưu phím tắt trang web
Sau khi tùy chỉnh phím tắt, chạm vào nút "Thêm" ở góc trên bên phải màn hình. Phím tắt sẽ được lưu vào màn hình chính của bạn và nó sẽ xuất hiện dưới dạng một ứng dụng có tên và biểu tượng bạn đã chỉ định.
Giờ đây, bất cứ khi nào bạn muốn truy cập trang web, bạn chỉ cần nhấn vào phím tắt trên màn hình chính. Safari sẽ mở và tải trang web. Nó đơn giản như vậy!
Lưu ý rằng lối tắt trang web đã lưu không phải là một ứng dụng độc lập. Nó sẽ mở Safari và điều hướng trực tiếp đến trang web. Do đó, bạn sẽ không thể sử dụng đầy đủ chức năng của trang web ngoài trình duyệt Safari.
Ngoài ra, điều đáng nói là các bước lưu trang web làm phím tắt có thể thay đổi đôi chút tùy thuộc vào phiên bản iOS bạn đang sử dụng. Quá trình tổng thể sẽ tương tự nhau nhưng vị trí chính xác của cài đặt và tùy chọn có thể khác nhau.
Nếu bạn gặp sự cố khi lưu trang web làm lối tắt hoặc có bất kỳ câu hỏi cụ thể nào về quy trình, hãy tham khảo tài liệu dành cho kiểu máy iPhone hoặc iPad cụ thể của bạn.
Cách tạo ứng dụng web từ trang web
Tạo ứng dụng web từ trang web là cách thuận tiện để truy cập các trang web yêu thích của bạn một cách nhanh chóng và dễ dàng trên iPhone hoặc iPad. Bằng cách lưu trang web dưới dạng ứng dụng web, bạn có thể thêm trang web đó vào màn hình chính và mở nó giống như bất kỳ ứng dụng nào khác.
Để tạo một ứng dụng web, hãy làm theo các bước sau:
- Mở Safari trên iPhone hoặc iPad của bạn.
- Điều hướng đến trang web bạn muốn lưu dưới dạng ứng dụng web.
- Nhấn vào biểu tượng Chia sẻ (hộp có mũi tên) ở cuối màn hình.
- Một menu sẽ xuất hiện. Cuộn qua các tùy chọn và nhấn vào "Thêm vào màn hình chính".
- Sau đó, bạn sẽ thấy một màn hình nơi bạn có thể tùy chỉnh tên của ứng dụng web. Thay đổi tên nếu muốn và nhấn "Thêm".
- Một biểu tượng mới sẽ xuất hiện trên màn hình chính của bạn, đại diện cho ứng dụng web. Bây giờ bạn có thể mở nó giống như bất kỳ ứng dụng nào khác trên iPhone hoặc iPad.
Khi bạn mở ứng dụng web, nó sẽ tải trang web ở chế độ toàn màn hình mà không có giao diện người dùng Safari. Điều này mang lại trải nghiệm giống như ứng dụng, như thể bạn đang sử dụng ứng dụng gốc. Tuy nhiên, xin lưu ý rằng các ứng dụng web được tạo theo cách này không có tất cả các khả năng giống như ứng dụng gốc.
Ví dụ: ứng dụng web không thể gửi thông báo đẩy, truy cập một số tính năng nhất định của thiết bị hoặc tích hợp với các ứng dụng khác trên iPhone hoặc iPad của bạn. Chúng cũng sẽ không có khả năng ngoại tuyến và sẽ không có sẵn trong App Store.
Mặt khác, các ứng dụng web vẫn có thể rất hữu ích để truy cập nhanh vào các trang web yêu thích của bạn. Chúng thậm chí có thể được mở trực tiếp từ các trình duyệt khác, chẳng hạn như Chrome, trên iPhone hoặc iPad của bạn. Vì vậy, nếu bạn gặp khó khăn trong việc tìm một trang web cụ thể trong số nhiều tab của bạn, một ứng dụng web có thể là một giải pháp tuyệt vời.
Nhìn chung, việc tạo một ứng dụng web từ một trang web là một quy trình đơn giản cho phép bạn truy cập các trang web yêu thích của bạn chỉ bằng một cú chạm trên màn hình chính của bạn. Hãy thử và xem cách nó có thể hợp lý hóa việc sử dụng điện thoại thông minh hoặc máy tính bảng của bạn!





