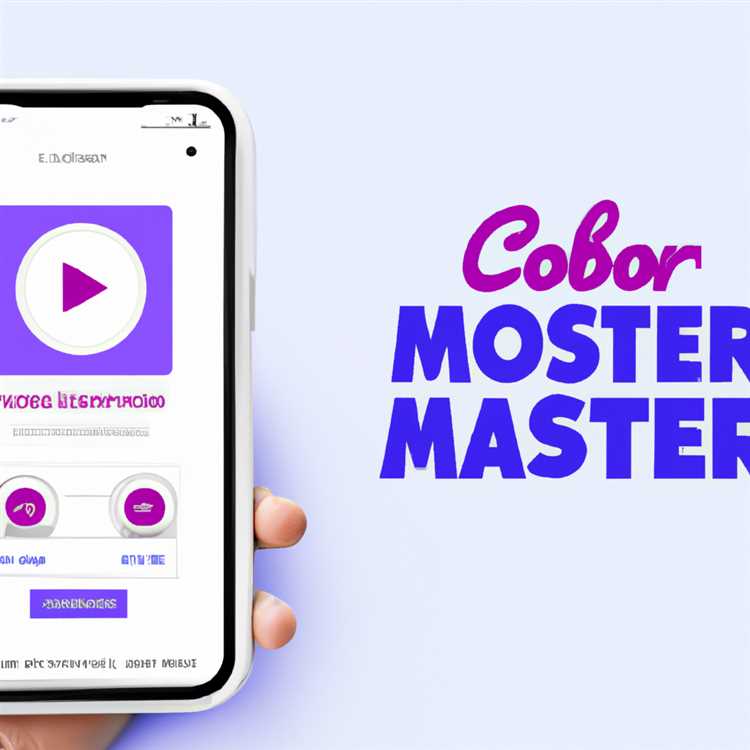Trong Microsoft Teams, bạn có khả năng ghi lại các cuộc họp của mình, đây có thể là một tính năng có giá trị cho những ai muốn xem lại nội dung sau hoặc chia sẻ nội dung đó với người khác. Tuy nhiên, có thể có những trường hợp bạn cần xóa những bản ghi này. Cho dù bạn không cần chúng nữa hay chúng chứa thông tin nhạy cảm, bạn có thể dễ dàng quản lý và xóa các bản ghi của mình. Trong hướng dẫn từng bước này, chúng tôi sẽ hướng dẫn bạn quy trình xóa bản ghi Teams.
Bước đầu tiên để xóa bản ghi Teams là mở ứng dụng Teams trên máy tính Windows hoặc Mac của bạn. Sau khi bạn đang ở trong Teams, hãy dẫn hướng đến kênh hoặc trò chuyện nơi lưu trữ bản ghi. Bạn có thể tìm thấy tất cả các bản ghi của mình trong phần "Tệp" của kênh hoặc trong lịch sử trò chuyện. Nếu bản ghi được chia sẻ ở kênh khác hoặc trên trang SharePoint, bạn cũng có thể truy cập bản ghi đó từ đó.
Tiếp theo, xác định vị trí bản ghi bạn muốn xóa và nhấp vào nó. Thao tác này sẽ mở bản ghi trong một cửa sổ mới. Từ cửa sổ này, bạn có thể xem toàn bộ bản ghi cùng với mọi thông tin bổ sung như ngày ghi và chủ sở hữu là ai. Bạn cũng có thể phát bản ghi, tải xuống máy tính hoặc chép lại nếu bạn bật tính năng này.
Để xóa bản ghi, nhấp vào biểu tượng menu ba chấm ở góc trên bên phải của cửa sổ ghi. Từ menu thả xuống, chọn "Xóa". Một lời nhắc xác nhận sẽ xuất hiện, yêu cầu bạn xác nhận việc xóa. Nhấp vào "Xóa" lần nữa để hoàn tất quá trình. Sau khi bạn xác nhận việc xóa, bản ghi sẽ bị xóa vĩnh viễn và không ai có thể truy cập được nữa.
Điều quan trọng cần lưu ý là việc xóa bản ghi sẽ không xóa bất kỳ tin nhắn trò chuyện hoặc tệp được chia sẻ nào liên quan đến bản ghi. Những nội dung này sẽ vẫn có trong lịch sử trò chuyện hoặc kênh. Ngoài ra, nếu bản ghi được lưu tự động vào OneDrive hoặc SharePoint thì việc xóa bản ghi đó khỏi Teams sẽ không xóa bản ghi đó khỏi những vị trí này. Bạn sẽ cần phải xóa nó theo cách thủ công từ đó nếu muốn.
Tóm lại, xóa bản ghi Teams là một tác vụ đơn giản có thể được thực hiện chỉ trong vài bước. Bằng cách làm theo các bước được nêu ở trên, bạn có thể dễ dàng quản lý và xóa các bản ghi Nhóm của mình, đảm bảo rằng mọi nội dung không liên quan hoặc nhạy cảm sẽ bị xóa và các bản ghi của bạn được lưu trữ một cách an toàn.
Bản ghi của nhóm được lưu trữ ở đâu?
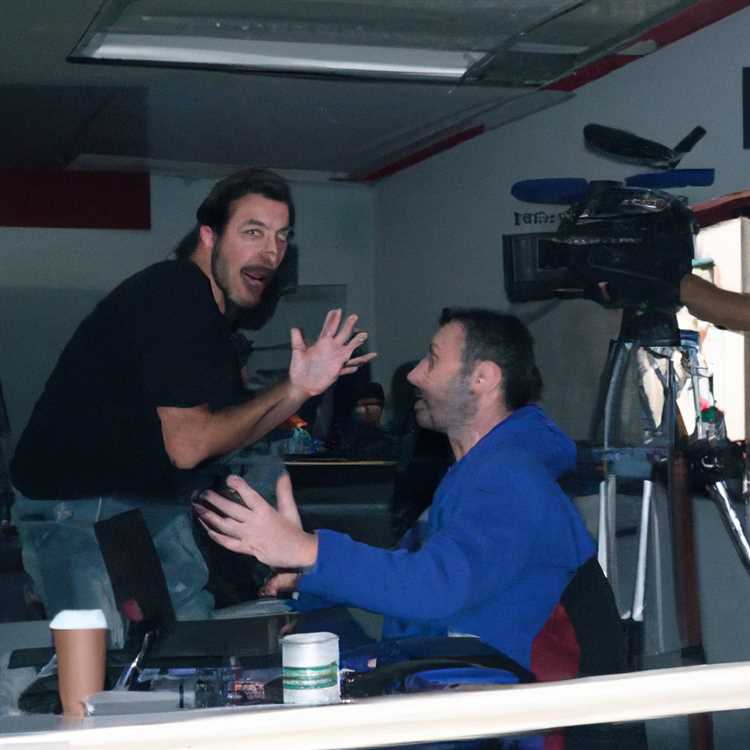

Các bản ghi âm của các nhóm có giá trị để giữ các video cá nhân và vẫn còn các cuộc họp quan trọng trong văn phòng. Khi bạn mở các nhóm và truy cập phần "Cuộc họp", bạn có thể xem và quản lý tất cả các video được ghi lại của mình một cách dễ dàng.
Bạn có thể tìm bản ghi âm của đội ở đâu?
Nơi tốt nhất để xem các cuộc họp các nhóm được ghi lại của bạn là trong cửa sổ ứng dụng của đội. Mở ứng dụng nhóm và nhấp vào tab "Cuộc họp". Từ đó, bạn có thể dễ dàng tìm thấy và xem tất cả các cuộc họp được ghi lại của bạn.
Một tùy chọn khác để tìm và quản lý các bản ghi của nhóm của bạn là thông qua Microsoft SharePoint hoặc OneDrive cho doanh nghiệp. Theo mặc định, các bản ghi của các nhóm được tự động lưu trong đám mây. Tùy chọn này là tốt nhất cho những người muốn ghi lại và phiên âm các cuộc họp của họ.
Các bản ghi của các nhóm được lưu trữ ở đâu mà không có tùy chọn đám mây?
Nếu bạn không bật tùy chọn ghi âm đám mây, thì các bản ghi của các nhóm sẽ được lưu trên thiết bị của trình tổ chức cuộc họp. Tuy nhiên, điều quan trọng cần lưu ý là phương pháp này có thể có một số hạn chế, chẳng hạn như không thể chia sẻ các bản ghi với những người khác hoặc truy cập chúng từ một thiết bị khác.
Bạn có thể chia sẻ bản ghi của đội với những người khác không?
Có, bạn có thể dễ dàng chia sẻ các bản ghi âm với người khác. Nếu bạn đã ghi lại cuộc họp trong một kênh nhóm, mọi người trong kênh đó đều có thể tìm và xem bản ghi âm. Ngoài ra, chủ sở hữu ghi âm cũng có thể chia sẻ ghi âm với các cá nhân hoặc nhóm cụ thể.
Các bản ghi của các đội được lưu trữ ở một địa điểm của bên thứ ba?
Không, các bản ghi của các đội không được lưu trữ ở vị trí của bên thứ ba. Chúng được lưu trữ trong đám mây (các đội Microsoft, SharePoint hoặc OneDrive cho doanh nghiệp) hoặc trên thiết bị của nhà tổ chức cuộc họp. Các bản ghi của các nhóm được quản lý và lưu trữ đầy đủ trong hệ sinh thái Microsoft.
Giải thích đầy đủ

Nếu bạn có bản ghi trong các nhóm Microsoft mà bạn không còn cần hoặc muốn chia sẻ với người khác, bạn có thể dễ dàng xóa chúng. Xóa các bản ghi không cần thiết sẽ giúp giải phóng không gian lưu trữ và đảm bảo rằng chỉ các bản ghi có liên quan nhất được lưu trữ và chia sẻ.
Dưới đây là hướng dẫn từng bước về cách xóa các bản ghi của nhóm:
- Mở ứng dụng nhóm trên thiết bị của bạn hoặc truy cập nó thông qua web.
- Chuyển đến phần "Bản ghi", thường được tìm thấy trong tab "Cuộc họp".
- Nhấp vào bản ghi bạn muốn xóa. Nếu bạn không thể tìm thấy bản ghi trong các nhóm, nó có thể được lưu trữ trong OneDrive hoặc trong một ứng dụng của bên thứ ba.
- Trong cửa sổ ghi âm, bạn sẽ thấy tùy chọn "Xóa" ở góc trên cùng bên phải. Nhấn vào nó.
- Một thông báo xác nhận sẽ xuất hiện hỏi bạn có muốn xóa bản ghi vĩnh viễn không. Nhấp vào "Xóa" để xác nhận.
Nếu bạn không phải là chủ sở hữu của bản ghi hoặc nếu bản ghi đó được người khác chia sẻ với bạn thì bạn có thể không có tùy chọn xóa bản ghi đó. Trong những trường hợp như vậy, bạn có thể liên hệ với chủ sở hữu bản ghi hoặc bộ phận CNTT của tổ chức bạn để được hỗ trợ.
Điều quan trọng cần lưu ý là việc xóa bản ghi sẽ xóa bản ghi đó khỏi ứng dụng Teams nhưng không nhất thiết phải xóa chính tệp bản ghi đó. Tệp bản ghi vẫn có thể được lưu trữ trong bộ lưu trữ đám mây của tổ chức chủ sở hữu bản ghi hoặc cục bộ trên thiết bị của họ. Nếu bạn muốn đảm bảo rằng tệp ghi được xóa hoàn toàn, bạn cũng có thể xóa tệp đó khỏi vị trí lưu trữ theo cách thủ công.
Ngoài ra, nếu bạn đã bật phiên âm tự động cho các cuộc họp đã ghi thì bản ghi có thể vẫn có sẵn ngay cả sau khi bản ghi bị xóa. Bạn có thể quản lý và xóa bản ghi riêng nếu cần.
Việc xóa bản ghi Teams có thể được thực hiện dễ dàng bằng cách sử dụng các tùy chọn tích hợp do Microsoft Teams cung cấp. Bằng cách thường xuyên quản lý và xóa các bản ghi không cần thiết, bạn có thể giữ cho môi trường Teams ngăn nắp và đảm bảo rằng không gian lưu trữ có giá trị được tối ưu hóa cho nội dung quan trọng.
Ngoài ra, nếu bạn muốn giữ bản sao của bản ghi trước khi xóa, bạn có thể tải file ghi âm xuống thiết bị của mình. Bằng cách này, bạn có một bản sao lưu mà bạn có thể truy cập và chia sẻ mà không cần chỉ dựa vào Teams.
Tóm lại, đây là các bước để xóa bản ghi Teams:
- Mở ứng dụng Teams hoặc truy nhập ứng dụng đó qua web.
- Chuyển đến tab "Cuộc họp" và nhấp vào phần "Bản ghi".
- Tìm bản ghi bạn muốn xóa và nhấp vào nó.
- Trong cửa sổ ghi, nhấp vào tùy chọn "Xóa" ở góc trên cùng bên phải và xác nhận xóa.
Bằng cách làm theo các bước đơn giản này, bạn có thể dễ dàng xóa các bản ghi Teams không mong muốn và quản lý thư viện bản ghi của mình một cách hiệu quả.