Nếu bạn đang tổ chức một cuộc họp Zoom, điều quan trọng là phải có cái nhìn rõ ràng về tất cả những người tham gia và có thể quản lý cuộc họp một cách hiệu quả. Zoom cung cấp nhiều tính năng và công cụ khác nhau để giúp trải nghiệm cuộc họp của bạn diễn ra suôn sẻ và chuyên nghiệp. Trong bài viết này, chúng tôi sẽ khám phá một số mẹo của chuyên gia để giúp bạn thành thạo các cuộc trò chuyện trên Zoom và đảm bảo trải nghiệm cuộc họp ảo liền mạch.
Một trong những tính năng hữu ích nhất trong Zoom là khả năng tạm dừng và lưu cuộc họp của bạn. Cho dù bạn cần nghỉ ngơi nhanh hay có vấn đề kỹ thuật cần giải quyết, bạn có thể dễ dàng tạm dừng cuộc họp và tiếp tục lại sau. Điều này đặc biệt hữu ích nếu bạn đang tổ chức một cuộc họp kéo dài hoặc nếu bạn cần chuyển sang một ứng dụng khác trên máy tính của mình.
Một khía cạnh quan trọng khác của việc quản lý cuộc họp Zoom là định cấu hình cài đặt để phản ánh mong đợi của bạn. Theo mặc định, Zoom được bật hoặc tắt một số cài đặt nhất định nhưng bạn có thể định cấu hình chúng theo cách thủ công để phù hợp với nhu cầu của mình. Ví dụ: bạn có thể tắt chức năng tự động lưu tin nhắn trò chuyện hoặc định cấu hình phòng họp nhóm để thảo luận nhóm nhỏ.
Nếu bạn đang chia sẻ tệp hoặc sử dụng tính năng bảng trắng trong Zoom, điều quan trọng cần lưu ý là những người tham gia có thể gửi tin nhắn riêng tư cho nhau. Điều này có thể hữu ích cho việc cộng tác hoặc đặt câu hỏi, nhưng cũng có thể gây mất tập trung nếu người tham gia liên tục nhắn tin trong cuộc họp. Để quản lý điều này, bạn có thể định cấu hình cửa sổ trò chuyện để chỉ hiển thị tin nhắn từ máy chủ hoặc tắt hoàn toàn tính năng nhắn tin riêng tư.
Đặt kỳ vọng
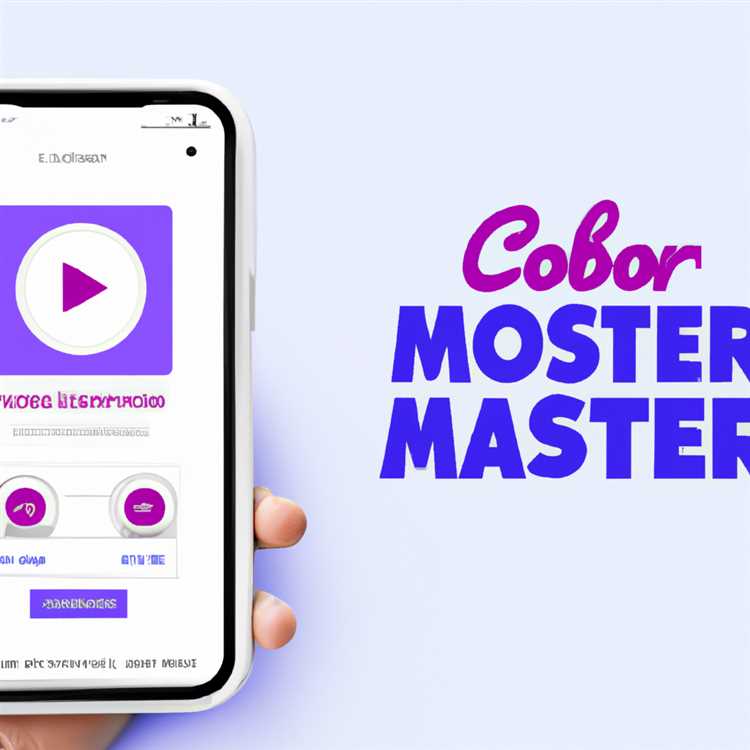

Với tư cách là người tổ chức cuộc họp Zoom, điều quan trọng là phải đặt ra những kỳ vọng rõ ràng cho cộng đồng và những người tham gia. Hãy đảm bảo rằng mọi người đều biết nội dung cuộc họp và những gì họ cần làm để tham gia. Phần này sẽ cung cấp cho bạn một số lời khuyên về cách đặt kỳ vọng một cách hiệu quả và giải quyết mọi vấn đề có thể phát sinh.
Đầu tiên, hãy cho những người tham gia của bạn biết về bất kỳ quy tắc hoặc hướng dẫn cụ thể nào cho cuộc họp. Ví dụ: nếu bạn không muốn người tham gia sử dụng chức năng trò chuyện trong cuộc họp, hãy cho họ biết trước. Bạn có thể gửi thông báo cho những người tham gia hoặc định cấu hình cài đặt cuộc họp để tắt chức năng trò chuyện.
Đó cũng là một ý tưởng tốt để có một phần Câu hỏi thường gặp, nơi bạn có thể giải quyết bất kỳ câu hỏi thường gặp nào và cung cấp câu trả lời trước. Điều này có thể giúp tránh bị gián đoạn trong cuộc họp và đảm bảo rằng mọi người đều ở trên cùng một trang.
Hiểu các loại cuộc họp bạn sẽ lưu trữ cũng rất quan trọng. Có hai loại cuộc họp chính trong Zoom - những người có video và những người không có. Các cuộc họp video cho phép người tham gia nhìn thấy khuôn mặt của nhau và tương tác trực quan, trong khi các cuộc họp âm thanh chỉ liên quan đến giao tiếp bằng giọng nói.
Nếu bạn có một cộng đồng lớn hoặc nhiều người tham gia cuộc họp của bạn, nó có thể hữu ích để kích hoạt tính năng phòng chờ. Điều này cho phép bạn kiểm soát những người tham gia cuộc họp và ngăn chặn bất kỳ vị khách không mong muốn tham gia. Bạn cũng có thể sử dụng danh sách người tham gia để xem ai trong cuộc họp và quản lý quyền truy cập của họ.
Ngoài ra, hãy đảm bảo người tham gia của bạn biết cách truy cập cuộc họp Zoom. Cung cấp cho họ các hướng dẫn rõ ràng về cách tham gia cuộc họp từ máy tính hoặc thiết bị di động của họ. Nếu họ cần tải xuống ứng dụng Zoom, hãy cho họ biết trước để họ có thể chuẩn bị.
Cuối cùng, hãy nhớ rằng không phải tất cả người tham gia có thể quen thuộc với Zoom hoặc thoải mái khi sử dụng nền tảng. Hãy kiên nhẫn và hiểu biết, và cung cấp hỗ trợ nếu cần. Bạn cũng có thể sử dụng tính năng chia sẻ bảng trắng hoặc chia sẻ tệp để giúp người tham gia theo dõi và tham gia vào cuộc họp.
Bằng cách đặt các kỳ vọng rõ ràng và cung cấp các hướng dẫn rõ ràng, bạn có thể đảm bảo rằng các cuộc trò chuyện zoom của bạn chạy trơn tru và hiệu quả.
Quản lý cuộc trò chuyện

Trong một cuộc gọi zoom, tính năng trò chuyện có thể là một công cụ có giá trị để tạo điều kiện cho cuộc trò chuyện, gửi thông báo hoặc trả lời các câu hỏi. Dưới đây là một số mẹo để quản lý hiệu quả trò chuyện:
- Hiểu cửa sổ trò chuyện: Cửa sổ trò chuyện xác định nơi tin nhắn trò chuyện sẽ xuất hiện. Theo mặc định, cửa sổ trò chuyện thường được đặt ở góc dưới bên phải của giao diện Zoom.
- Gửi tin nhắn: Để gửi tin nhắn trong trò chuyện, chỉ cần nhập tin nhắn của bạn vào trường trò chuyện và nhấn Enter. Bạn có thể gửi tin nhắn trò chuyện cho tất cả người tham gia hoặc riêng tư cho các cá nhân cụ thể.
- Quản lý thông báo: Nếu bạn thấy thông báo trò chuyện bị phân tâm, bạn có thể tạm thời vô hiệu hóa chúng bằng cách nhấp vào nút "Thêm" (được biểu thị bằng ba dấu chấm) trong cửa sổ trò chuyện và chọn "Thông báo tạm dừng".
- Lưu cuộc trò chuyện trò chuyện: Để lưu một cuộc trò chuyện trò chuyện để tham khảo trong tương lai, bạn có thể nhấp vào nút "Thêm" trong cửa sổ trò chuyện và chọn "Lưu trò chuyện". Điều này sẽ lưu bảng điểm trò chuyện cục bộ trên máy tính của bạn.
- Kích hoạt trò chuyện cho người tham gia: Là máy chủ, bạn có khả năng bật hoặc tắt tính năng trò chuyện cho người tham gia. Nếu bạn muốn cho phép trò chuyện, chỉ cần nhấp vào nút "Trò chuyện" trong thanh công cụ Zoom và chọn "Mọi người" hoặc "Máy chủ chỉ."
- Đề cập đến người tham gia: Để thu hút sự chú ý của ai đó trong cuộc trò chuyện, bạn có thể sử dụng biểu tượng "@" theo sau tên của họ. Điều này sẽ thông báo cho người đó và làm nổi bật thông điệp cho họ.
- Quản lý các tệp trò chuyện: Người tham gia có thể gửi tệp qua trò chuyện, chẳng hạn như tài liệu hoặc hình ảnh. Tuy nhiên, tính năng này có thể bị máy chủ vô hiệu hóa nếu họ không muốn người tham gia chia sẻ tệp.
- Sử dụng trò chuyện trong quá trình chia sẻ màn hình: Nếu bạn đang chia sẻ màn hình của mình, bạn vẫn có thể sử dụng tính năng trò chuyện mà không làm gián đoạn phiên chia sẻ màn hình. Cửa sổ trò chuyện sẽ xuất hiện dưới dạng cửa sổ riêng mà bạn có thể di chuyển xung quanh.
- Định cấu hình cài đặt trò chuyện: Để định cấu hình cài đặt trò chuyện, nhấp vào nút "trò chuyện" trong thanh công cụ Zoom và chọn "Cài đặt trò chuyện". Tại đây, bạn có thể tùy chỉnh các cài đặt khác nhau, chẳng hạn như cho phép hoặc không cho phép một số loại tin nhắn, biểu tượng cảm xúc hoặc chuyển tệp.
- Quản lý trò chuyện trong hội thảo trên web: Trong một hội thảo trên web, các tin nhắn trò chuyện có thể được quản lý khác nhau. Chủ nhà có thể chọn bật hoặc vô hiệu hóa trò chuyện cho người tham dự và người tham dự chỉ có thể gửi tin nhắn đến chủ nhà và tham luận viên.
- Sử dụng trò chuyện trên thiết bị di động: Nếu bạn đang sử dụng Zoom trên thiết bị di động, bạn vẫn có thể truy cập và sử dụng tính năng trò chuyện. Chỉ cần nhấn vào nút "Trò chuyện" trong ứng dụng Zoom để mở cửa sổ trò chuyện.
- Làm việc với trò chuyện không hoạt động: Nếu tính năng trò chuyện không hoạt động hoặc bị vô hiệu hóa trong tài khoản Zoom của bạn, hãy liên hệ với Quản trị viên Zoom hoặc hỗ trợ CNTT của bạn để được hỗ trợ trong việc cho phép.
- Quản lý bảo mật trò chuyện: Để đảm bảo trải nghiệm trò chuyện an toàn, tránh chia sẻ thông tin nhạy cảm thông qua trò chuyện và thận trọng khi mở bất kỳ tệp hoặc liên kết nào được gửi bởi người khác.
Bằng cách làm theo các mẹo này, bạn có thể quản lý trò chuyện một cách hiệu quả trong các cuộc gọi zoom của mình và tận dụng tối đa công cụ giao tiếp này.





